
Índice:
- Autor John Day [email protected].
- Public 2024-01-30 11:38.
- Última modificação 2025-01-23 15:03.

Pessoas Hai.
Torrent é sempre um salva-vidas e esperar que um Raspberry Pi conectado sem cabeça faça isso por você pode ser realmente incrível. Com este tutorial, vou ajudar todos vocês a construir uma Máquina Torrent com Pi que pode funcionar sem cabeça e você pode usar nosso telefone Android para controlar e monitorar. Essa coisa pode ser muito útil se você tiver que deixar o download durante a noite ou quando não estiver em casa. Essa coisa vai ser muito útil.
Como eu disse, este é um tutorial mínimo e incluí apenas aquelas etapas essencialmente para configurar a coisa e colocá-la em execução. Eu mantive os links de referência que tentei enquanto experimentava, caso você quisesse fazer tudo.
Usaremos FTP para mover arquivos entre RPi e seu telefone e controlaremos sua máquina Torrrent por SSH. Espero que você esteja familiarizado com os termos. Caso contrário, consulte qualquer tutorial para iniciantes do RPi. Com preguiça de fazer isso, não se preocupe, eu anotei todas as coisas essenciais e você vai entender muito se entender a linguagem dos computadores. Feliz fabricação.
Em primeiro lugar, estou assumindo que você tem
- SSH habilitado em seu RPi
- Seu telefone e RPi estão conectados na mesma rede local (ou seja, no mesmo roteador)
- Você sabe o endereço IP do seu RPi. - Se você não fizer isso, consulte o manual do roteador, pois ele contém informações sobre como encontrá-lo. Verifique se há algo como DHCP ou estatísticas de LAN.
Estaremos fazendo as coisas da seguinte maneira. se você já concluiu qualquer uma dessas etapas, sinta-se à vontade para pular.
- Conecte seu telefone e RPi via SSH
- Habilite o FTP no RPi e tente transferir alguns arquivos através dele.
- Instalando o Deluge Daemon em seu RPi e configurando-o.
- iniciar torrenting
:)
Lembrete: Baixar com a ajuda do Torrent não é crime, mas usá-lo para baixar material protegido por direitos autorais é um grande crime tanto aos olhos das leis quanto da sociedade. é o homem ROUBO.
Etapa 1: Conectando o telefone Android ao RPi via SSH
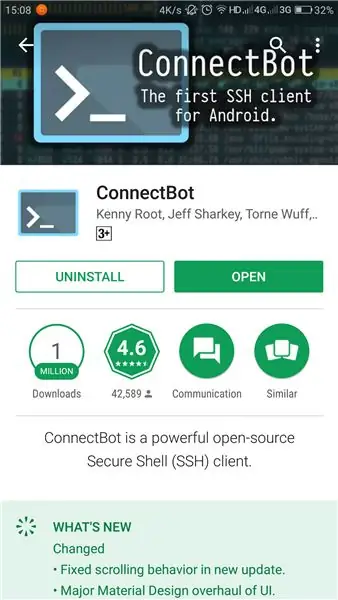
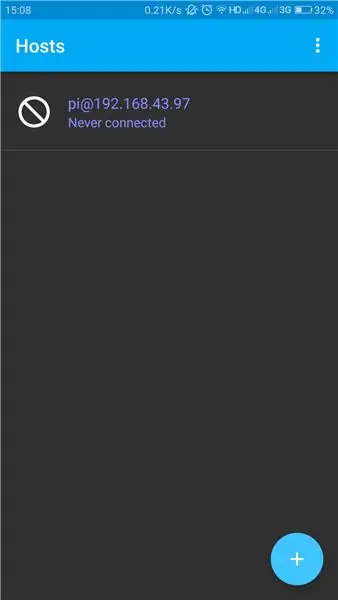
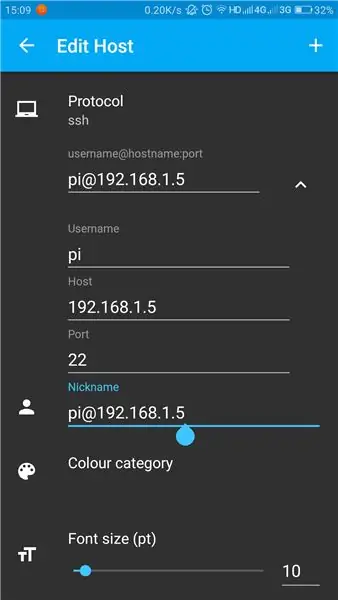
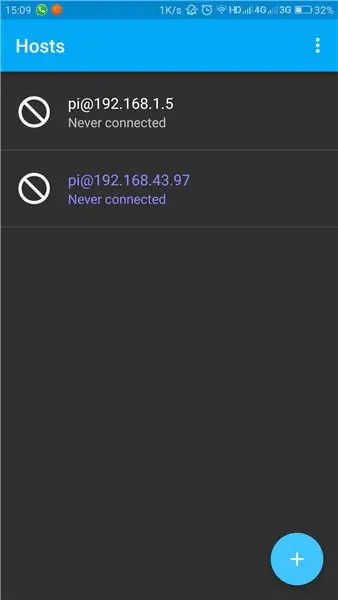
Como o SSH está habilitado, ele nos fornece uma ótima janela para lidar com as coisas. e com essas coisas. Você pode literalmente fazer qualquer coisa através do seu telefone para o RPi via SSH
Primeiro, temos que instalar um bom cliente SSH em seu telefone.
Eu prefiro o Connect Bot. R tem uma interface bem limpa e é bom para trabalhar.
Basta instalar a partir do Google Play
play.google.com/store/apps/details?id=org.connectbot
se você deseja usar o seu computador em vez disso, você pode usar o PUTTY para estabelecer a conexão SSH.
PUTTY:
Depois de instalar o Connect Bot. Você será recebido por uma tela aberta. Adicione uma nova conexão com seus detalhes como endereço de host (endereço IP do seu RPi); nome de usuário, etc. Você só precisa inserir o seguinte. todo o resto pode ir com os valores padrão com que vem.
- Nome de usuário, que é "pi" por padrão
- Host, que é o endereço IP do seu Pi.
É isso. Você será solicitado a continuar a conexão após confirmar suas credenciais. e agora você será solicitado a fornecer a senha. a senha padrão é "framboesa"
Parabéns, agora você está conectado. você pode usar códigos bash para controlar seu Pi.
Eu coloquei as telas que aparecem neste processo para que você possa ver como fica.
Etapa 2: Configurando o FTP
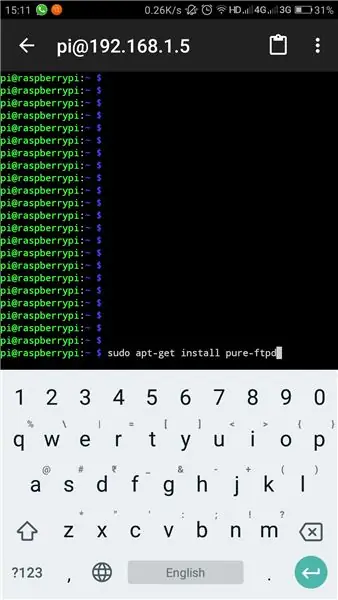
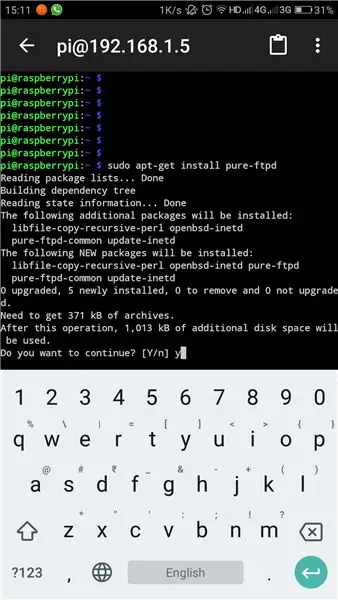
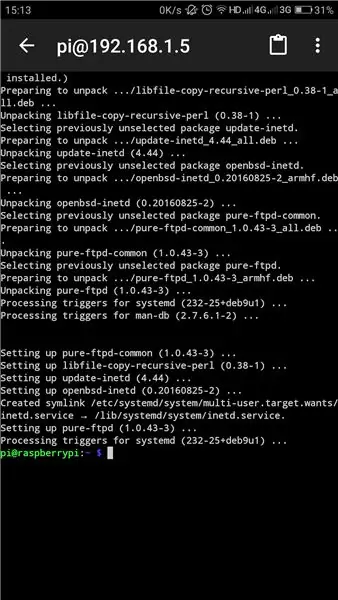
Pi vem com seu próprio software para FTP, mas ainda precisamos instalar o PURE-FTPd, para aproveitar a comunicação completamente.
abra o Connect Bot e conecte-se ao seu Pi.
Digitar
sudo apt-get install pure-ftpd
Isso instalará o PURE-FTPd no seu Pi. Instalar sozinho o ajudará a abrir o portal ftp. E todos os seus arquivos estarão disponíveis para todos na rede sasme. se você é um usuário preocupado com a segurança ou algo por favor, consulte o link do bello, onde encontrei essas informações.
www.raspberrypi.org/documentation/remote-access/ftp.md
Quando terminar de configurar o FTP, vamos transferir alguns arquivos.
ES file explorer seria uma ótima opção para transferir arquivos para todos os tipos de links, pois eles permitem que você acesse arquivos de uma variedade de fontes, incluindo FTP.
Basta acessar as opções e escolher FTP. adicione uma nova conexão clicando no botão na parte inferior direita. Escolha FTP a partir daí. Forneça os seguintes dados
- Servidor: endereço IP do seu PI
- Modo: Passivo
- Nome de usuário: seu nome de usuário para PI, é "PI" por padrão.
- Senha: sua senha. é "framboesa" por padrão
Deixe o resto com os valores padrão e clique em OK. Demorará um pouco para que a conexão seja estabelecida.
Agora você pode transferir arquivos entre o Pi e o telefone enquanto altera os arquivos internamente para o seu telefone. Basta copiar de um local e colar no outro local.
Por favor, veja as imagens para ter mais ideia.
Etapa 3: Configurando o Dilúvio
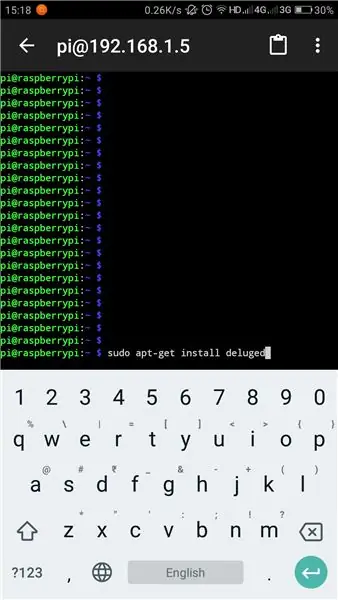
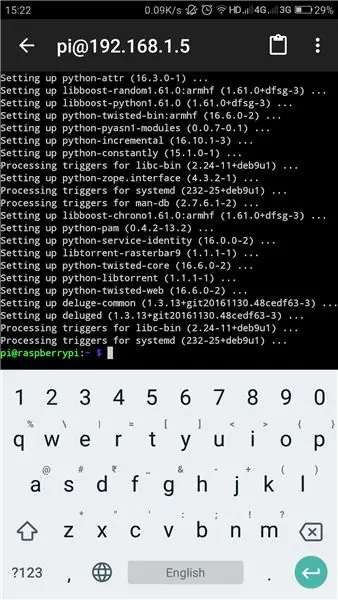
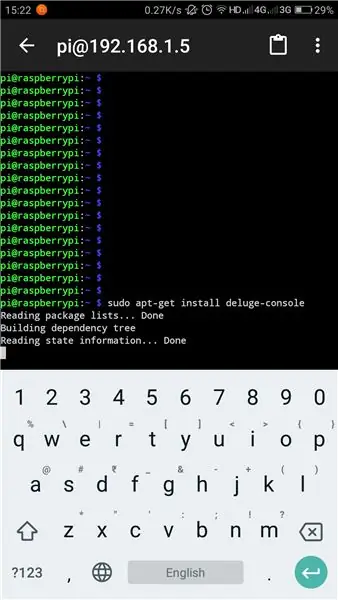
Deluge é um cliente Torrent para Linus. Na verdade, é um programa de computador que funciona como um processo em segundo plano, completamente sem cabeça. A única forma de se comunicar com ele é por meio do terminal. Estaremos instalando 4 programas nesta etapa.
- Dilúvio
- Deluge-Console: usado para se comunicar com o Deluge via terminal
- Deluge-Web: usado para se conectar ao Deluge por meio da interface do usuário da web
- Mako: uma galeria de modelos para Python que o Deluge-web precisa
Conecte-se ao seu Pi através do Connect Bot / SSH. Usarei o terminal em vez do Connect Bot como seu compacto e você também pode digitá-los no seu terminal Pi.
Instale o Dilúvio
dilúvio é o principal componente. para chegar ao seu Pi, digite seu terminal SSH, sudo apt-get install inundado
Isso irá baixar e instalar o Deluge. Você pode ser promovido para confirmar sua instalação no meio. uma vez que a coisa está instalada. acabamos. Só temos que executar o programa pela primeira vez para que todos os arquivos de configuração necessários sejam criados por ele mesmo. Se você está realmente ciente de como fazer a configuração, consulte meu link de referência no final desta página.
inundado
Sudo pkill inundado
Isso pode nos mostrar algum erro. Apenas os ignore por enquanto.
Instalando o Deluge-Console
O console nos ajudará a conectar ao Deluge e controlá-lo por meio de terminal / SSH. Para instalar, insira-o no terminal / console SSH.
sudo apt-get install deluge-console
é isso. aguarde a conclusão da instalação.
Instalando Mako e Deluge-web
Digite os seguintes comandos no terminal. que irá instalar Mako e Deluge-web
sudo apt-get install python-mako
sudo apt-get install deluge-web
Agora instalamos completamente todos os arquivos necessários. precisamos reiniciar o Deluge-web para colocar isso em ação. digite o seguinte.
sudo pkill diluge-web
Começando na inicialização
Temos que definir tudo isso para iniciar na inicialização para que todos os serviços estejam disponíveis a partir do momento em que o sistema for iniciado. para isso, temos que listar o diretório de Deluge e Deluge-web no arquivo de inicialização
etc / rc.local
temos que abri-lo no editor nano, co como editá-lo no terminal. para abrir o arquivo no nano entre
sudo nano /etc/rc.local
uma vez que o arquivo é aberto no nano, insira-o na parte inferior - logo antes de "sair 0" do arquivo.
# Inicie o Deluge na inicialização:
sudo -u pi / usr / bin / python / usr / bin / deluged
sudo -u pi / usr / bin / python / usr / bin / deluge-web
saída 0
pressione Ctrl + X para salvar e sair do arquivo. O Connect Bot tem um botão de controle acima do teclado normal para essa finalidade.
Salve as alterações. Pressione ENTER para sair do nano após salvar.
portanto, concluímos a configuração do nosso sistema. agora temos que reiniciar nosso Pi para que as mudanças tenham efeito.
para reiniciar digite o seguinte
sudo reboot
assim, terminamos com a parte de configuração.
Leitura adicional:
Etapa 4: Adicionando Torrent para download
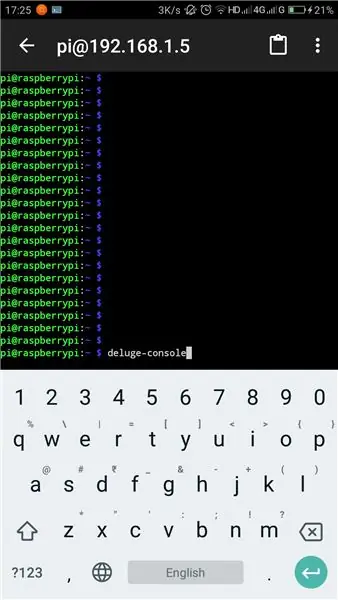
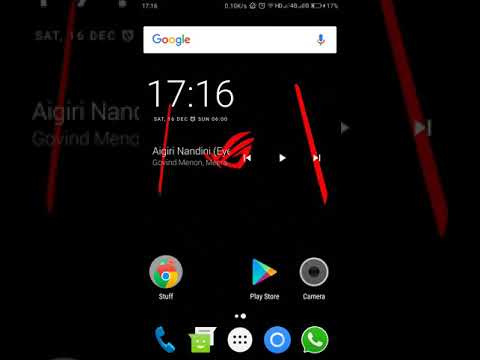
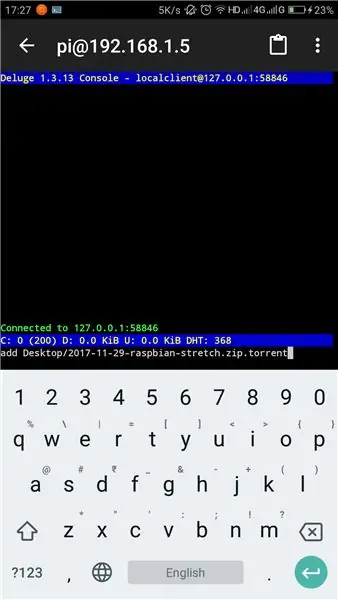
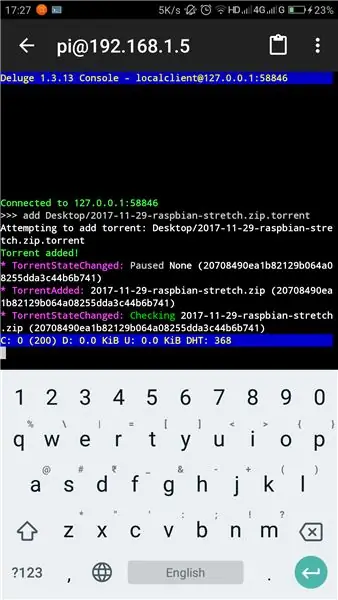
Baixe o arquivo torrent em seu telefone e copie-o para seu PI. de preferência para qualquer um
- Área de Trabalho
- Transferências
- Documentos
Entre no console do Dilúvio digitando
console do dilúvio
agora o console abre. você pode adicionar seu torrent digitando
adicionar caminho / nome do arquivo.torrent
certifique-se de inserir o caminho e o nome do arquivo corretamente e eles diferenciam maiúsculas de minúsculas. evite espaço nos nomes dos arquivos, pois eles podem causar confusão.
informação
Isso mostrará o status atual dos torrents listados. sua velocidade de download, ETA e todas essas informações.
Consulte este vídeo onde expliquei como adicionar um arquivo torrent de seu telefone Android e monitorá-lo com webUI.
www.youtube.com/embed/soxAu0sSqbY
É isso, concluímos o tutorial. Divirta-se, Happy Torrenting.
Recomendado:
Mínimo desencapado - Arduino na placa de ensaio: 5 etapas

Bare Minimum - Arduino no breadboard: O Arduino usa o chip ATMega328p. Podemos obtê-lo no formato SMD (ATMega328p-AU) ou no formato DIP para soldagem por furo (ATMega328p-PU). Mas, o chip por si só não funciona. Ele precisa de mais alguns componentes e todos juntos são chamados de simples
6502 Computador mínimo (com Arduino MEGA) Parte 1: 7 etapas

6502 Minimal Computer (with Arduino MEGA) Parte 1: O microprocessador 6502 apareceu pela primeira vez em 1975 e foi projetado por uma pequena equipe liderada por Chuck Peddle para a MOS Technology. Naquela época, era usado em consoles de vídeo e computadores domésticos, incluindo o Atari, Apple II, Nintendo Entertainment System, BBC Micr
Chassi Rover Mínimo de Quatro X 12 Volts com GoBILDA: 10 etapas

Chassi Rover Mínimo de Quatro X 12 Volts com GoBILDA: Vou mostrar como construí um chassi móvel RC ou autônomo usando componentes goBILDA. Devo acrescentar aqui que não tenho nenhuma conexão com goBILDA, a não ser como um cliente bastante satisfeito. Incluí uma lista de peças completa no Su
Como fazer um conector OTG mínimo: 4 etapas (com imagens)

Como fazer um conector OTG mínimo: Neste projeto eletrônico DIY, você verá como fazer um conector OTG mínimo a um custo muito baixo. O conector OTG é uma ferramenta muito prática que facilita a conexão do seu telefone Android para expansão do disco U e conexão do mouse. Você pode fazer um
Adquira, repare e venda produtos eletrônicos disfuncionais com o mínimo de conhecimento: 6 etapas

Adquira, repare e venda produtos eletrônicos disfuncionais com o mínimo de conhecimento: Observação: este Instructable foi inscrito no concurso Epilog e United States of Efficiency. Se você gosta de alguma forma possível, não se esqueça de avaliar e / ou votar nele! Resumo das razões para fazer isso: - Você ajuda a reduzir as coisas desagradáveis no aterro
