
Índice:
- Autor John Day [email protected].
- Public 2024-01-30 11:38.
- Última modificação 2025-01-23 15:03.

Olá, seja bem-vindo a este breve tutorial!
No final, você será capaz de alterar o ícone da unidade flash USB antigo e muito usado e alterar seu nome no Windows.
Então, vamos começar!
PS: Eu sou francês, então pode haver alguns erros ou frases estranhas, e peço desculpas por isso. Por favor, me diga se eu tenho que alterar algum texto na seção de comentários ou na caixa de entrada do Instructables. Obrigado:)
Etapa 1: Encontre / crie seu ícone
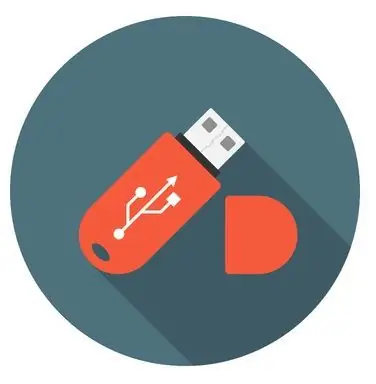
Para fazer isso, vá para um banco de ícones online como www.iconarchive.com ou www.iconfinder.com (certifique-se de pesquisar apenas ícones gratuitos) e, em seguida, baixe a imagem que você escolheu como ".ico".
Se quiser usar suas próprias fotos, você pode convertê-las para ".ico" graças a este site: www.image.online-convert.com/convert-to-ico. Certifique-se de que sua imagem esteja quadrada, caso contrário, ela ficará deformada.
Quando o seu.ico estiver pronto, renomeie-o para "icon.ico" e mova-o para a raiz do seu disco USB (a primeira pasta quando você abre a chave USB no explorador de arquivos do Windows)
Por exemplo, estarei usando este ícone: www.iconfinder.com/icons/438792/computer_mac_moni…
Etapa 2: crie o arquivo "autorun.inf"
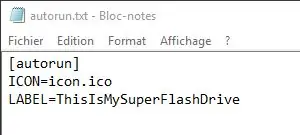
Quando o ícone estiver pronto, abra um novo documento de texto na mesma pasta do seu ícone com qualquer editor de texto (você pode usar o bloco de notas padrão do Windows) e passe o seguinte:
[autorun] ICON = icon.ico
LABEL = USB_NAME
Basta substituir "USB_NAME" pelo nome que deseja dar à sua unidade flash USB.
Em seguida, salve o arquivo e renomeie-o como "autorun.inf" (sem o "é claro)
Etapa 3: ocultando os arquivos

Vamos limpar um pouco sua pasta e esconder esses arquivos (icon.ico e autorun.inf).
Para fazer isso, clique com o botão direito em um arquivo, vá para propriedades e na parte inferior da caixa você deve encontrar "Atributos:". Marque a caixa "Oculto" e faça novamente para o outro arquivo.
Eles deveriam ter desaparecido. Se você quiser vê-los novamente, basta seguir este tutorial:
www.howtogeek.com/howto/windows-vista/show-hidden-…
Agora você deve estar pronto! Basta ejetar sua unidade flash USB e reconectá-la, e seu ícone deve estar lá.
Parabéns e obrigado por seguir este breve tutorial!:)
Recomendado:
Crie mapas personalizados para seu GPS Garmin: 8 etapas (com imagens)

Crie mapas personalizados para seu GPS Garmin: Se você tem um GPS Garmin projetado para caminhadas e outras atividades ao ar livre (incluindo as séries GPSMAP, eTrex, Colorado, Dakota, Oregon e Montana, entre alguns outros), você não precisa contentar-se com os mapas básicos que vieram pré-carregados nele. E
Etiqueta de nome de LED de piscar impressa em 3D - Obtenha seu nome nas luzes !: 4 etapas (com imagens)

Tag de nome de LED piscando impressa em 3D - Obtenha seu nome nas luzes !: Este é um pequeno projeto agradável no qual você constrói uma etiqueta de nome que é muito chamativa e atraente usando luzes de LED multicoloridas. Instruções em vídeo: Para este projeto, você irá precisa: peças impressas em 3D https://www.thingiverse.com/thing:2687490 Pequeno
Crie um emblema com o nome de técnico: 8 etapas

Crie um crachá técnico: recupere a tecnologia descartada e crie um crachá que o marcará para sempre como um membro da elite técnica. Ou pelo menos levá-lo para a noite de cinema do orgulho nerd. Ou alguma coisa
Como desligar o computador usando um ícone legal da área de trabalho (Windows Vista): 4 etapas

Como desligar o computador usando um ícone legal da área de trabalho (Windows Vista): Neste Instructable, mostrarei como desligar o computador Windows Vista usando um ícone legal da área de trabalho
Como fazer um ícone de cupcake Kawaii com o MS Paint: 9 etapas

Como fazer um ícone de cupcake Kawaii com o MS Paint: Eu realmente gosto de fazer minhas próprias coisas e admirar as pessoas que fazem ícones photoshopados, mas tive 2 problemas com o photoshop: 1. é caro e 2. É muito complicado para mim. Tentei o Gimp, mas sinto falta da simplicidade do MS Paint. Então, um dia fora do tédio
