
Índice:
- Autor John Day [email protected].
- Public 2024-01-30 11:40.
- Última modificação 2025-01-23 15:03.
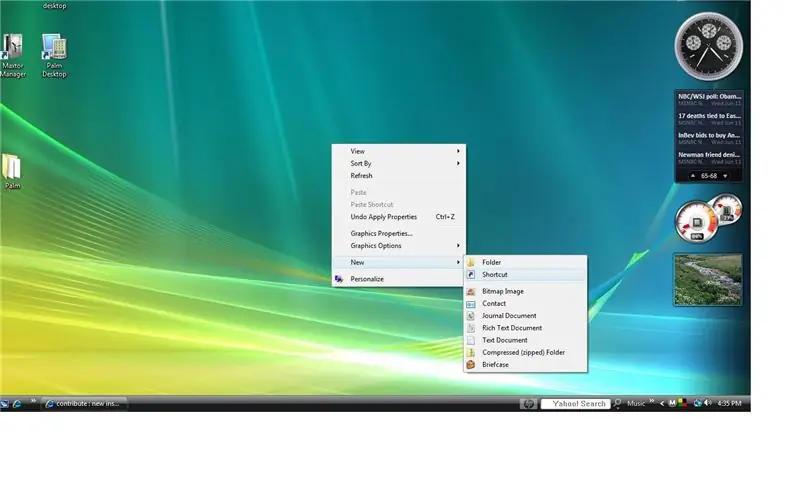
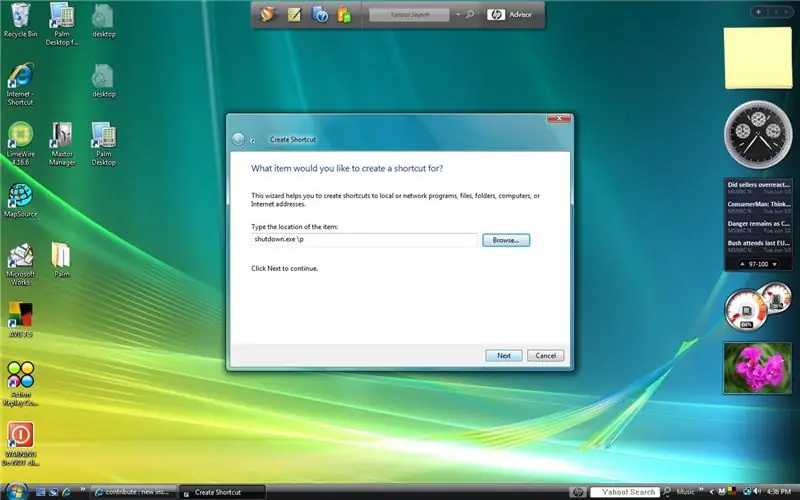
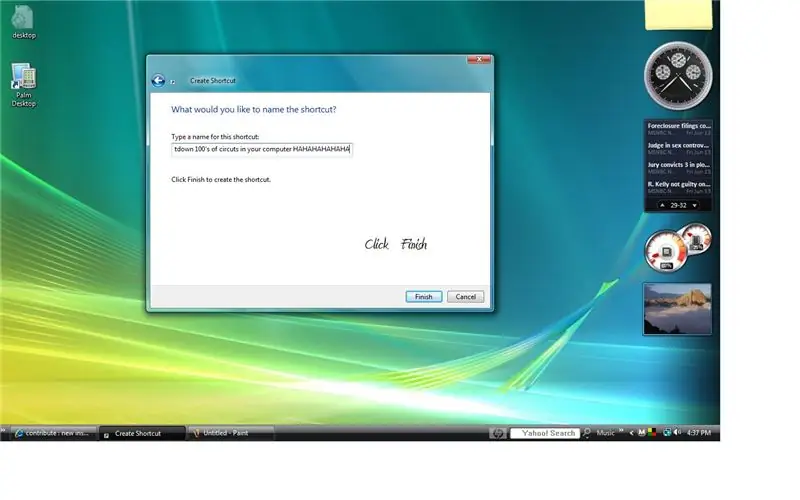
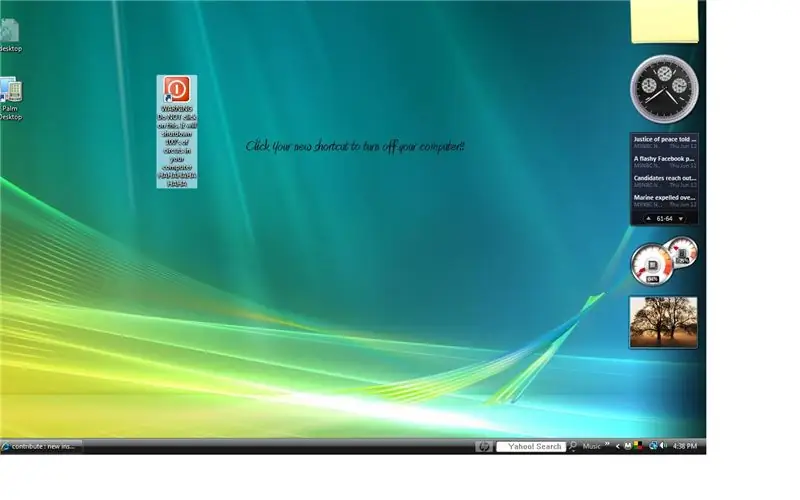
Neste Instructable, mostrarei como desligar seu computador com Windows Vista usando um ícone legal na área de trabalho.
Etapa 1: Clique com o botão direito e vá para: Novo> Atalho
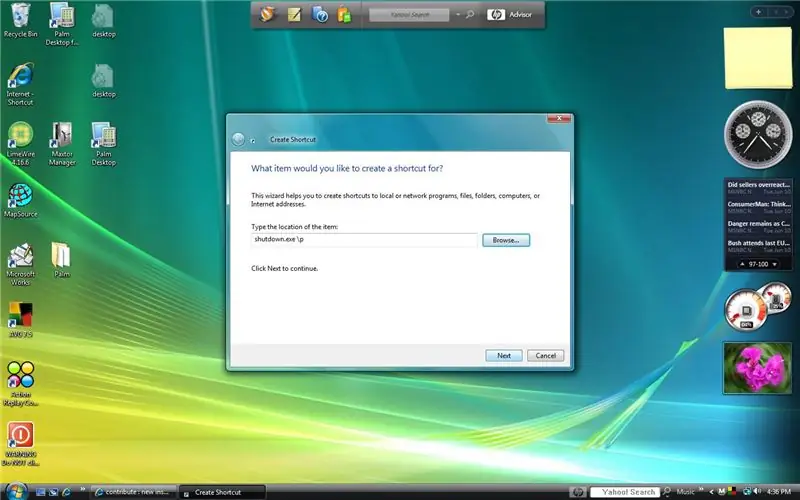
Atalho "src =" https://content.instructables.com/ORIG/FPA/O85Z/FHFQ4MBJ/FPAO85ZFHFQ4MBJ-j.webp
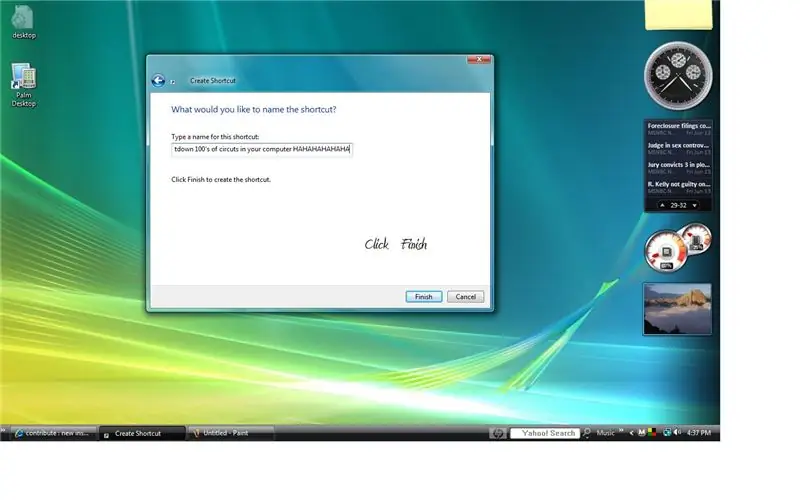
Atalho "src =" {{file.large_url | add: 'auto = webp & frame = 1 & height = 300'%} ">
Clique com o botão direito na sua área de trabalho, selecione NOVO> ATALHO
Etapa 2: localização
Tudo o que você precisa para digitar o local do Windows Vista é: shutdown.exe / p
Clique Próximo
Etapa 3: Nome do Comando de Desligamento
Você pode realmente nomear o atalho como quiser. o padrão é desligamento. Eu fiz o meu: AVISO NÃO clique aqui. Ele desligará 100's de circuitos em seu computador HAHAHAHAHAHA. Mas você pode nomear o seu como quiser.
Clique em Terminar
Etapa 4: Instructable Complete !!!
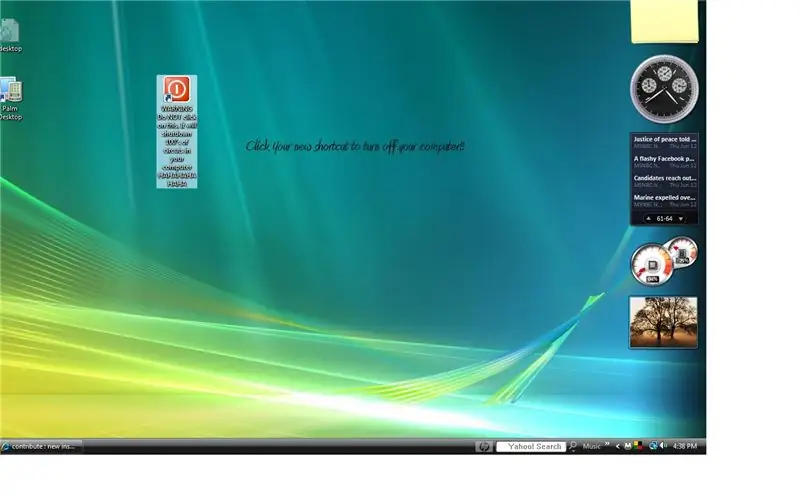
Agora você está pronto !!! Você deverá ver um novo ícone em sua área de trabalho que, ao clicar duas vezes nele, desligará seu computador.
Recomendado:
A derradeira pegadinha para desligar o computador: 3 etapas
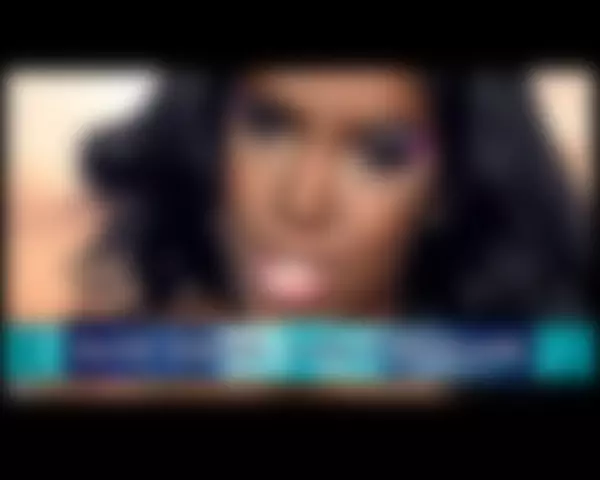
The Ultimate Computer Shutdown Prank: Este é um script de desligamento .vbs que fiz como uma brincadeira. A razão pela qual é tão legal, é porque em vez de apenas desligar o computador imediatamente, o computador fala com você, avisando que o computador irá desligar em 10 segundos, então ele
O dispositivo de área de trabalho - um assistente de área de trabalho personalizável: 7 etapas (com imagens)

O dispositivo de área de trabalho - um assistente de área de trabalho personalizável: O dispositivo de área de trabalho é um pequeno assistente de área de trabalho pessoal que pode exibir várias informações baixadas da Internet. Este dispositivo foi projetado e construído por mim para a classe CRT 420 - Tópicos Especiais no Berry College, que é ministrado pelo Instrutor
Como desligar o computador sem usar o Start .: 5 etapas

Como desligar o computador sem usar o Start .: Vamos começar
Usando PSP como joystick de computador e, em seguida, controlando seu computador com o PSP: 5 etapas (com imagens)

Usando PSP como joystick de computador e, em seguida, controlando seu computador com o PSP: você pode fazer muitas coisas legais com o PSP homebrew, e neste tutorial eu vou te ensinar como usar seu PSP como joystick para jogar, mas também há um programa que permite usar o joystick como o mouse. Aqui estão os mater
Como desligar automaticamente seu computador com Windows Vista : 6 etapas

Como desligar automaticamente o seu computador com Windows Vista …: Em resposta à demanda do público e que o método que usei no instructable anterior que é projetado para xp não funciona para o vista i tornou este instrutível que é especial para desligar o vista automaticamente … isso vai mostrar a você como ler
