
Índice:
2025 Autor: John Day | [email protected]. Última modificação: 2025-01-23 15:03

Olá, hoje irei mostrar a vocês como exibir uma mensagem em um Raspberry Pi SenseHat.
Etapa 1: conecte o Raspberry Pi

Antes de fazer qualquer codificação no Raspberry Pi, precisamos conectar os fios certos a ele. Conecte um cabo HDMI à porta HDMI, conecte a alimentação e conecte um teclado e um mouse a ela. Se quiser, você pode conectar um cabo Ethernet a ele se quiser se conectar à Internet. Conecte-o a um monitor e pronto! Você pode acessar o Raspberry Pi.
Etapa 2: Abra o Python 3 (IDLE)


No canto superior esquerdo da tela, você deve ver um ícone geométrico de framboesa. Clique nele e algumas opções aparecerão. Você deverá ver "Programação". Clique nele e em "Python 3 (IDLE). Uma janela deve aparecer chamada" Shell Python 3.5.3
Etapa 3: Importar SenseHat para Python


No canto superior esquerdo da janela, digite (exatamente como lido):
from sense_hat import SenseHat
Se você fez certo, o "de" e a "importação" devem ser laranja. Pressione Enter e digite:
sense = SenseHat ()
Certifique-se de usar os parênteses. Eles significam um comando.
Etapa 4: exibir a mensagem

Pressione Enter duas vezes e digite:
sense.show_message ("Sua mensagem aqui")
Deve ser isso! Sua mensagem deve ser exibida no visor!
Etapa 5: efeitos opcionais

Se você quiser ser mais sofisticado, pode alterar a velocidade, a cor do texto e a cor de fundo da mensagem.
Para alterar a velocidade do texto, digite o comando como este:
sense.show_message ("sua mensagem aqui", text_speed = random #)
1 é a velocidade padrão.
Para mudar a cor do seu texto ou fundo, você precisa primeiro definir as variáveis RGB. Variáveis RGB são cores e você as define assim:
r = (255, 0, 0)
O primeiro número é o valor vermelho, o segundo verde e o terceiro azul. Depois de definir as variáveis, digite o comando como este:
sense.show_message ("sua mensagem aqui", text_colour = variable, back_colour = variable)
Você pode combinar qualquer um desses comandos para alterar sua mensagem.
Recomendado:
Usando um LED para iluminar uma mensagem: 7 etapas
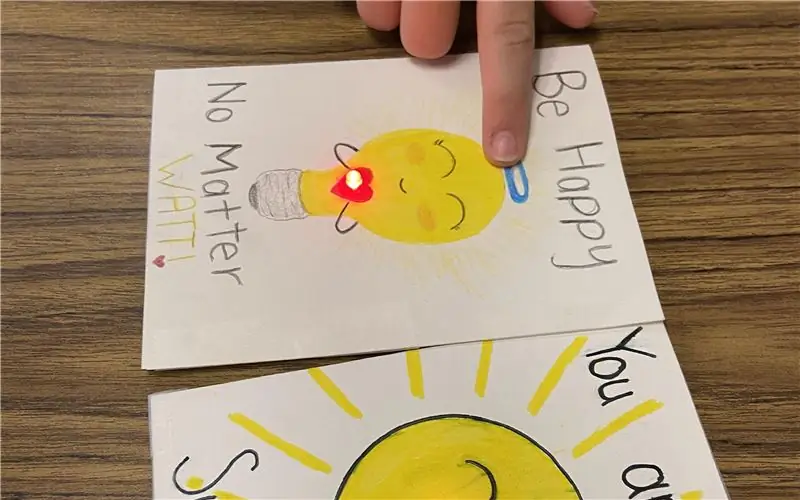
Usando um LED para iluminar uma mensagem: Fazer as coisas acenderem parece mágica e não há melhor lugar para mágica do que na minha sala de aula. Construir circuitos pela primeira vez requer resolução de problemas e persistência. Comecei esta lição pegando emprestado um guia de construção de circuito do Mak
Como fazer uma caixa de mensagem no Windows: 4 etapas

Como fazer uma caixa de mensagem no Windows: Aprendi como fazer isso há alguns anos e pensei em mostrar a você. Leva apenas 5 minutos e é muito divertido de fazer
Makey Makey Mostrar e mostrar a tela: 12 etapas (com imagens)

Makey Makey Show and Tell Display: Depois de 19 anos ensinando, nunca perdi meu amor por um quadro de avisos novo, brilhante e empolgante! Meu estilo de quadro de avisos evoluiu ao longo dos anos de recortes bonitos, comprados em lojas e com temas de férias, para peças significativas do trabalho dos meus alunos. É
Como fazer uma caixa de mensagem no bloco de notas: 3 etapas
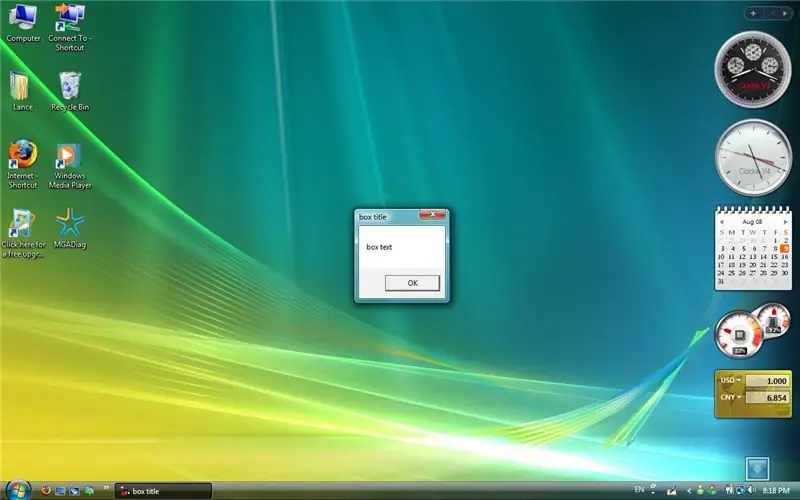
Como fazer uma caixa de mensagem no bloco de notas: Olá. Vou te ensinar como fazer uma caixa de mensagem. Tudo que você precisa é o bloco de notas. Se você tiver algum comentário, fique à vontade para postá-lo. Basta começar a aprender e se divertir
Como: fazer uma caixa de mensagem usando VBScript: 5 etapas
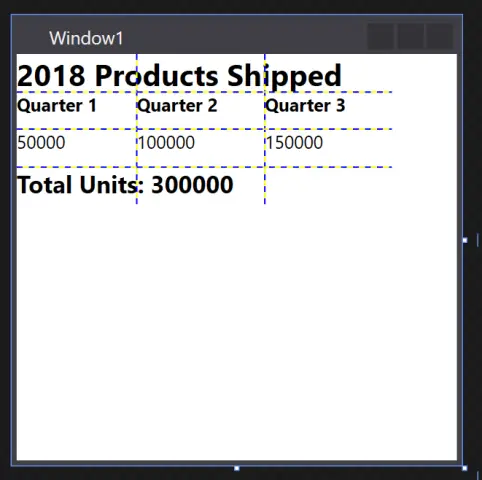
Como: Criar uma caixa de mensagem usando VBScript: Neste item " Instrutível " Eu estarei mostrando a você como fazer uma caixa de mensagem no Bloco de Notas usando VBScript Coding.Please Note: Este é um projeto completamente inofensivo e se algo der errado, eu não serei ajudado responsável
