
Índice:
- Autor John Day [email protected].
- Public 2024-01-30 11:38.
- Última modificação 2025-01-23 15:03.


Hoje em dia muitos Smartphones com sistema operacional Android suportam "OTG" e é possível conectar vários hardwares diferentes, mas nem todos tão fáceis como parece à primeira vista.
Às vezes, até mesmo o USB Thumb Drive não funciona com o smartphone, o que causa falta de energia, o que pode fornecer smartphone e sistema de arquivos inadequado. Neste Instructable, mostro a vocês, passo a passo, como resolver todos esses problemas.
Vamos começar.
Etapa 1: Componentes necessários


Em primeiro lugar, devemos ter todos os componentes necessários:
Banco de energia ou carregador de parede
O banco de energia ou carregador de parede deve fornecer pelo menos 1 Amp a 5V
Dois cabos USB
A maioria dos cabos de alimentação USB e hubs têm porta Micro B, um cabo deve ter conector micro B macho. O segundo cabo é USB A Macho para qualquer porta do seu dispositivo de armazenamento (USB Micro B, Tipo C etc.).
Hub USB OTG
Aqui temos algumas opções: Hub USB OTG com várias entradas USB A e uma entrada micro B ou cabo OTG USB especial com entrada de alimentação adicional.
Etapa 2: dados de backup
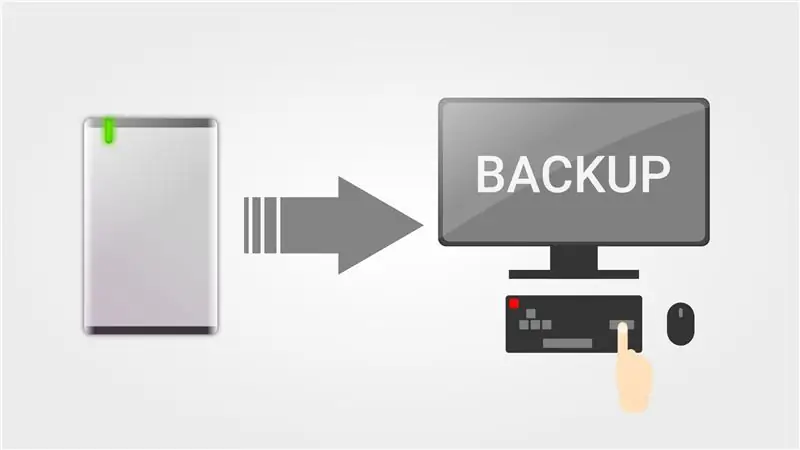
Se você tiver dados importantes no dispositivo de armazenamento (unidade flash USB ou HDD / SSD), é necessário fazer backup desses dispositivos de armazenamento porque a próxima etapa exige o apagamento completo deles.
Para backup, podemos usar simplesmente copiar e colar comandos ou usar software adicional.
Etapa 3: formatar o dispositivo de armazenamento
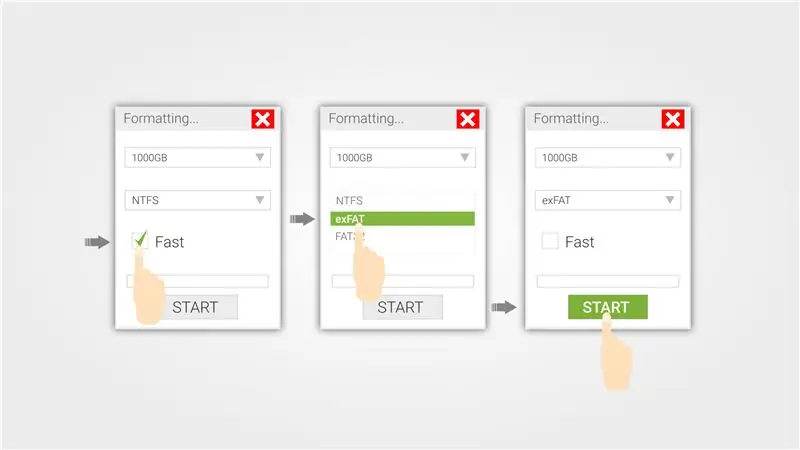
Dispositivos baseados em Android, como outros dispositivos portáteis, que podem gravar e ler arquivos grandes, usam o sistema de arquivos exFat. A maioria dos dispositivos de armazenamento “pequenos” usa FAT32 como padrão e NTFS para HDDs.
Nesta etapa, mostro como formatar apropriadamente o dispositivo de armazenamento usando os sistemas operacionais mais populares.
Windows: Como o exFat desenvolvido pela Microsoft é muito fácil de fazer no sistema operacional Windows.
Basta abrir o gerenciador de arquivos, encontrar seu dispositivo de armazenamento, diretamente sobre eles, escolher Formatação e seguir os passos na imagem acima.
Para Mac e Ubuntu o processo é mais complicado e requer um pouco de instruções, não cabendo neste tópico, e resolvi fornecer links sobre eles:
Mac OS: Siga este: Mac OSUbuntu: Siga este: Ubuntu
Após a formatação, recupere seus dados do backup na Etapa 2.
Etapa 4: conecte todas as peças juntas

Agora conecte o HDD ou USB Flash Storage Device ao Hub OTG, depois ao Power Bank (HDD ou USB Flash Device deve começar a funcionar) e por último um Smartphone.
Etapa 5: Verifique os dispositivos conectados
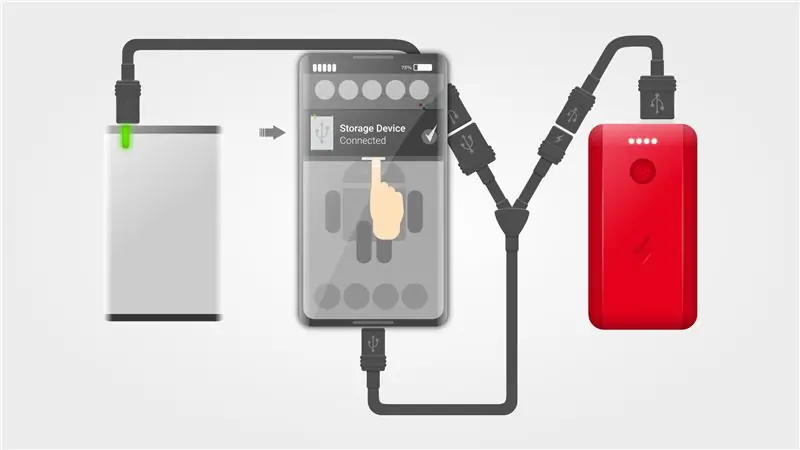
No menu suspenso, você deve ver seu dispositivo de armazenamento, se não estiver aparecendo, repita a Etapa 4.
Etapa 6: acessar arquivos
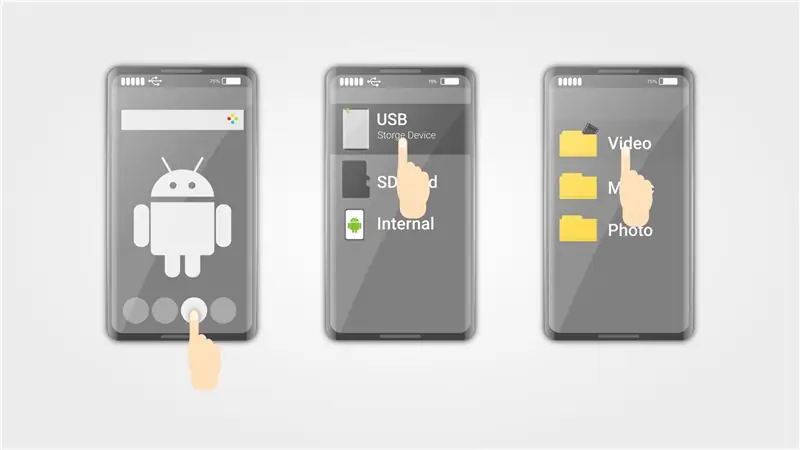
- Abra o Gerenciador de Arquivos, você pode usar integrado ou instalar terceiros do PlayMarket.
- Escolha o seu dispositivo de armazenamento externo.
- Acesse seus arquivos.
Etapa 7: Conclusão
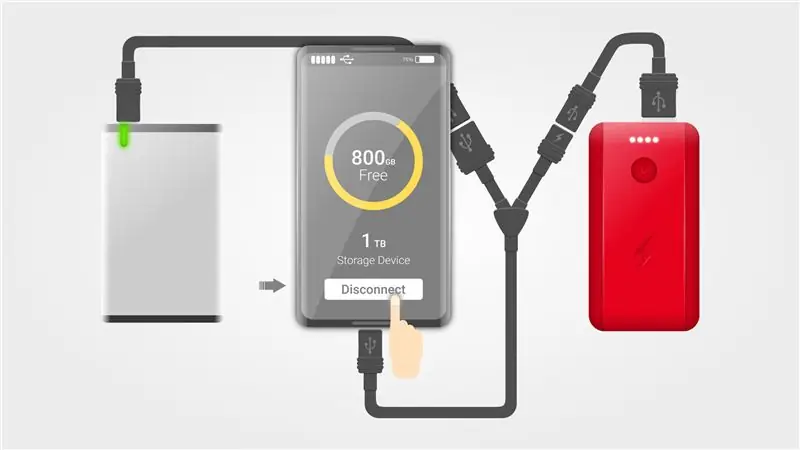
Se você deseja compartilhar dados entre diferentes dispositivos e sistemas operacionais, é uma boa ideia usar o sistema de formato de arquivo exFat como padrão em todos os dispositivos de armazenamento externos: SSDs, HDDs, unidades Flash USB, etc.
Nem todos os dispositivos baseados em Android (smartphones, tablets etc.) têm suporte para o protocolo OTG.
Você ainda pode executar o NTFS, mas isso não é nativamente, não é gratuito e não é seguro. Tem alguma dúvida? Deixe-os na seção de comentários abaixo.
Recomendado:
Hack de disco rígido externo: 3 etapas

Hack de disco rígido externo: O gabinete do disco rígido estava quebrado? Isso mostra como você pode substituir o invólucro danificado por uma estante de plástico transparente
Desmonte o gabinete do disco rígido externo Seagate: 5 etapas

Desmontar o gabinete do disco rígido externo Seagate: Este instrutível é para a desmontagem segura dos discos rígidos externos Seagate Pushbutton Backup de 3,5 polegadas, conforme mostrado aqui: http://www.seagate.com/www/en-us/products/external/pushbutton_backup/First de tudo, por que alguém iria querer desmontar essa coisa?
Disco rígido externo de cartucho NES: 7 etapas
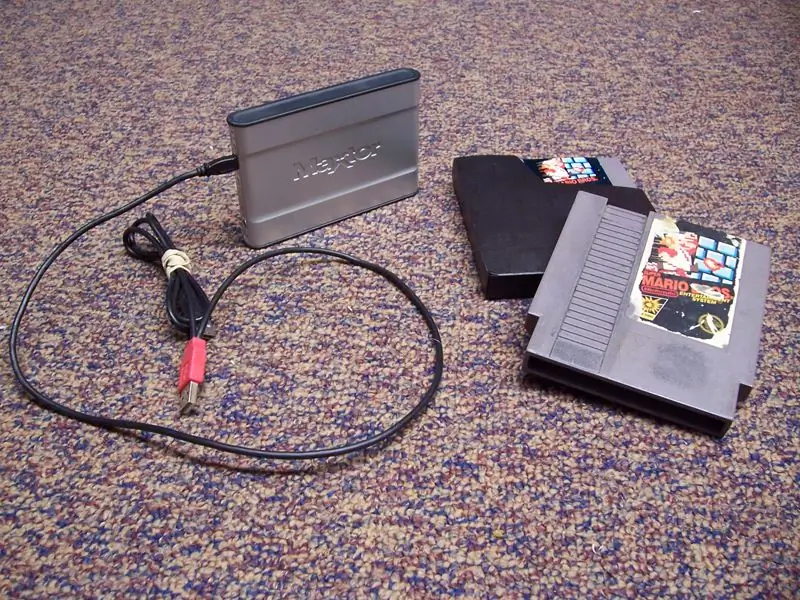
Disco rígido externo de cartucho NES: Transforme seu cartucho NES antigo em um disco rígido externo, assim como esse cara fez, exceto com melhores instruções passo a passo. Eu alterei o LED embutido para que eu pudesse ter luzes vermelhas personalizadas saindo o fundo. Esta é uma personalização opcional;
Capa protetora para disco rígido externo: 8 etapas

Capa protetora para disco rígido externo: Os discos rígidos externos são legais, mas são delicados e uma queda pode destruí-los ou deixá-los funcionando mal … Os discos rígidos mais finos e brilhantes … facilmente escorregam das mãos … e mais … precisa de duas partes … Disco rígido e cabo USB … é chato e
Disco rígido Xbox 360 antigo + Kit de transferência de disco rígido = Disco rígido USB portátil !: 4 etapas

Disco rígido Xbox 360 antigo + Kit de transferência de disco rígido = Disco rígido USB portátil !: Então … Você decidiu comprar o HDD de 120 GB para seu Xbox 360. Agora você tem um disco rígido antigo que provavelmente não vai comprar usar mais, bem como um cabo inútil. Você poderia vendê-lo ou doá-lo … ou fazer um bom uso
