
Índice:
- Etapa 1: Toque no ícone 'Configurações'
- Etapa 2: Toque na guia 'Geral'
- Etapa 3: Toque em 'Armazenamento do iPhone'
- Etapa 4: veja o que está usando mais armazenamento
- Etapa 5: volte para a tela inicial
- Etapa 6: Toque no ícone 'Fotos'
- Etapa 7: Role para baixo e abra o álbum 'Excluído recentemente'
- Etapa 8: Toque em 'Selecionar'
- Etapa 9: selecione "Excluir tudo"
- Etapa 10: selecione "Excluir"
- Etapa 11: volte para a tela inicial
- Etapa 12: Excluir aplicativos que você não usa
- Etapa 13: volte para 'Armazenamento do iPhone'
- Autor John Day [email protected].
- Public 2024-01-30 11:38.
- Última modificação 2025-01-23 15:03.
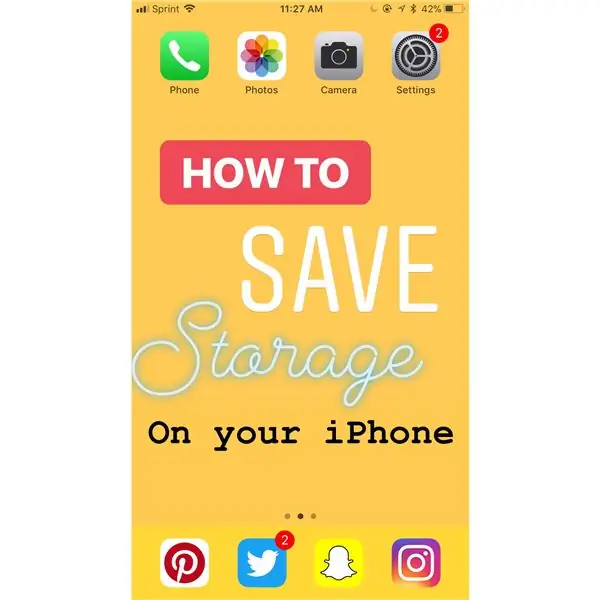
O seu iPhone está mais lento do que o normal? Talvez você tenha tentado tirar uma foto, mas não conseguiu porque seu armazenamento estava cheio. Salvar o armazenamento do seu iPhone pode parecer excessivo, mas é muito simples, rápido e resolverá muitos dos problemas do seu iPhone.
Etapa 1: Toque no ícone 'Configurações'
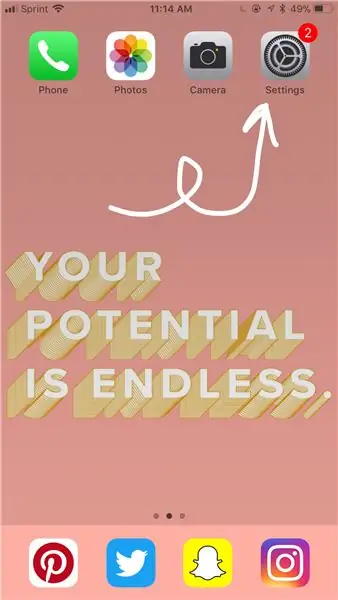
Isso pode estar em qualquer lugar do seu telefone. Pode ser necessário pesquisar em seu telefone para encontrá-lo.
Etapa 2: Toque na guia 'Geral'
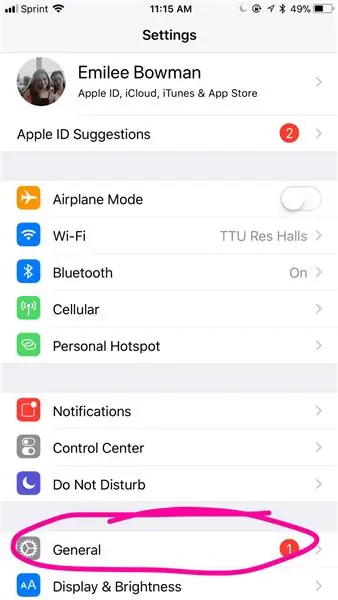
Isso é para o fundo.
Etapa 3: Toque em 'Armazenamento do iPhone'
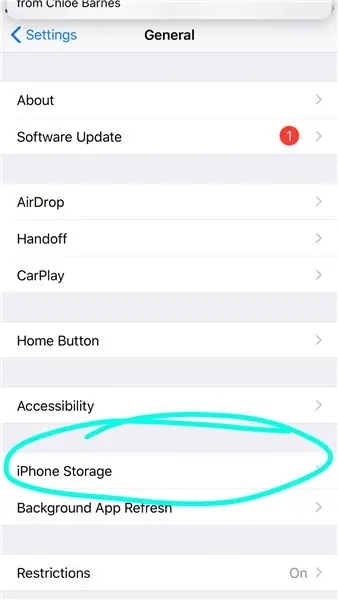
Isso também está na parte inferior.
Etapa 4: veja o que está usando mais armazenamento
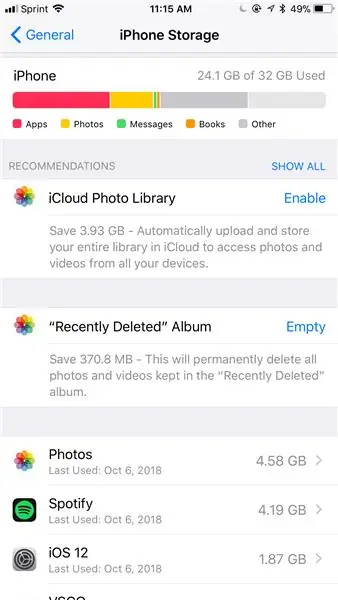
- Cores diferentes significam coisas diferentes usando seu armazenamento, conforme visto abaixo da barra colorida
- Quanto mais comprida for a barra colorida, mais espaço de armazenamento será usado
- Siga as recomendações para gerenciar seu armazenamento.
Etapa 5: volte para a tela inicial
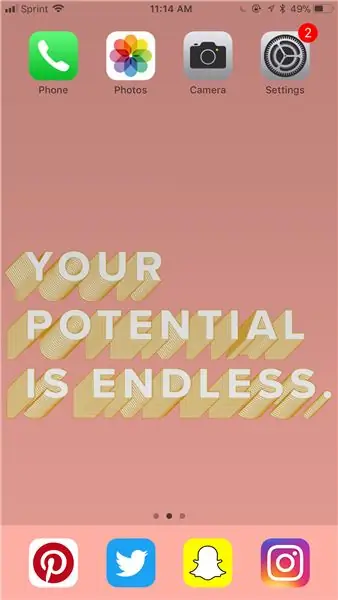
Etapa 6: Toque no ícone 'Fotos'
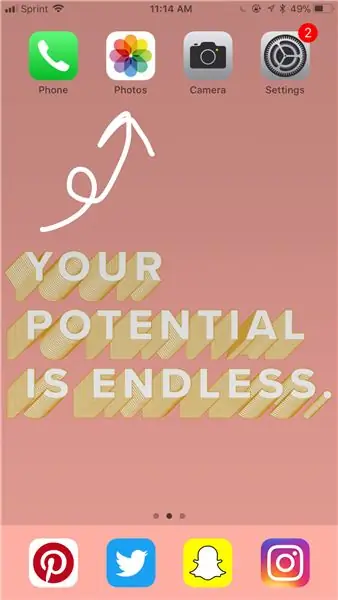
Isso pode ser em qualquer lugar. Você pode ter que procurar em seu telefone se não conseguir encontrá-lo.
Etapa 7: Role para baixo e abra o álbum 'Excluído recentemente'
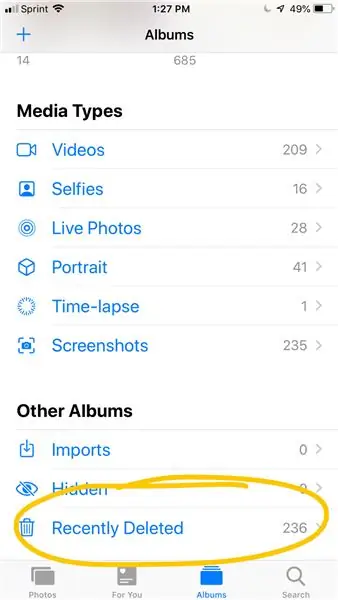
Ele terá um ícone de lata de lixo.
Etapa 8: Toque em 'Selecionar'
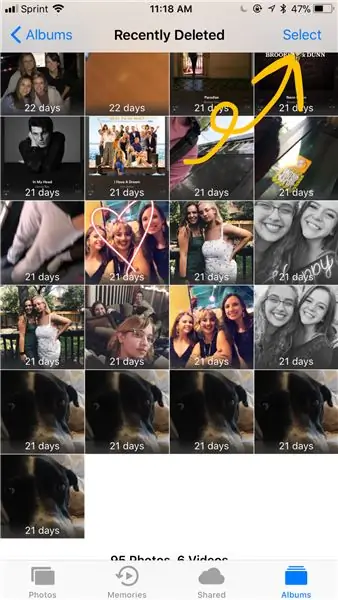
Ele está no canto superior direito.
Etapa 9: selecione "Excluir tudo"
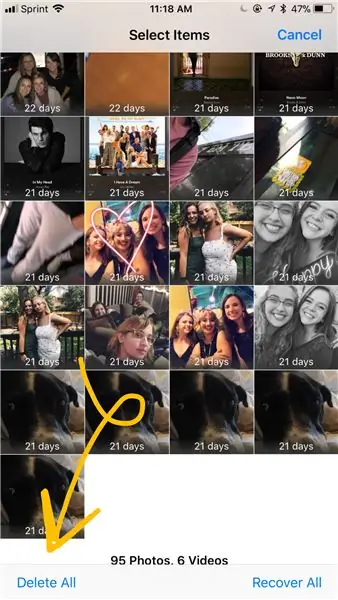
Ele está no canto esquerdo inferior.
Etapa 10: selecione "Excluir"
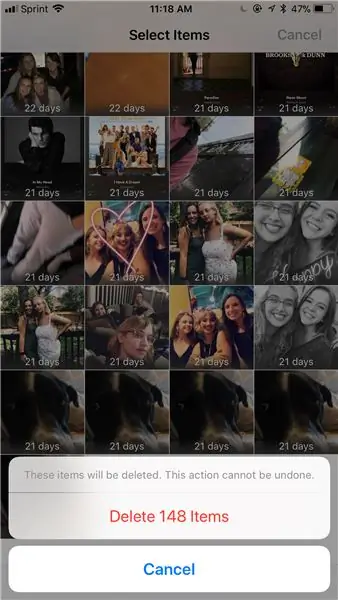
Será escrito em letras vermelhas.
Etapa 11: volte para a tela inicial
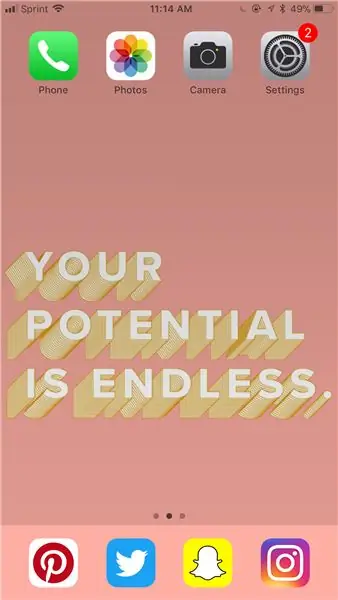
Etapa 12: Excluir aplicativos que você não usa
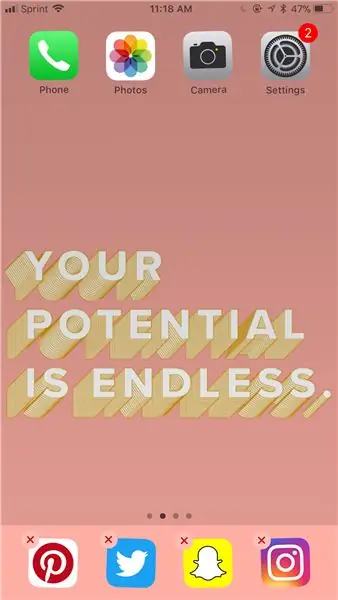
Pressione o ícone do aplicativo para que pareça que está tremendo e toque no 'x'.
Etapa 13: volte para 'Armazenamento do iPhone'
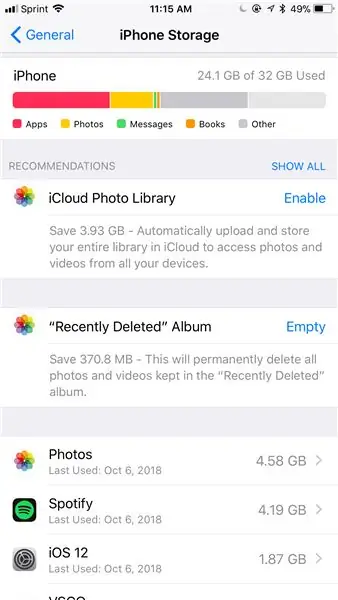
Siga as etapas 1-3 e veja quanto armazenamento você economizou!
Recomendado:
Aviso de água - um dispositivo para salvar seu barco: 5 etapas (com fotos)

Aviso de água - um dispositivo para salvar seu barco: Se você é proprietário de um barco, há um grande conforto em finalmente colocar o barco em terra firme. Não pode afundar ali. Em todos os outros lugares, ele enfrenta uma batalha constante para superar a tendência de escorregar sob as ondas e desaparecer. Durante o inverno aqui em Alas
Como salvar uma vida entediante com uma lâmpada inteligente: 3 etapas

Salvar a vida enfadonha com uma lâmpada inteligente: Todos esperamos poder viver mais confortavelmente em casa. Se você costuma se sentir desconfortável porque o escurecimento das lâmpadas domésticas não é inteligente o suficiente? Ou se você se sente monótono por causa da função de lâmpada doméstica? Esta lâmpada pode resolver seu problema
Como fazer armazenamento Raid-1: 9 etapas
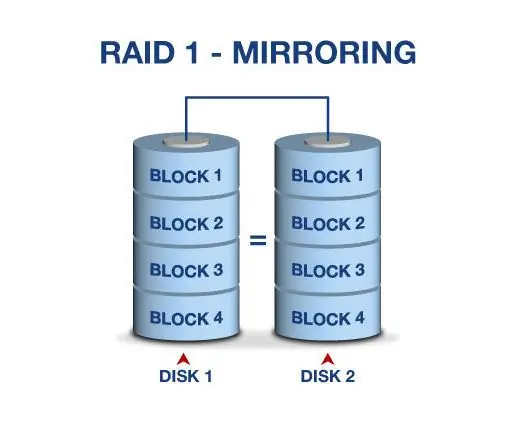
Como fazer armazenamento Raid-1: O que é RAID1 em termos simples é: Espelhamento de disco. Melhor otimizado para redundância e requer um número mínimo de 2 unidades. O que é RAID1 em termos complexos é: Consiste em uma cópia exata (ou espelho) de um conjunto de dados em dois ou mais discos; um clássico R
Como reformatar um dispositivo de armazenamento externo, usando Mac OS X: 10 etapas

Como reformatar um dispositivo de armazenamento externo, usando Mac OS X: vendendo um USB antigo? Ou computador? Use este guia passo a passo simples para reformatar seu dispositivo de armazenamento externo em seu Mac. Os benefícios desta reformatação de um disco rígido são parte segurança, parte conveniência e parte reutilização. Isso vai ajudar a m
Como salvar seu celular molhado !: 6 etapas (com fotos)
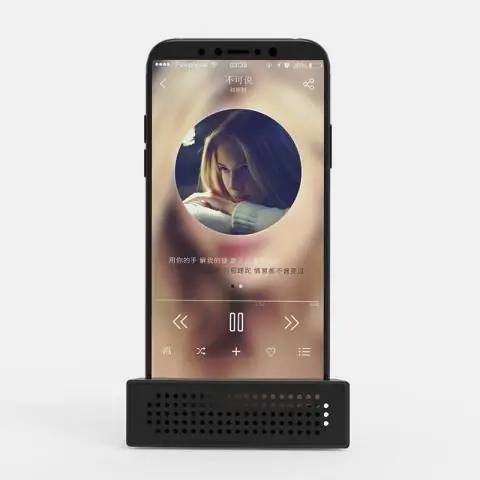
Como salvar seu celular molhado !: Em primeiro lugar, olá e obrigado por ver meu instructable.Most de nós já experimentou deixar cair ou derramar líquidos em nossos telefones celulares sensíveis ou gadgets caros e os perdeu para sempre. A maioria das pessoas tenta salvar seus gadgets da maneira errada. ex nós
