
Índice:
- Etapa 1: O que vem na caixa?
- Etapa 2: Layout do cabeçalho de 40 pinos
- Etapa 3: coloque o bit IoT junto com o Raspberry Pi
- Etapa 4: Configurando o Raspberry Pi
- Etapa 5: Configuração fácil do bit IoT
- Etapa 6: Funções dos LEDs
- Etapa 7: Habilite o barramento UART
- Etapa 8: Atualizando Firmware
- Etapa 9: Instruções de uso
- Autor John Day [email protected].
- Public 2024-01-30 11:38.
- Última modificação 2025-01-23 15:03.
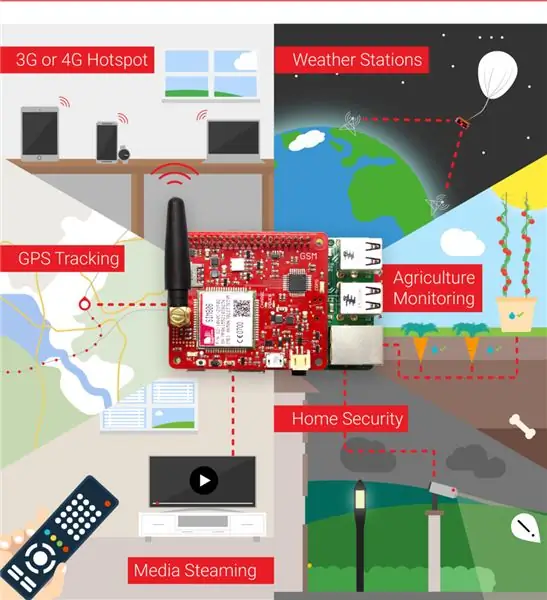
IOT BIT é o último HAT que torna seu Raspberry Pi verdadeiramente útil em qualquer lugar. Nosso módulo HAT inteligente fornece dados móveis GSM para o Raspberry Pi, informações de posicionamento GPS e conectividade Bluetooth. Este é o módulo perfeito para hackers, cientistas e criadores, pois dá ao seu Pi uma conectividade poderosa onde quer que você esteja. Basta conectar nosso módulo em seu Raspberry Pi e começar a jogar.
O HAT pode se integrar facilmente com o software em seu sistema operacional, dando a você acesso a dados gerais da Internet por meio da rede móvel. Usando nossa API, este chapéu oferece a capacidade de enviar mensagens SMS (texto) e se comunicar por Bluetooth. Também damos fácil acesso ao GPS a bordo, que expõe os dados de localização.
Recursos do HAT:
- Suporta qualquer micro sim, basta encaixar o cartão SIM e começar.
- Fácil configuração, com um único comando de terminal, configure nosso software para otimizar o IOT BIT com seu Raspberry Pi.
- Dados móveis GSM para suporte do Raspberry Pi. Battery.
- Acorde seu Pi ou acione eventos com mensagens de texto.
- Antena externa opcional para melhor recepção.
- Regulagem de potência de alta eficiência até 3 amperes.
Etapa 1: O que vem na caixa?
O pacote inclui:
- 1 x placa GSM
- 1 x antena GPS
- 1 antena de sinal
- 1 x antena bluetooth
- 1 x cabo USB para micro USB
- 1 link para instruções
Etapa 2: Layout do cabeçalho de 40 pinos
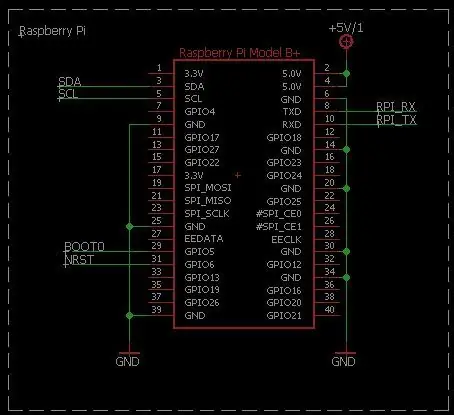
O esquema do cabeçalho de 40 pinos para ajustar seu projeto de acordo com os pinos disponíveis.
Etapa 3: coloque o bit IoT junto com o Raspberry Pi
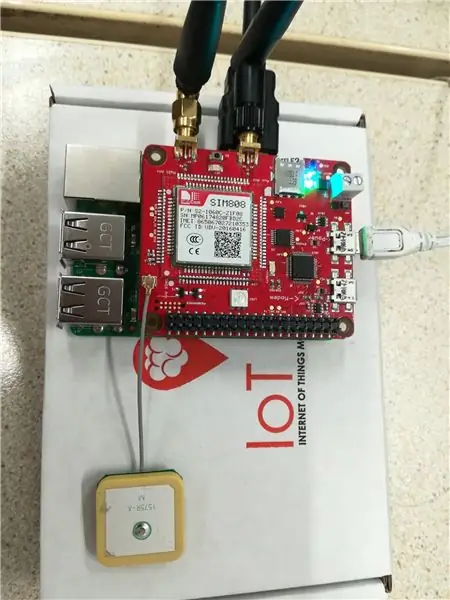
- Plugue de parede Raspberry Pi no IOT BIT para alimentar o IOT BIT e o Raspberry Pi. (Você não precisa conectar também o Raspberry Pi).
- Coloque as 2 antenas e a antena GPS no IOT BIT.
- Coloque o cartão Sim no suporte do cartão SIM IOT BIT com o canto cortado voltado para o lado oposto ao da placa (que você pode comprar em qualquer fornecedor importante de sim)
Etapa 4: Configurando o Raspberry Pi
Componentes necessários para que o Raspberry Pi funcione:
- Raspberry Pi 2 ou 3.
- Monitor.
- Mouse e teclado.
- Cabo HDMI.
- Carregador Raspberry Pi.
- Cartão SD (é necessário mais de 8 GB) com a versão mais recente do Raspbian Jessie.
O guia para configurar o software Raspberry Pi pode ser encontrado em
A versão mais recente do Raspbian Jessie pode ser encontrada em
Etapa 5: Configuração fácil do bit IoT
Existem várias maneiras de fazer isso funcionar. A primeira é baixar a imagem do disco e atualizá-la usando o Win32 Disk Imager. Você precisará de um cartão SD de 8 GB ou maior. O link para download está abaixo:
Para usar, ligue o bit IoT conectando o cabo de alimentação à porta USB rotulada POWER. Uma vez conectado, o Bit IoT alimentará o Raspberry Pi.
Além disso, você pode usar o IOT BIT em um sistema Windows. Tudo que você precisa fazer é usar esses drivers e instalá-los:
Etapa 6: Funções dos LEDs
POWER (Verde) - Este Led deve estar aceso quando o Bit IoT estiver conectado via USB, quando o Bit IoT estiver sendo alimentado por bateria, este led estará apagado.
CHARGE (Azul) - O Led fica aceso quando o Bit IoT é conectado via USB, quando o Bit IoT é alimentado por bateria, este led fica apagado. Este Led também funciona como um indicador quando a bateria está totalmente carregada. Se o bit IoT estiver conectado via USB e a bateria também estiver conectada. Assim que a bateria estiver carregada, este Led apaga-se.
ATIVIDADE (Azul) - Liga na inicialização quando está desligado significa que o modem está pronto para uso.
NET (azul) - quando acende mostra que o bit IoT está lendo o cartão SIM, quando este led está piscando rápido significa que está procurando um sinal de bloqueio, quando começa a piscar lentamente significa que travou no provedor de o Simcard.
Led RGB - Este LED ficará branco no início, o que significa que a placa não está conectada ao modem USB, então a luz de atividade acenderá, o RGB piscará em verde e depois em azul, a atividade e o RGB serão desligados significando o modem está pronto para uso.
Etapa 7: Habilite o barramento UART
O IOTBit GSM HAT não possui uma interface de porta USB COM, portanto, usaremos UART para nos comunicarmos com ele. Portanto, precisamos habilitar o UART no Raspberry pi. Estaremos trabalhando com um RPi 3, portanto, as instruções abaixo são específicas para esta versão. Se você estiver usando uma versão mais antiga do raspberry pi, entre em contato conosco para obter mais suporte.
Isso pode ser feito de duas maneiras:
Primeiro, você pode usar nosso script bash, que pode ser encontrado aqui
lembre-se de dar a ele permissões executáveis fazendo:
$ chmod + x Uart_Enable_RPi3.sh Em seguida, execute-o fazendo: $ sudo./Uart_Enable_RPi3.sh
Em segundo lugar, você pode fazer isso manualmente seguindo as etapas abaixo.
- Faça um backup do seu sistema atual para o caso de algo dar errado !!!
-
Abra o terminal e digite
$ sudo nano /boot/config.txt
-
adicione o seguinte ao arquivo
- enable_uart = 1
-
dtoverlay = pi-miniuart-bt

Imagem - Salve o arquivo, use ctrl-x e depois y e digite.
-
Em seguida, abra o arquivo cmdline.txt usando o seguinte comando.
$ sudo nano /boot/cmdline.txt
-
Modifique o arquivo para que o conteúdo seja o mesmo da segunda linha:
-
dwc_otg.lpm_enable = 0 console = serial0, 115200 console = tty1 root = / dev / mmcblk0p2 rootfstype = ext4 elevator = deadline rootwait

Imagem -
dwc_otg.lpm_enable = 0 console = tty1 root = / dev / mmcblk0p2 rootfstype = ext4 elevator = deadline rootwait

Imagem - Agora reinicie o sistema
- Depois de reinicializar, o barramento UART deve ser habilitado.
-
Para testar este uso:
- $ sudo apt-get install minicom
-
$ minicom -D / dev / serial0
Dependendo da versão do Raspbian, sua porta UART será ttyAMA0, ttyS0 ou serial0. Se você estiver usando Rasbian stretch, será serial0.
-
Você deve ver o modem pronto repetido continuamente.

Imagem
-
Etapa 8: Atualizando Firmware
Esta etapa é necessária, pois houve uma nova atualização recentemente. Assim que o UART for habilitado, estamos prontos para fazer o upload do novo firmware. ATENÇÃO, é importante nesta fase, antes de continuar, ligar o Bit IoT e o Raspberry Pi de forma independente para realizar esta etapa.

Navegue até a pasta IOTBit-GSM_Firmware_Update, você pode baixá-lo em
Usando o terminal, faça:
$ cd ~ / IOTBit-GSM_Firmware_Update
$ sudo python Firmware_Updater_IOT.py
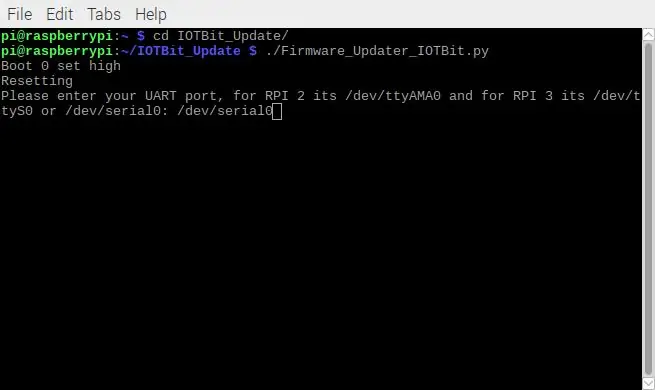
O script irá pedir a porta serial se você estiver usando Raspbian stretch e acima você pode inserir / dev / serial0
Se o upload for bem-sucedido, o programa irá gravar e ler de vários endereços de memória, em seguida, diga verificação ok
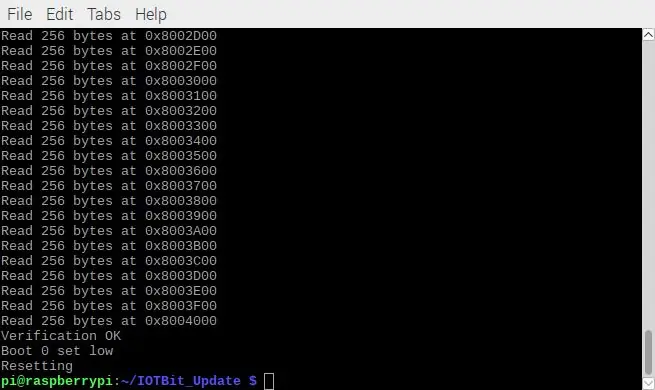
Etapa 9: Instruções de uso
Para usar a placa, basta baixar o Example_Script.py e o IOTBit_Library_GSM_Variant.py do repositório GitHub:
A partir do script de exemplo, você pode testar basicamente qualquer comando AT substituindo o "AT + CPIN?" por seu comando, mais comandos AT para o SIM808 podem ser encontrados no pdf anexado no mesmo repositório GitHub.
Recomendado:
Chapéu, não chapéu - um chapéu para pessoas que realmente não usam chapéus, mas gostariam de ter um chapéu Experiência: 8 etapas

Chapéu, não chapéu - um chapéu para pessoas que realmente não usam chapéus, mas gostariam de ter um chapéu Experiência: Sempre desejei ser uma pessoa que gostava de chapéus, mas nunca encontrei um chapéu que funcionasse para mim. Este " Chapéu, não chapéu " ou fascinator, como é chamado, é uma solução crocante para o meu problema de chapéu em que eu poderia participar do Kentucky Derby, vacu
Chapéu IOT BIT 4G, 3G V1.5 para o Raspberry Pi: 16 etapas (com fotos)

IOT BIT 4G, 3G V1.5 Hat para o Raspberry Pi: O IoT Bit tem o orgulho de apresentar a placa de desenvolvimento 4G, um HAT 4G para o Raspberry Pi que fornece dados móveis 4G para o minicomputador Raspberry Pi. Nosso módulo HAT inteligente fornece ao seu Raspberry Pi dados móveis, informações de posicionamento GPS
Construir receptor infravermelho Kodi / OSMC e redefinir chapéu para Raspberry Pi: 5 etapas (com fotos)

Construir receptor infravermelho Kodi / OSMC e redefinir chapéu para Raspberry Pi: construir um receptor Kodi / OSMC IR e redefinir chapéu para Raspberry Pi 3De outro lado de uma sala, eu gostaria de: Controlar Kodi / OSMC em execução em um Raspberry Pi com um controle remoto Veja se o Raspberry Pi está ligado. Além disso, gostaria que minha família
Chapéu Sensly para o Detector de Gás e Qualidade do Ar Raspberry Pi V0.9: 8 etapas

Chapéu Sensly para o Detector de Gás e Qualidade do Ar Raspberry Pi V0.9: Sensly é um sensor de poluição portátil capaz de detectar os níveis de poluição do ar usando seus sensores de gás a bordo para coletar informações sobre os vários gases presentes. Essas informações podem ser alimentadas diretamente para o seu smartphone para pu
IOT BIT (formalmente conhecido como PiAnywhere V1.31) Chapéu 4G e LTE para o Raspberry Pi: 10 etapas (com imagens)

IOT BIT (formalmente conhecido como PiAnywhere V1.31) Chapéu 4G e LTE para o Raspberry Pi: IOT BIT 4G & Chapéu LTE para o Raspberry Pi4G (100 Mbps para baixo / 50 Mbps para cima) - Conectividade de internet ultrarrápida para o seu raspberry pi, excelente para grandes downloads e streaming de vídeo. TheIOT BIT 4G & Chapéu LTE para o Raspberry Pi Beta provi
