
Índice:
- Etapa 1: Peças e software necessários para este projeto
- Etapa 2: hackear a TV / DVD player portátil
- Etapa 3: Fazendo o filtro de som
- Etapa 4: Configurando o software necessário para este projeto
- Etapa 5: Configurando o Áudio para Rapberry Pi Zero
- Etapa 6: Se o comando Gpio Readall não funcionar
- Etapa 7: Carregando o jogo neste laptop
- Etapa 8: Conclusão e outras ideias para este projeto
- Autor John Day [email protected].
- Public 2024-01-30 11:38.
- Última modificação 2025-01-23 15:03.




Olá pessoal, Neste instrutível, aprenderemos a construir um laptop portátil para jogos usando Raspberry Pi. Quando digo laptop para jogos, não me refiro aos laptops de última geração que são vendidos no mercado. Você não poderá jogar jogos do Windows neste laptop de qualquer maneira. Mas você seria capaz de jogar todos os Jogos Retro. Então você adivinhou certo, estarei usando a imagem Retropie para este projeto. Antes de começar a ler este instrutível, sugiro que você assista ao vídeo do youtube que fiz para este projeto.
Etapa 1: Peças e software necessários para este projeto



Então, para construir este projeto, você terá um reprodutor portátil de TV / DVD que pode encontrar deitado em sua casa ou pode pedir emprestado de seu amigo generoso. Então você precisará de raspberry pi, obviamente, qualquer raspberry pi servirá, mas eu estarei usando framboesa pi zero w. Agora, se você for usar o raspberry zero como eu, você também precisará fazer uma placa de circuito adicional para áudio, já que ela não tem o conector de áudio como o raspberry pi 3.
Para a placa de áudio, você precisará destes componentes:
- Dois resistores de 270 ohms
- Dois resistores de 150 ohms
- Dois capacitores de cerâmica 33 nF
- Dois capacitores eletrolíticos de 10 uF
Além desses, você também precisará de alguns pinos de cabeçalho masculinos e femininos. Alguns fios e um PCB de prototipagem.
Você também precisará baixar a imagem retropie aqui:
Para carregar a imagem no SD-CARD, você precisará do Win32 Disk Imager ou até mesmo do Etcher fará o trabalho.
Baixe Win32 Disk Imager aqui:
e Etcher a partir daqui:
Etapa 2: hackear a TV / DVD player portátil


Esta etapa não é necessária se o seu DVD player portátil tiver entrada de vídeo AV, então sua vida é um pouco mais fácil e você pode pular esta etapa.
Esta parte pode ser difícil para algumas pessoas, mas você certamente encontrará um caminho se tentar. Você tem que encontrar um fio / caminho através do qual o processador transmite o sinal de vídeo para o display IC. O processador geralmente é o maior chip que você pode encontrar e tem maior número de pinos. Alguns leitores de DVD portáteis possuem uma placa de circuito separada para o display (como o meu). Então você só precisa cortar o cabo que conecta a placa principal à placa de vídeo. No meu caso, a pinagem do cabo conector foi impressa na placa de circuito. Mas se não for o seu caso, você pode simplesmente pesquisar no Google a pinagem do Display IC.
Como você pode ver na imagem acima, as pinagens do meu cabo conector são fornecidas na placa da tela. Achei três pinos interessantes e eles são TV / AV, TV, Y (veja nas fotos acima). O TV / AV é usado para mudar o modo entre o modo TV e DVD. A TV é a entrada de vídeo da TV e Y é a entrada de vídeo DVD. No meu caso escolhi a entrada para TV por apresentar melhor qualidade de exibição. Então, acabei de cortar o fio da TV e substituí-lo pela saída do raspberry pi.
Se você concluiu esta etapa com sucesso, parabéns, pois esta foi a etapa mais difícil e as etapas subsequentes são muito fáceis.
Etapa 3: Fazendo o filtro de som



Para isso me referi ao site da adafruit:
Esta etapa é necessária apenas se você usar raspberry pi zero, pois o raspberry pi zero não tem um filtro de áudio embutido.
O circuito usa gpio 13 e gpio 18 para saída estéreo. mas eu só usei gpio 18, já que não me importo com uma saída de áudio mono. Eu conectei a saída deste filtro ao amplificador de áudio integrado do meu DVD player portátil. Observe que você precisa de um amplificador de áudio, se não puder usar o amplificador integrado, será necessário fazer um amplificador de áudio. Você não pode conectar a saída do filtro de áudio diretamente ao alto-falante.
Etapa 4: Configurando o software necessário para este projeto




Agora é hora de testar para ver se nosso áudio está funcionando, mas antes disso precisamos fazer um flash da imagem Retropie para o cartão sdcard. Você pode baixar esta imagem do site oficial do Retropie aqui (https://retropie.org.uk /) Para flashing eu usei Win32 Disk Imager, mas você também pode usar Etcher para fazer o trabalho.
Você precisa abrir Win32 Disk Imager no modo de administrador, selecione o arquivo de imagem Retropie. Escolha a letra da unidade SD-CARD na caixa suspensa e clique no botão escrever.
Agora você precisa conectar seu raspberry pi zero à sua rede e habilitar o SSH nele. Desta forma para fazer isso sem cuidado e sem monitor, basta seguir estes passos. Você precisa criar dois arquivos wpa_supplicant.conf e ssh no diretório de inicialização do cartão de memória. Ou apenas baixe-os abaixo. Você precisará modificar o wpa_supplicant.conf inserindo o código do país, o nome do wifi e a senha. Em seguida, copie esses dois arquivos para o diretório de inicialização. Em seguida, coloque o cartão SD em seu raspberry pi e ele deve se conectar automaticamente à sua rede wi-fi.
Em seguida, encontre o endereço IP do raspberry pi, eu uso o Advanced IP Scanner (https://www.advanced-ip-scanner.com/) para essa finalidade.
É hora de SSH no framboesa pi. Para usuários do Windows, recomendo um software chamado Putty (https://www.putty.org/). Para usuários de Linux, você pode usar o terminal digitando este comando
ssh pi @ ip_address
Por exemplo, se o endereço IP do meu Raspberry pi for 192.168.8.102, terei que usar este comando ssh [email protected]
O usuário de login padrão é pi e a senha padrão é raspberry.
Etapa 5: Configurando o Áudio para Rapberry Pi Zero



Para salvá-lo de todo esse trabalho de software, criei uma imagem do meu cartão SD pré-configurado. Basta fazer o download (https://drive.google.com/file/d/1uBkISlCsInqCkeoxKhDdvfD1C9_mzKkE/view?usp=sharing/) e piscar o imagem em seu SD-CARD, então você pode pular esta etapa e a próxima etapa deste instrutível. Mas se você quiser aprender alguma coisa, eu o encorajo a ler este passo.
Para esta etapa, estou me referindo inteiramente a este tutorial da adafruit (https://learn.adafruit.com/adding-basic-audio-oup…).
Portanto, a ideia aqui é que o raspberry pi zero original e o raspberry pi zero usam um processador semelhante, mas o raspberry pi original tinha saída de áudio, então, como eles têm um processador semelhante, o raspberry pi zero deve ter uma saída de áudio, mas o problema sendo que não temos os pinos PWM0 (pino # 40) e PWM1 (pino # 45) [estes são os pinos que são usados para áudio no Raspberry Pi One] expostos para o raspberry pi zero, mas há uma maneira de refazer encaminhe esses sinais para GPIO 18 e GPIO 13 no raspberry pi zero.
Assim que estivermos conectados usando SSH, digite os seguintes comandos
sudo apt-get update
sudo apt-get install raspi-gpio wiringpi
então digite gpio readall
Se isso não funcionar, você precisa criar o raspi-gpio sozinho, consulte a próxima etapa.
O comando gpio readall fornecerá o modo e o estado de cada pino. Os pinos que estamos interessados são GPIO 13 e GPIO 18. O modo padrão será definido como IN, precisamos definir este modo como ALT0 e ALT5.
Para isso, precisamos de um software chamado gpio_alt. Para economizar seu tempo, já o compilei para você. Basta baixar o arquivo zip, extraí-lo e copiá-lo para a pasta pessoal do raspberry pi. (Nas fotos acima, mostrei como compilar este gpio_alt.c usando gcc -o gpio_alt gpio_alt.c)
Em seguida, digite estes comandos:
sudo chown root: root gpio_alt
sudo chmod u + s gpio_alt
sudo mv gpio_alt / usr / local / bin /
gpio_alt -p 13 -f 0
gpio_alt -p 18 -f 5
Agora digite gpio readall, e você verá que o modo GPIO 13 e GPIO 18 pinos foi alterado para ALT0 e ALT5.
então digite sudo raspi-config
vá para opções avançadas. em seguida, vá para áudio e selecione a opção Forçar entrada de 3,5 mm ('Fone de ouvido').
Digite alsamixer e aumente o volume pressionando a tecla de seta para cima. Então você pode ativar Esc para salvar e sair
Agora, para automatizar esse processo toda vez que o raspberry pi inicializa
Digite sudo nano /root/pwmaudio.sh
Copie para ele:
#! / bin / bash
/ usr / local / bin / gpio_alt -p 13 -f 0
/ usr / local / bin / gpio_alt -p 18 -f 5
Pressione ctrl + o para salvar e ctrl + x para sair.
execute sudo chmod + x /root/pwmaudio.sh e crie outro script com sudo nano /lib/systemd/system/pwmaudio.service
e coloque isso nele
[Unidade]
Descrição = Serviço de Áudio PWM
[Serviço]
ExecStart = / root / pwmaudio.sh
StandardOutput = null
[Instalar]
WantedBy = multi-user.target
Alias = pwmaudio.service
Salve o arquivo digitando ctrl + o. Depois de fazer isso, inicie este serviço digitando este comando.
sudo systemctl enable pwmaudio.service
sudo systemctl start pwmaudio.service
em seguida, reinicie o sudo e concluiremos a configuração do software.
Etapa 6: Se o comando Gpio Readall não funcionar



Existe a possibilidade de que o comando gpio readall não funcione para algumas pessoas, portanto, nesta etapa, iremos construir o pacote gpio nós mesmos.
Primeiro, precisamos baixar o instantâneo mais recente do repositório wiringPi Git: (https://git.drogon.net/?p=wiringPi;a=summary). A versão que tenho é wiringPi-8d188fa.tar.gz.
Precisamos copiar este arquivo para o nosso raspberry pi. Eu uso este método conveniente, primeiro abra seu explorador de arquivos, em seguida, na coluna de endereço digite: / ip_address, onde ip_address se refere ao endereço IP do seu raspberry pi. Basta copiar o wiringPi Arquivo -8d188fa.tar.gz na pasta BIOS.
Em seguida, SSH em raspberry pi e digite:
ls./RetroPie/BIOS/
Com isso você poderá ver o arquivo wiringPi-8d188fa.tar.gz.
mv./RetroPie/BIOS/wiringPi-8d188fa.tar.gz./
Extraia o arquivo com estes comandos:
gunzip wiringPi-8d188fa.tar.gz
tar -xvf wiringPi-8d188fa.tar
Em seguida, vá para o diretório wiringPi-8d188fa e instale o software:
cd wiringPi-8d188fa
./construir
e digite gpio readall e vai funcionar.
Etapa 7: Carregando o jogo neste laptop


Agora, para carregar um jogo neste laptop, abra o explorador de arquivos, clique na coluna de endereço e digite / seguido pelo endereço IP de raspberry pi.
por exemplo, se meu endereço IP for 192.168.8.102, então tenho que digitar / 192.168.8.102 na coluna de endereço, abra a pasta ROM e copie e cole seu jogo aqui, pois o jogo que tenho é do tipo snes que copiei para a pasta snes.
Etapa 8: Conclusão e outras ideias para este projeto

Finalmente conectei este teclado usb ao rasberry pi e depois de fazer a configuração do teclado reiniciei o raspberry pi. Acabou sendo um bom projeto, depois de ver meu irmão mais novo brincar com ele.
Tive muitas ideias ao fazer este projeto, a maioria das quais não pude implementar porque o inversor de luz de fundo do DVD player portátil parou de funcionar.
Uma ideia era usar os botões existentes do DVD player portátil em vez de um teclado. Para a segunda ideia, tive um joystick de jogos infravermelho, que queria vincular ao Retropie. Usei o receptor IR existente do DVD player portátil e consegui pressionar o teclado do controlador usando o software LIRC (Linux Infrared Remote Control) (https://www.lirc.org/) e poucas modificações mais me permitiram para usar este joystick IR com Retropie.
Com certeza farei um vídeo instrutivo sobre isso assim que conseguir o novo inversor de luz de fundo, então, por favor, não se esqueça de assinar meu canal no youTube Jovi Tech.
Recomendado:
Suporte de fone de ouvido para jogos DIY ARGB usando acrílico: 14 etapas (com imagens)

Suporte de fone de ouvido ARGB para jogos DIY usando acrílico: Olá a todos, neste Instrutível vou mostrar a vocês como fazer um suporte de fone de ouvido RGB endereçável personalizado para seus fones de ouvido de jogos usando LEDs WS2812b (também conhecidos como Neopixels). Você também pode usar tiras RGB para isso projeto. Essa descrição não é real
Laptop para jogos de alta velocidade: 9 etapas (com fotos)

Laptop para jogos de alta velocidade: HiFriends, hoje vou mostrar a vocês como fazer o laptop de bolso mais poderoso e de alta velocidade com sistema operacional Windows 10 embutido em sua casa. Neste artigo, darei a você todas as informações para que você possa construir isso em sua casa facilmente com
Como fazer upload de jogos para Arduboy e 500 jogos para Flash-carrinho: 8 etapas

Como fazer upload de jogos para Arduboy e 500 jogos para Flash-cart: Eu fiz alguns Arduboy caseiros com memória Flash serial que pode armazenar no máximo 500 jogos para jogar na estrada. Espero compartilhar como carregar jogos nele, incluindo como armazenar jogos na memória flash serial e criar seu próprio pacote de jogo consolidado
Usando Artmoney para hackear jogos: 8 etapas
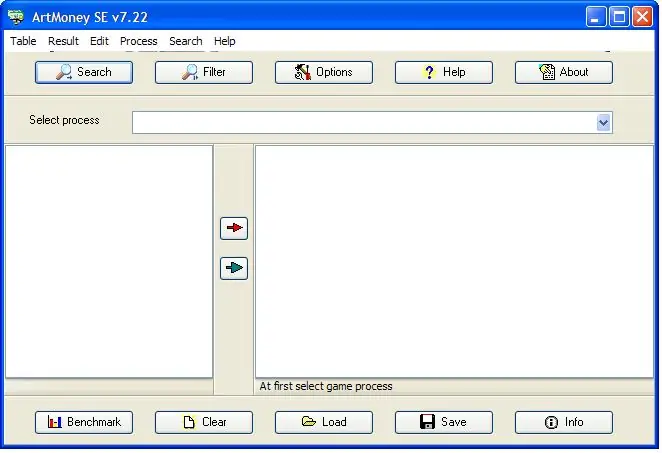
Usando Artmoney para hackear jogos: aprenda como hackear jogos usando o scanner de memória artmoney neste instrutível
Como extrair jogos Wii para o seu computador usando um stick USB: 3 etapas

Como extrair jogos Wii para seu computador usando um stick USB: Este instrutível mostrará como extrair uma cópia de um jogo Wii para seu computador usando apenas um stick USB e seu Wii, e como compactá-lo para armazenamento. precisamos de várias coisas para que isso aconteça: Requisitos de hardware: Wii com firmware 3.4 e
