
Índice:
- Etapa 1: vamos começar
- Etapa 2: Instalação do software
- Etapa 3: Instale a placa de controle principal: coloque a placa de controle principal na base do controle deslizante
- Etapa 4: instalar o slot: coloque o slot na posição correspondente do controle deslizante
- Etapa 5: Instale o sensor ultrassônico: coloque o sensor ultrassônico na posição correspondente do controle deslizante; Conecte o sensor ultrassônico à porta D10-D11 da placa de expansão
- Etapa 6: Instale o sensor de cores: conecte o sensor de cores à porta IIC da placa de expansão
- Etapa 7: Instale a tela LCD: conecte a tela LCD à porta IIC da placa de expansão
- Etapa 8: Instale o terminal de energia UArm: conecte a linha de energia do UArm à placa de controle principal
- Etapa 9: Instale a linha USB tipo C: conecte a linha tipo C à placa de controle principal
- Etapa 10: Instale a placa de expansão inferior do UArm 30P: instale a placa de extensão inferior do UArm 30P na parte traseira do UArm
- Etapa 11: UArm fixo: prenda o UArm à placa de montagem do controle deslizante
- Etapa 12: Conecte a alimentação do UArm e o cabo USB: conecte a linha de alimentação do UArm e o cabo de comunicação tipo C ao UArm
- Etapa 13: Operação
- Etapa 14: mova o UArm para o ponto de partida: próximo ao fim do sensor ultrassônico, mas lembre-se de deixar algum espaço
- Etapa 15: pressione o botão liga / desliga
- Etapa 16: use o adaptador de alimentação de 12 V para ligar todo o sistema, então o UArm alcançará a posição inicial
- Etapa 17: coloque o cubo no sensor de cores e espere que o UArm o agarre
- Etapa 18: Reinicialização do firmware
- Etapa 19: Firmware reescrito
- Etapa 20: Abra o firmware no Arduino IDE e envie o firmware para o Arduino Mega2560 com os parâmetros mostrados abaixo
- Autor John Day [email protected].
- Public 2024-01-30 11:38.
- Última modificação 2025-01-23 15:03.



Olá a todos, já se passou muito tempo desde a última postagem. E estamos de volta! Queremos mostrar a você algo novo e combiná-lo com o uArm para ver o que temos. Na verdade, há milhões de coisas que poderiam ser feitas para uArm, mas o que fazemos hoje é algo especial. Com sensor ultrassônico e sensor de cor, o controle deslizante permite que o uArm carregue um cubo automaticamente de um lado para o outro.
Ok, vamos começar. Existem algumas etapas para que isso aconteça.
Etapa 1: vamos começar
Hardware:
1. Controle deslizante * 1
2. uArm Swift Pro * 1
3. Objeto Alvo (Cubo Vermelho, Cubo Verde, Cubo Amarelo) * 1
4. Linha USB tipo C e placa de expansão inferior do uArm 30P * 1
5. LCD * 1
6. Sensor de cor * 1
7. Sensor Ultrassônico * 1
8. Painel de controle * 1
9. Arraste a corrente * 1
10. Adaptador de energia * 1
Programas:
1. Arduino IDE
2. Slider.ino para Arduino Mega 2560
3. uArmSwiftPro_2ndUART.hex para uArm
Etapa 2: Instalação do software

1. Baixe o hex.
2. Baixe e extraia o XLoader.
3. Abra o XLoader e selecione a porta COM do uArm no menu suspenso no canto inferior esquerdo.
4. Selecione o dispositivo apropriado na lista suspensa intitulada "Dispositivo".
5. Verifique se o Xloader configurou a taxa de transmissão correta para o dispositivo: 115200 para Mega (ATMEGA2560).
6. Agora use o botão de navegação no canto superior direito do formulário para navegar até o arquivo hexadecimal.
7. Depois de selecionar o arquivo hexadecimal, clique em "Upload". O processo de upload geralmente leva cerca de 10 segundos para terminar. Depois de concluído, uma mensagem aparecerá no canto esquerdo inferior do XLoader informando quantos bytes foram carregados. Se houver um erro, ele mostrará o total de bytes carregados. As etapas devem ser semelhantes e podem ser feitas por meio do prompt de comando.
Etapa 3: Instale a placa de controle principal: coloque a placa de controle principal na base do controle deslizante

Etapa 4: instalar o slot: coloque o slot na posição correspondente do controle deslizante

Etapa 5: Instale o sensor ultrassônico: coloque o sensor ultrassônico na posição correspondente do controle deslizante; Conecte o sensor ultrassônico à porta D10-D11 da placa de expansão


Etapa 6: Instale o sensor de cores: conecte o sensor de cores à porta IIC da placa de expansão

Etapa 7: Instale a tela LCD: conecte a tela LCD à porta IIC da placa de expansão

Etapa 8: Instale o terminal de energia UArm: conecte a linha de energia do UArm à placa de controle principal

Etapa 9: Instale a linha USB tipo C: conecte a linha tipo C à placa de controle principal

Etapa 10: Instale a placa de expansão inferior do UArm 30P: instale a placa de extensão inferior do UArm 30P na parte traseira do UArm

Etapa 11: UArm fixo: prenda o UArm à placa de montagem do controle deslizante

Etapa 12: Conecte a alimentação do UArm e o cabo USB: conecte a linha de alimentação do UArm e o cabo de comunicação tipo C ao UArm

Etapa 13: Operação
Depois de terminar a instalação, o que vem a seguir?
É hora de executá-lo !!!
Etapa 14: mova o UArm para o ponto de partida: próximo ao fim do sensor ultrassônico, mas lembre-se de deixar algum espaço

Etapa 15: pressione o botão liga / desliga

Etapa 16: use o adaptador de alimentação de 12 V para ligar todo o sistema, então o UArm alcançará a posição inicial

Etapa 17: coloque o cubo no sensor de cores e espere que o UArm o agarre

Pela primeira vez, usamos, ajustar a posição do sensor de cor para coincidir com a posição do uArm.
* Agora, três cores são suportadas: Vermelho, Amarelo e Verde.
Etapa 18: Reinicialização do firmware

Na primeira etapa, um firmware especial para o controle deslizante foi adicionado ao uArm Swift Pro. O firmware especial interromperá a conexão entre o uArm e o uArm Studio. Se você deseja controlar o uArm com o uArm Studio, siga as seguintes etapas para redefinir o firmware:
1. Conecte o uArm Swift Pro ao seu computador, abra o XLoader e carregue o swiftpro3.2.0.hex.
2. Clique no botão "upload" para fazer o upload do hex para uArm Swift Pro.
Etapa 19: Firmware reescrito

O firmware Arduino Mega2560 foi configurado antes de ser enviado. Se o firmware precisar ser reescrito, consulte as seguintes etapas:
(1) Baixe o firmware: Slider.ino para Arduino Mega 2560
(2) Conecte o Mega2560 ao computador via cabo USB.
Etapa 20: Abra o firmware no Arduino IDE e envie o firmware para o Arduino Mega2560 com os parâmetros mostrados abaixo


Ok, essas são todas as coisas que quero compartilhar com vocês hoje. Espero que você goste de jogar uArm com este adorável Slider!
_
Criado pela equipe UFACTORY
Email: [email protected]
Facebook: @ Ufactory2013
Web oficial: www.ufactory.cc
Recomendado:
Controle deslizante de câmera motorizada faça você mesmo a partir de quatro peças impressas em 3D: 5 etapas (com imagens)

Faça você mesmo o controle deslizante de câmera motorizada de quatro peças impressas em 3D: Olá fabricantes, é o fabricante de moekoe! Hoje quero mostrar a vocês como construir um controle deslizante de câmera linear muito útil com base em um trilho V-Slot / Openbuilds, motor de passo Nema17 e apenas quatro peças impressas em 3D . Alguns dias atrás, decidi investir em uma câmera melhor para
Controle deslizante de câmera de rastreamento de objeto com eixo de rotação. 3D impresso e construído no controlador de motor DC RoboClaw e Arduino: 5 etapas (com imagens)

Controle deslizante de câmera de rastreamento de objeto com eixo de rotação. 3D impresso e construído no RoboClaw DC Motor Controller e Arduino: Este projeto tem sido um dos meus favoritos desde que consegui combinar meu interesse em fazer vídeo com DIY. Sempre olhei e quis emular aquelas tomadas cinematográficas em filmes em que uma câmera se move em uma tela enquanto faz a panorâmica para rastrear
Controle deslizante de controle de movimento para trilho de lapso de tempo: 10 etapas (com imagens)

Controle deslizante de controle de movimento para trilho de lapso de tempo: Este instrutível explica como motorizar um trilho de lapso de tempo usando um motor de passo acionado por um Arduino. Vamos nos concentrar principalmente no Controlador de movimento que aciona o motor de passo, presumindo que você já tenha um trilho que deseja motorizar. Por exemplo, quando dis
Como fazer um controle deslizante de braço curvo de engrenagens: 6 etapas (com imagens)

Como fazer um controle deslizante de braço curvo de engrenagens: VÍDEO COMPLETO; este controle deslizante pode deslizar em curva e de forma inovadora
Como combinar meias ?: 6 etapas (com imagens)
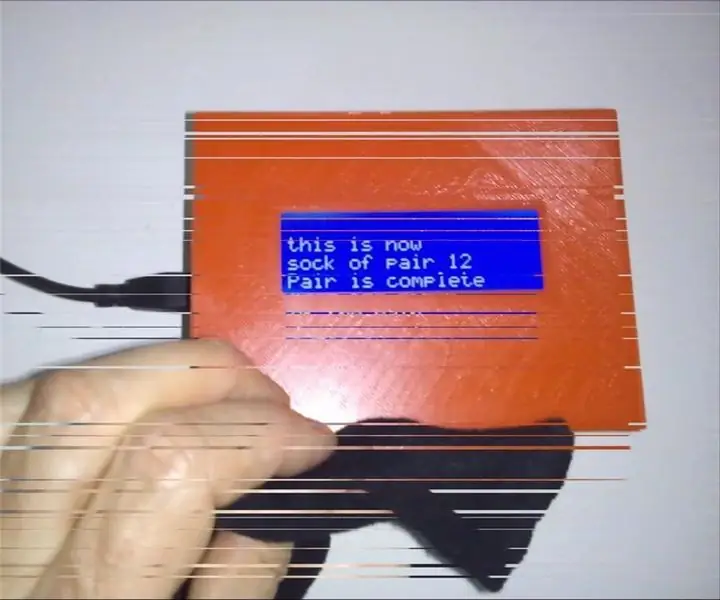
Como combinar as meias ?: Como evitar que as meias se misturem durante a lavagem? Não sei. O que eu sei é como combinar as meias depois da roupa suja. Por isso fiz este SOCK MATCHER. Como funciona? 1) Comece costurando uma etiqueta RFID em cada meia de um par de meias.2)
