
Índice:
- Autor John Day [email protected].
- Public 2024-01-30 11:38.
- Última modificação 2025-01-23 15:03.

Os LEDs realizam muitas tarefas, como fornecer indicações, criar dígitos em painéis de exibição e transferir informações como a que fazemos com o controle remoto. Os LEDs são heróis da eletrônica e, na verdade, heróis "não celebrados". Não só isso, mas eles são amplamente usados para iluminar nossas casas. Aqui, estamos usando-os para mostrar a temperatura. Claro que não são números, mas pelo menos eles podem indicar se a temperatura está quente, fria ou certa. O circuito que faremos é construído em torno do Arduino UNO e do LM35 IC.
O Arduino UNO conquistou seu lugar na caixa de ferramentas de todos os fabricantes. Arduino UNO é extremamente pouplar porque você pode simplesmente desempacotar e piscar o LED em menos de um minuto. E também a linguagem é compatível que é C / C ++ que tem grande popularidade.
Ok, então vamos continuar com o projeto e vamos olhar para mais um herói deste projeto e esse é o nosso sensor.
Etapa 1: Coisas de que precisamos

1. Arduino UNO
2. Placa de ensaio
3. Sensor de temperatura LM35
4. LED vermelho
5. LED verde
6. LED azul
7. Fios de ligação
8. Arduino IDE (software)
9. Cabo USB (aquele que conectará nosso Arduino ao PC)
Etapa 2: Sobre o Sensor LM35
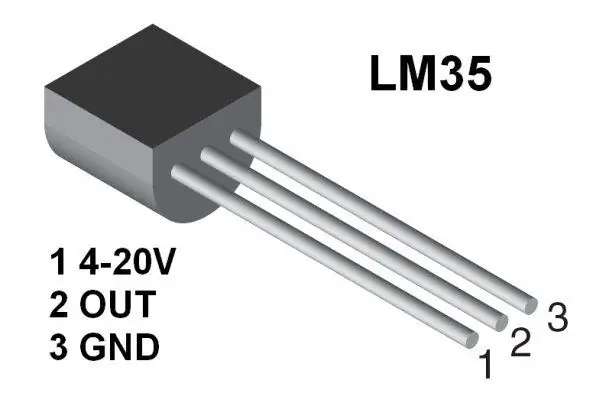
O LM35 é um sensor de temperatura excelente, preciso e versátil. LM35 é um IC que dá saída proporcional à temperatura em graus Celsius. A faixa de temperatura deste IC é de -55 a 150 graus Celsius. O aumento da voltagem em cada grau Celsius é de 10 mA, ou seja, 0,01 V / Celsius.
O LM35 pode ser facilmente conectado ao Arduino e outros microcontroladores.
Formulários:
1. Medição de temperatura
2. Controlador térmico automático
3. Verificando a temperatura das baterias
Configuração do pino:
Existem três pinos no IC: 1. + VCC
2. Saída
3. GND
Quando fornecemos 4-20V ao IC. Haverá mudança na tensão no pino de saída. Quando a temperatura é 0 grau Celsius, a saída seria 0V. Haverá aumento de 10mA a cada Celsius aumentado. Para calcular a temperatura da tensão, precisamos usar esta fórmula
Vout = 0,01V / Temperatura
Etapa 3: Compreendendo nosso sensor
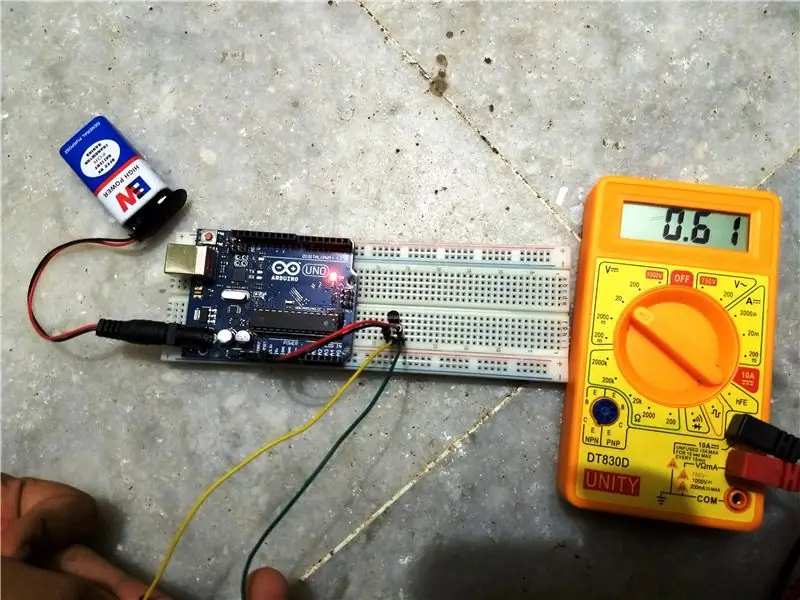
Aqui, tentaremos entender o LM35 IC. Conecte + 5V da fonte de alimentação ao 1º pino do IC e conecte o aterramento no 3º pino do IC. Em seguida, conecte o terminal positivo do multímetro no 2º pino do IC e o terminal negativo do multímetro no 3º pino do IC. Você obterá a voltagem e se colocar o sensor perto de um objeto quente, a voltagem aumentará.
Etapa 4: O circuito
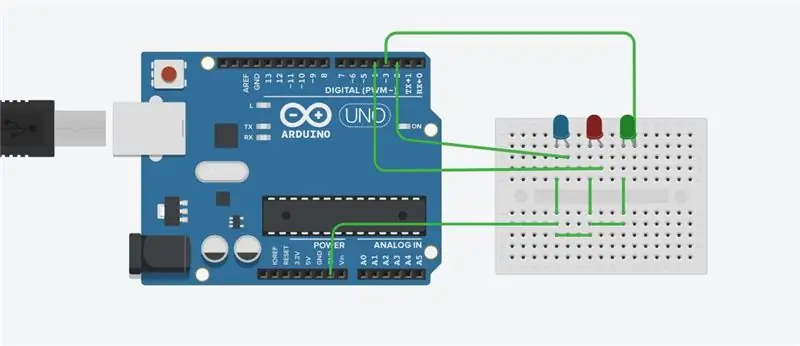


Então agora é hora de fazer nosso projeto. Você precisa seguir o diagrama de circuito para conectar os LEDs. E eu não incluí o sensor no esquema porque não há sensor LM35 no tinkercad. Desculpe, mas siga as instruções abaixo para conectar o sensor.
1. Conecte o primeiro pino do IC a + 5V do Arduino
2. Conecte o 2º pino do IC ao A2 do Arduino
3. Conecte o 3º pino do IC ao GND do Arduino
Agora nossa parte do hardware está concluída e a única coisa que precisamos fazer é enviar o código.
Etapa 5: O Código
Etapa 6: Pronto

Depois de enviar o código, você verá que seu LED começa a brilhar, o que significa que uma cor de LED de acordo com o clima irá brilhar. A propósito, esqueci qual LED significa qual status de temperatura. Na verdade, Se o LED vermelho acender, a temperatura está quente.
Se o LED azul acender, a temperatura está baixa.
E se o LED verde acender, a temperatura está certa!
Mais uma coisa, se você abrir o monitor serial e definir a taxa para 9600 bits por segundo, poderá obter uma declaração se a temperatura está quente, fria ou certa.
Muito obrigado por ler isso e espero que goste deste tutorial.
Obrigado!
Recomendado:
Sistema de temperatura controlada com L293D: 19 etapas (com imagens)

Sistema de controle de temperatura com L293D: O sistema de controle sensível à temperatura é um dispositivo que controla e mantém a temperatura de um objeto sobre uma área específica relacionada ao ambiente. Esses tipos de sistemas controlados são usados principalmente em AC's (condicionadores de ar), refrig
Ventilador com temperatura controlada!: 4 etapas

Ventilador com controle de temperatura !: Vivendo em um país tropical como Cingapura, é frustrante suar o dia todo e, enquanto isso, você precisa se concentrar no estudo ou no trabalho em um ambiente tão abafado. Para fazer o ar fluir e se refrescar, tive a ideia da temperatura
Tupperware com temperatura controlada: 4 etapas

Tupperware com temperatura controlada: Queríamos ter um contêiner resfriado para armazenar vários itens. Decidimos usar um MSP432 para alimentar e controlar o sistema, devido à sua versatilidade. Usamos um transistor para nos permitir usar o PWM para alimentar a ventoinha. Se você tiver um ventilador PWM de 3 fios
Vacina com temperatura controlada e refrigerador de insulina: 9 etapas (com fotos)
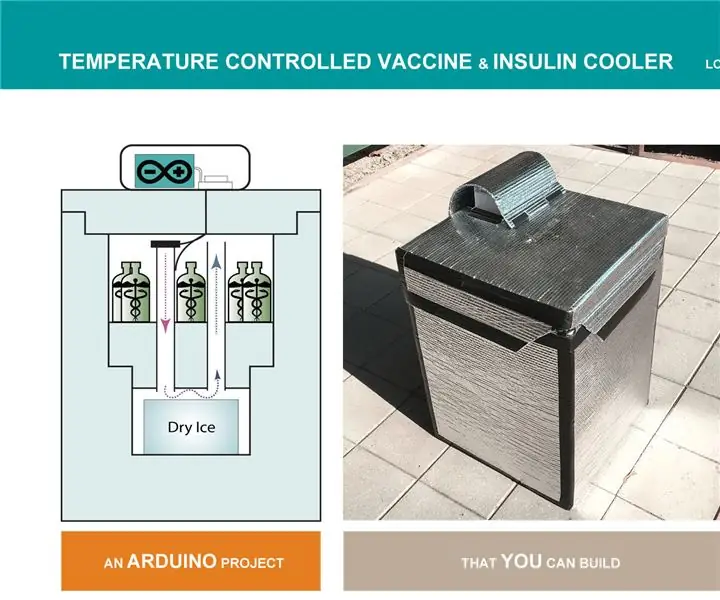
Vacina com temperatura controlada e refrigerador de insulina: manter a calma salva vidas No mundo em desenvolvimento, as vacinas são a linha de frente da defesa contra doenças perigosas como Ebola, Influenza, Cólera, Tuberculose e Dengue, para citar alguns. Transporte de vacinas e outros materiais que salvam vidas, como
ESP8266 Relé de temperatura controlada: 9 etapas (com imagens)

ESP8266 Relé de temperatura controlada: um amigo meu é um cientista que faz experimentos muito sensíveis à temperatura e umidade do ar. A sala da incubadora tem um pequeno aquecedor de cerâmica, mas o termostato do aquecedor não era preciso o suficiente, apenas capaz de manter a temperatura
