
Índice:
- Autor John Day [email protected].
- Public 2024-01-30 11:38.
- Última modificação 2025-01-23 15:03.

Materiais necessários:
Uma framboesa PI 2+ (usei uma 3B)
Micro SD (8 GB +)
Um monitor de algum tipo, para manter o preço barato, usei um antigo
Cabo HDMI ou use um conversor para HDMI
Plugue de parede 5v com cabo micro usb.
Teclado e mouse extras
Um computador com leitor de cartão microsd ou compre um adaptador
Espelho retrovisor
Extras: Construí uma moldura ao redor do meu espelho inteligente usando madeira que mais tarde pintei com spray. O tamanho dependerá completamente do tamanho do espelho e do monitor, então não posso usar as dimensões.
Etapa 1: Obtendo o sistema operacional do seu Pi

Materiais usados nesta etapa:
Raspberry Pi
Cartão Micro SD Mouse e teclado
Tomada de parede 5v
Monitor
Leitor de cartão Micro SD ou computador
Em formação:
Conecte o cartão SD vazio no computador, peguei meu cartão neste https://www.amazon.com/SanDisk-COMINU024966-16GB-microSD-Card/dp/B004KSMXVM. Você deve instalar um sistema operacional chamado NOOBS em seu raspberry pi, então em seu computador acesse este link https://www.raspberrypi.org/downloads/noobs/ e baixe o arquivo NOOBS Zip. Uma vez baixado, extraia todos os arquivos e coloque-os no cartão SD conectado ao computador. Ejete o cartão SD ou retire-o se desejar e coloque-o no Raspberry PI 2+. A porta para o cartão micro SD está localizada na parte inferior do chip. Onde um pequeno pedaço de metal onde o cartão entra é conectado nivelado com um lado.
Etapa 2: inicializando o Pi

Materiais necessários para esta etapa:
Igual ao passo 1
Informação: Após o cartão SD ter sido inserido no PI (ele deve entrar suavemente, não force) conecte o resto dos periféricos. Ou seja, conecte o adaptador de energia 5v, conecte o monitor usando o cabo HDMI à respectiva porta e conecte o teclado no mouse. Eu tinha um teclado como a imagem acima, que tem um mouse embutido na lateral. Acabou se tornando muito útil para configurar e navegar no PI. É também um teclado USB sem fio, o que é uma vantagem. Depois que tudo estiver conectado, seu pi deve começar a inicializar em seu monitor.
Etapa 3: Instalando no Pi


Materiais necessários para a etapa:
Igual ao passo 2
Em formação:
Depois que o Pi for inicializado, ele deve ir para a tela de instalação e também para uma tela WiFi, onde você pode selecionar Raspian, o sistema operacional padrão (imagem 1). Depois de aproximadamente 10-15 minutos, ele deve ir para a área de trabalho do Pi (imagem 2). Agora vá para o console, o ícone preto no topo, e digite o comando bash -c "$ (curl -sL https://raw.githubusercontent.com/MichMich/MagicMirror/master/installers/raspberry.sh)" para instale o MagicMirror.
Etapa 4: Configurando o Design Físico


Não é necessário construir uma moldura, mas faria com que o espelho parecesse de melhor qualidade. O que é necessário é colocar o espelho bidirecional na frente do monitor para obter o efeito final. Peguei meu espelho aqui, https://www.amazon.com/12-Acrylic-See-Through-Mirror/dp/B01G4MQ3WQ/ref=sr_1_1?ie=UTF8&qid=1528924668&sr=8-1&keywords=two%2Bway%2Bacrylic % 2Bmirror & th = 1. A primeira imagem mostra a parte de trás da moldura que construí. À esquerda, os cordões passam pelas laterais das paredes do quadro até o Raspberry Pi. À direita está onde o monitor está, usando as alças para segurá-lo firmemente contra o espelho na frente do monitor. A imagem dois mostra a lateral e a frente penduradas na parede.
Etapa 5: Iniciando MagicMirror

Para iniciar o MagicMirror, basta abrir o console e digitar dois comandos: cd ~ / MagicMirror
npm start
Depois que esses comandos forem executados, ele deve inicializar no espelho mágico onde você verá o produto final. Control + Q para sair para a área de trabalho. Certifique-se de que está sempre conectado ao WiFi.
Recomendado:
Lente macro faça você mesmo com AF (diferente de todas as outras lentes macro faça você mesmo): 4 etapas (com fotos)

Lente macro faça você mesmo com AF (diferente de todas as outras lentes macro faça você mesmo): Já vi muitas pessoas fazendo lentes macro com um kit de lentes padrão (geralmente de 18-55 mm). A maioria deles são lentes fixadas na câmera ao contrário ou com o elemento frontal removido. Existem desvantagens para ambas as opções. Para montar a lente
Construir um Mini Sistema Hidropônico Faça Você Mesmo e Jardim de Ervas Hidropônico Faça Você Mesmo com Alertas de WiFi: 18 etapas

Construa um Mini Sistemas Hidropônicos DIY e Jardim de Ervas Hidropônico DIY com Alertas de WiFi: Neste tutorial, mostraremos como construir um sistema #DIY #hidropônico. Este sistema hidropônico DIY regará em um ciclo de irrigação hidropônico personalizado com 2 minutos ligado e 4 minutos desligado. Ele também monitorará o nível de água do reservatório. Este sistema
Atualize a panela de autorregulação faça você mesmo com Wi-Fi em um alarme de sentinela de detecção de movimento faça-você-mesmo plantador: 17 etapas

Atualize a panela self-watering DIY com Wi-Fi em um alarme Sentry de detecção de movimento DIY Plantador: neste artigo, mostraremos como atualizar sua panela self-watering DIY com WiFi para uma panela self-watering DIY com Wi-Fi e alarme Sentry de detecção de movimento. Se você não leu o artigo sobre como construir uma panela autônoma do tipo faça-você-mesmo com Wi-Fi, pode encontrar
Faça você mesmo USB-C para cabo de fone de ouvido MMCX (se você não pode comprar, construa!): 4 etapas

Faça você mesmo USB-C para cabo de fone de ouvido MMCX (se você não pode comprar, construa!): Depois de muita frustração, tentando, sem sucesso, encontrar uma solução USB-C para meus fones de ouvido de última geração com conectores MMCX removíveis, decidi remendar juntos um cabo usando um conversor digital para analógico USB-C adaptado e um cabo de 3,5 mm para MMCX
Espelho de superfície frontal faça você mesmo: 3 etapas
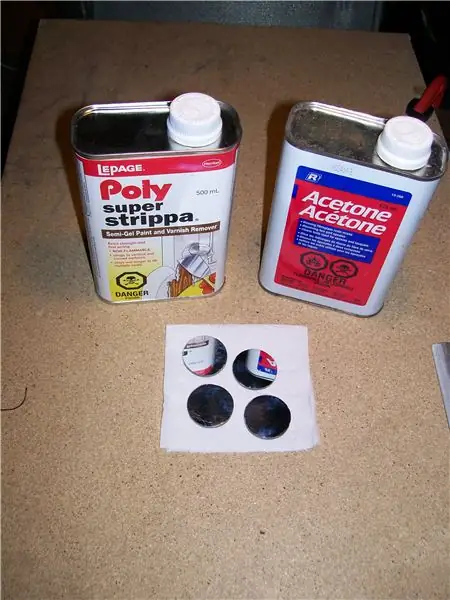
Espelho de superfície frontal faça você mesmo: vejo que há muitos entusiastas do laser neste site (inclusive eu), então decidi compartilhar um pouco da minha experiência na fabricação de espelho de superfície frontal. A ideia original pertence a Usei espelho de acrílico para o meu design. Não é a melhor solução, mas
