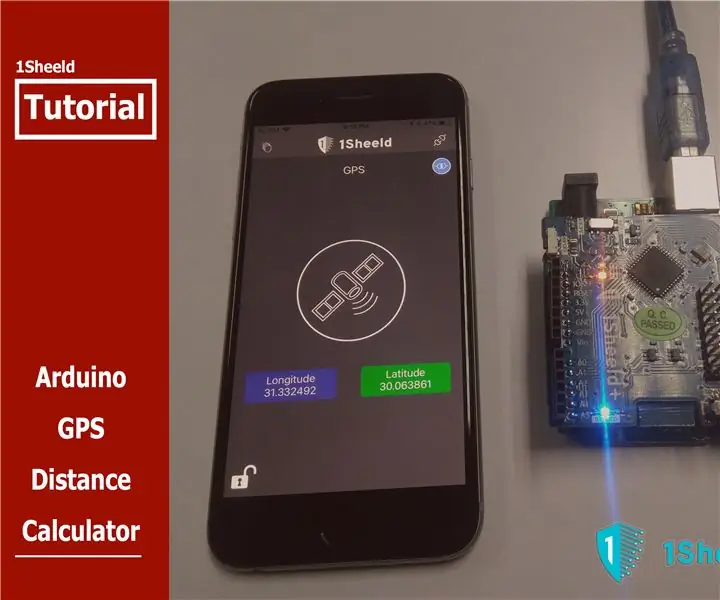
Índice:
2025 Autor: John Day | [email protected]. Última modificação: 2025-01-23 15:03
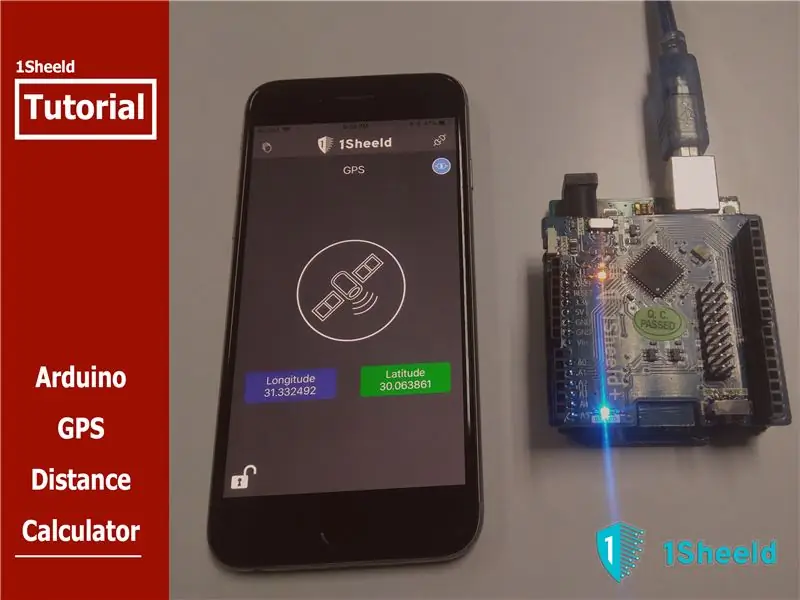
GPS ou Sistema de Posicionamento Global é um sistema de navegação por rádio baseado em satélite que permite obter sua localização e guiá-lo por outros locais através de um mapa bem reconhecido e predefinido como o Google Maps, e no mundo do Arduino, isso é realizado pelo Arduino Escudo GPS.
O GPS conhece sua localização através dos valores de latitude e longitude de sua localização, que especifica onde exatamente você está no mundo e vamos usar essas duas medidas para calcular a distância entre sua localização atual e o destino desejado usando o escudo GPS em 1Sheeld em um tutorial rápido e divertido do Arduino GPS Shield.
Vamos falar sobre a ideia por trás deste tutorial do Arduino GPS Shield …
Ideia:
No tutorial do Arduino GPS Shield, usaremos o GPS Shield da 1Sheeld por meio de seu aplicativo Android / iOS para obter a localização atual.
Conseguimos isso informando ao aplicativo (usando o escudo de reconhecimento de voz) a latitude e a longitude do local desejado que queremos alcançar e o Arduino calculará a distância direta entre os 2 locais em unidade de km (usando o escudo GPS) e diz a você (usando o escudo de conversão de texto em voz) qual é a distância.
Começando:
Se esta é a primeira vez que você lida com 1Sheeld ou se deseja aprender mais sobre ele, recomendo verificar este tutorial de introdução rápido e fácil.
Agora, depois de se familiarizar um pouco com 1Sheeld, vamos começar!
Etapa 1: Componentes de hardware:
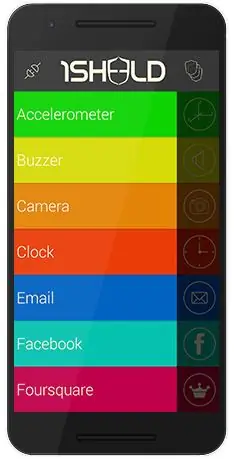



- Arduino Uno.
- 1Sheeld + placa.
- Cabo USB Arduino ou bateria de 9-12v.
- Telefone Android / iOS com o aplicativo 1Sheeld instalado.
Etapa 2: Componentes de software:
- IDE Arduino.
- Biblioteca 1sheeld, aplicativo Android 1sheeld ou aplicativo iOS.
Etapa 3: Conexão e esquema:

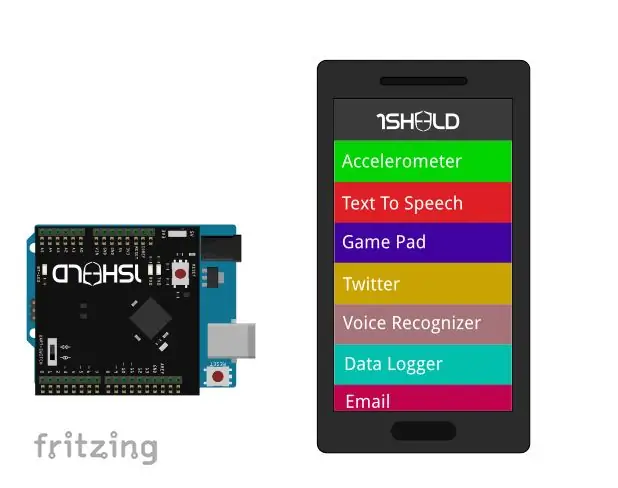
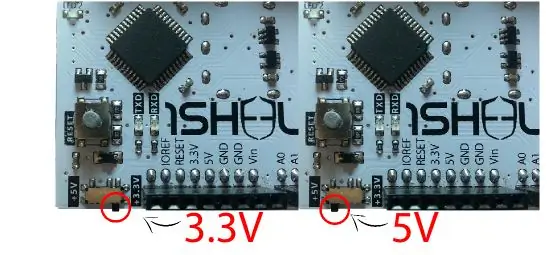
- Conecte a placa 1Sheeld em seu Arduino como image1.
- Conecte o LCD 16 * 2 como imagem2.
- Mude a alimentação do 1Sheeld para operar em 5v (não 3.3v) como imagem3.
1Sheeld tem 2 modos: modo de upload e modo de operação. Você pode alternar entre eles usando a chave próxima aos pinos digitais e é chamada de “UART SWITCH” em 1Sheeld e “SERIAL SWITCH” em 1Sheeld +.
- Em primeiro lugar, você desliza a chave em direção à notação “SWITCH” como image4, o que transforma a placa 1Sheeld no modo de upload para permitir o upload do código do Arduino.
- Em segundo lugar, depois de terminar de enviar o código, deslize a chave em direção à notação “UART” (ou “SERIAL” na placa 1Sheeld +) como imagem5 que transforma a placa 1Sheeld no modo operacional para se comunicar com o aplicativo 1Sheeld do smartphone.
Finalmente, conecte o Arduino através do seu PC usando o cabo USB do Arduino.
Etapa 4: Código
Eu recomendaria verificar a documentação do Arduino GPS Shield para saber mais sobre a funcionalidade do Arduino GPS Shield e como usá-la.
Agora, mude a placa 1Sheeld para o modo Uploading, carregue o código anexado para o Arduino Digital Clock. Mude a placa 1Sheeld para o modo operacional e, em seguida, abra o aplicativo 1Sheeld e conecte-o à placa 1Sheeld via Bluetooth.
Etapa 5:
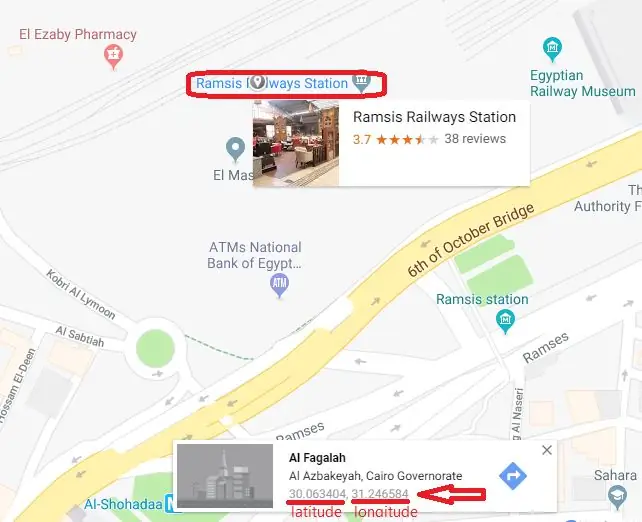
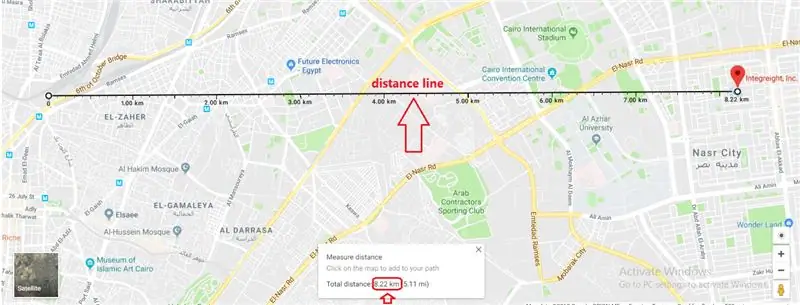
Como você pode ver no vídeo do tutorial do Arduino GPS Shield, você deve selecionar os escudos de reconhecimento de GPS, Terminal, Texto para fala e voz.
Depois de navegar para o escudo do reconhecedor de voz e informar ao seu telefone a localização desejada em termos de valores de latitude e longitude, ele irá calcular a distância entre a localização atual e a localização relacionada à latitude e longitude inseridas e informará em voz alta a distância e também escrito na guia Terminal shield.
Neste tutorial, eu queria saber a distância entre a minha localização atual "empresa Integreight" e a estação de trem de Ramsis no centro do Cairo e era de 8,327 km e eu calculei a partir do Google maps também onde o erro foi tão pequeno (a distância do Google maps é: 8,22km de acordo com as imagens).
Recomendado:
Calculadora Nextion / Arduino: 3 etapas

Calculadora Nextion / Arduino: Uma calculadora útil para o Arduino Uno. A calculadora é semelhante em estilo à calculadora padrão que vem com o Windows 10. Nota: Ela não inclui as funções científicas e de programador que a calculadora do Windows 10 faz, mas essas funções
Calculadora Arduino usando teclado 4X4: 4 etapas (com imagens)

Calculadora Arduino usando teclado 4X4: Neste tutorial, construiremos nossa própria calculadora com Arduino. Os valores podem ser enviados através do teclado (teclado 4 × 4) e o resultado pode ser visualizado em uma tela LCD. Esta calculadora pode realizar operações simples como adição, subtração, multiplicação
Tutorial: como usar o sensor de distância ultrassônico analógico US-016 com o Arduino UNO: 3 etapas

Tutorial: como usar o sensor de distância ultrassônico analógico US-016 com Arduino UNO: Descrição: o módulo de partida ultrassônico US-016 permite recursos de não medição de 2 cm ~ 3 m, tensão de alimentação 5 V, corrente operacional 3,8 mA, suporte de tensão de saída analógica, estável e confiável. Este módulo pode ser diferente varia dependendo do apli
Emulador de calculadora científica HP-35 com Arduino Uno: 4 etapas

HP-35 Scientific Calculator Emulator com Arduino Uno: O objetivo deste projeto é executar o seguinte simulador https://www.hpmuseum.org/simulate/hp35sim/hp35sim…. em um Arduino Uno com TFTLCD e tela de toque semelhante a calculadora científica HP-35 original. Ela emula o código original armazenado
Como usar o teclado e LCD com o Arduino para fazer a calculadora do Arduino .: 5 etapas

Como usar o teclado e LCD com o Arduino para fazer a calculadora do Arduino .: Neste tutorial, irei compartilhar como você pode usar o teclado de matriz 4x4 e o LCD 16x2 com o Arduino e usá-lo para fazer uma calculadora simples do Arduino. Então vamos começar
