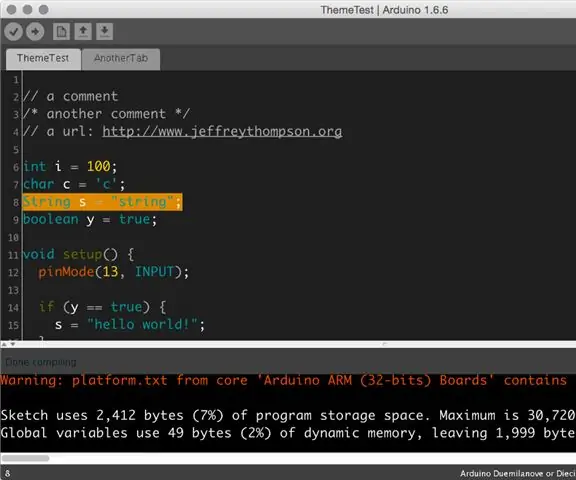
Índice:
- Autor John Day [email protected].
- Public 2024-01-30 11:38.
- Última modificação 2025-01-23 15:03.
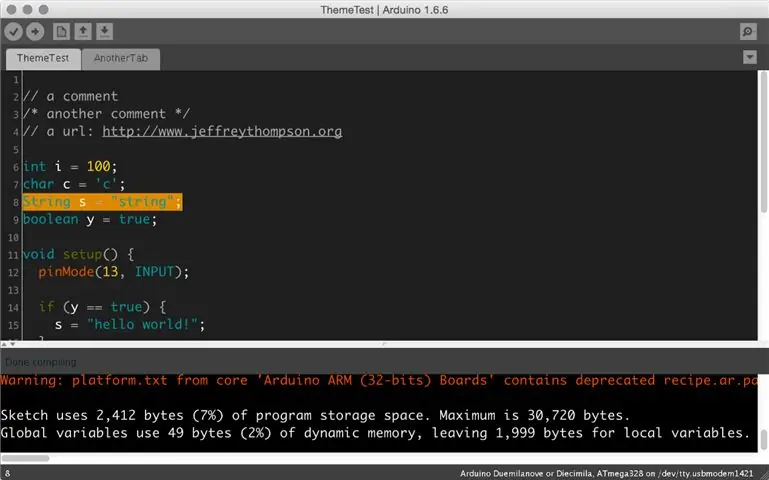

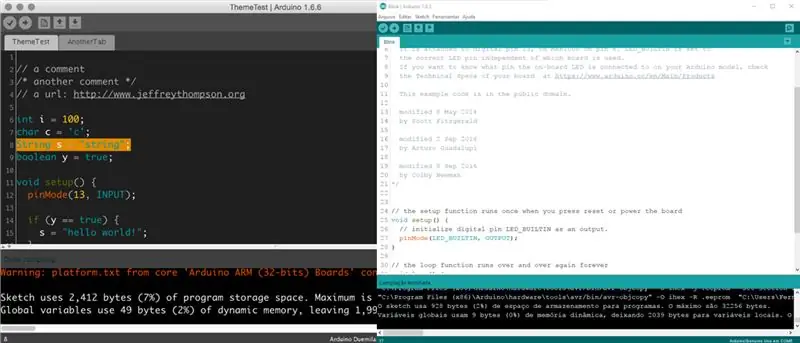
Neste esquema, trabalharemos com o IDE Arduino e transformaremos o tema deste ambiente de programação de claro para escuro para melhorar a visibilidade do código-fonte. Isso permitirá uma experiência de visualização menos cansativa.
A respeito desse assunto, localizamos um arquivo feito por Jeff Thompson, que é professor de arte e tecnologia nos Estados Unidos. Com base neste artigo, vamos mudar os arquivos de configuração para permitir a mudança de cor no IDE do Arduino.
Etapa 1: Baixar
Aconselhamos você a baixar o arquivo Jeff Thompson do GITHUB. Ele modificou certos arquivos nos bitmaps e os tornou acessíveis em https://github.com/jeffThompson/DarkArduinoTheme. Você também pode baixar o Notepad ++, que é muito bom para editar o arquivo XML, ou mesmo o arquivo de linguagem C.
Além disso, em annystudio.com, existe um programa de software gratuito chamado Jcpicker. Ele faz a conversão RGB em valores hexadecimais.
Etapa 2: Leia-me
O leia-me expõe que a última revisão que Jeff Thompson fez foi na versão 1.6.6+ do Arduino, mas testamos na versão 1.84. Funcionou bem.
Para alterar a cor do IDE do Arduino você deve descompactar o arquivo DarkArduinoTheme.zip que está no Github e copiar na pasta do Arduino.
Recomendo fazer um backup da pasta do tema se quiser restaurar as cores originais.
Para MAC OS ~ / Applications / Arduino.app / Contents / Java / lib / theme
Para Windows `C: / Arquivos de programas (x86) Arduino / lib / theme`.
Etapa 3: ### Criando suas próprias cores
Para criar temas personalizados, você precisa editar o arquivo theme.txt (um arquivo XML dentro da pasta de sintaxe) e os arquivos de botão. Lembre-se de que para escolher uma cor, você precisa saber qual valor corresponde ao hexadecimal.
Jeff Thompson criou um tema escuro, mas notamos que a palavra Setup, em verde escuro, não era boa para visibilidade. Então, mudamos para verde claro, que pode ser verificado em um arquivo theme.txt. Disponível para download aqui no blog, logo abaixo.
Etapa 4: Sintaxe
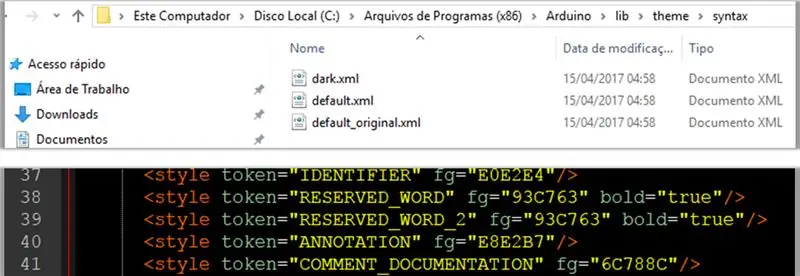
Veja a versão xml em
Etapa 5: Arquivo Theme.txt
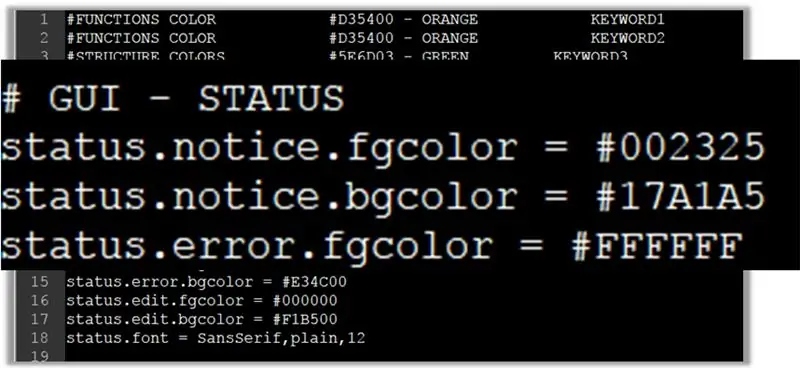
#FUNCTIONS COLOR # D35400 - LARANJA KEYWORD1 # FUNCTIONS COLOR # D35400 - LARANJA CORES # A61717 #STRUCTURE COLORS # 5E6D03 - GREEN KEYWORD3 #VARIABLES COLOR # 00979C - AZUL LITERAL1 #ERROR COLOR # A61717 - VERMELHO #COMMENTSA COMENTÁRIOS / ** / COR # 434F54 - DARK GREY # GUI - STATUS status.notice.fgcolor = # 002325 status.notice.bgcolor = # 404040 status.error.fgcolor = #FFFFFF status.error.bgcolor = # E34C00 status.edit.fgcolor = # 000000 status.edit.bgcolor = # F1B500 status.font = SansSerif, simples, 12 # GUI - TABS # configurações para as guias no topo # (as imagens das guias são armazenadas na pasta lib / theme) header.bgcolor = # 404040 header.text.selected.color = # 323232 header.text.unselected.color = # 3C3C3C header.text.font = SansSerif, plain, 12 # GUI - CONSOLE console.font = Monoespaçado, simples, 11 console.font.macosx = Monaco, simples, 10 console.color = # 000000 console.output.color = #eeeeee console.error.color = # E34C00 # GUI - BUTTONS buttons.bgcolor = # 505050 buttons.status.font = SansSe rif, plain, 12 buttons.status.color = #ffffff # GUI - LINESTATUS linestatus.color = #ffffff linestatus.bgcolor = # 404040 # EDITOR - DETALHES # cores de primeiro plano e fundo editor.fgcolor = # 4661FF editor.bgcolor = # 202020 # destaque para a linha atual editor.linehighlight.color = # 333333 # destaque para a linha atual editor.linehighlight = true # acento circunflexo piscando e acento circunflexo cor editor.caret.color = # a0a0a0 # cor a ser usada como fundo quando 'editor externo 'enabled editor.external.bgcolor = # c8d2dc # selection color editor.selection.color = # dd8800 # área que não está em uso pelo texto (substituída por tildes) editor.invalid.style = # 7e7e7e, bold # pequenos pontos no fim de linhas que mostram onde terminam editor.eolmarkers = false editor.eolmarkers.color = # 006699 # bracket / brace realce editor.brackethighlight = true editor.brackethighlight.color = # 006699 # TEXT - KEYWORDS # FUNCTIONS editor.keyword1.style = # 4661FF, negrito editor.data_type.style = # BC3535, negrito # METHO DS editor.keyword2.style = # BC3535, plain editor.function.style = # BC3535, plain # STRUCTURES editor.keyword3.style = # 00D600, plain editor.reserved_word.style = # 00D600, plain # TEXT - LITERAIS # constantes & datatypes editor.literal1.style = # 006699, plain # p5 variáveis integradas: por exemplo mouseX, largura, pixels editor.literal2.style = # 00979C, plain editor.variable.style = # 00979C, plain editor.reserved_word_2.style = # 00979C, plain editor.literal_boolean.style = # 00979C, plain editor.literal_char.style = # 00979C, plain editor.literal_string_double_quote.style = # 00979C, plain editor.preprocessor.style = # 00d600, plain # https://www.arduino.cc/ - SE LIVRE DO SUBLINE! editor.url.style = # 81A421, simples # por exemplo + - = / editor.operator.style = #aaaaaa, plain # ?? talvez seja para palavras seguidas por dois pontos # como em declarações case ou goto editor.label.style = # 7e7e7e, bold # TEXT - COMMENTS editor.comment1.style = #aaaaaa, plain editor.comment2.style = #aaaaaa, plain # LINE STATUS - barra de status do número da linha do editor na parte inferior da tela linestatus.font = SansSerif, plain, 10 linestatus.height = 20 # GUI - PLOTTING # ciclo de cores criado via colorbrewer2.org plotting.bgcolor = #ffffff plotting.color = #ffffff plotting.graphcolor.size = 4 plotting.graphcolor.00 = # 2c7bb6 plotting.graphcolor.01 = # fdae61 plotting.graphcolor.02 = # d7191c plotting.graphcolor.03 = # abd9e9
Etapa 6: JCPICKER.exe e Notepad ++
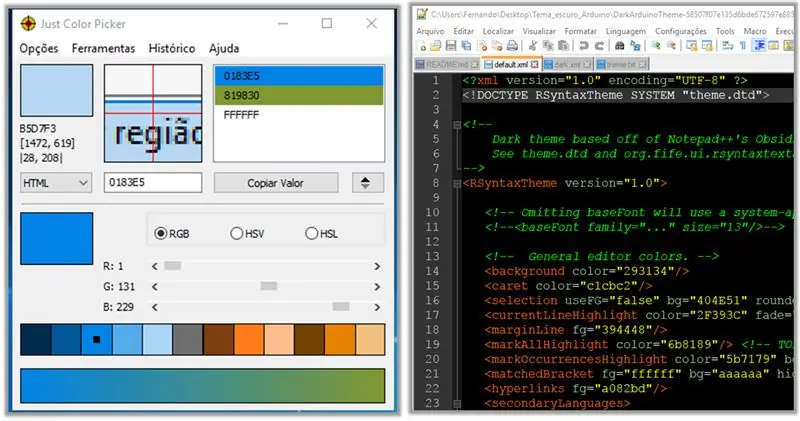
Nas imagens Jcpicker e Notepad ++, notamos que a cor escura é boa para programação. Nesta parte, mostro um exemplo de arquivo default.xml que também pode ter suas cores RGB alteradas.
Recomendado:
NeckLight V2: Colares que brilham no escuro com formas, cores e LUZES: 10 etapas (com imagens)

NeckLight V2: Colares que brilham no escuro com formas, cores e LUZES: Olá a todos, Depois do primeiro Instructables: NeckLight que postei que foi um grande sucesso para mim, escolhi fazer o V2 dele. A ideia por trás disso V2 é corrigir algum erro do V1 e ter mais opção visual. Nesses Instructables eu irei ex
Carregador de decalque UV LED que brilha no escuro: 4 etapas (com fotos)

Carregador de decalque LED UV que brilha no escuro: esta luz LED UV alimentada por bateria ajuda a manter os decalques que brilham no escuro feitos de vinil fotoluminesente carregados e sempre brilham intensamente no escuro. Tenho um amigo que é bombeiro. Ele e seus amigos usam capacetes com v
Lanterna LED para festa com música ativa e alto-falante Bluetooth com brilho no escuro PLA: 7 etapas (com imagens)

Lanterna LED para festa com música ativa e alto-falante Bluetooth com Glow in the Dark PLA: Olá, e obrigado por assistir ao meu Instructable! Todos os anos eu faço um projeto interessante com meu filho que agora tem 14 anos. Nós construímos um Quadcopter, Swimming Race Clock (que também é um Instructable), uma bancada de gabinete CNC e Fidget Spinners.Wi
Como fazer um sensor escuro em uma placa de ensaio: 5 etapas

Como fazer um sensor escuro em uma placa de ensaio: Um sensor escuro é um dispositivo que detecta a presença de escuridão com a ajuda do LDR. Sempre que a luz está focada no LDR, o LED não acende e quando o LED é mantido no escuro sala sem luzes, o LED acenderá. Também pode ser chamado de Aut
Tema escuro para Arduino IDE: 5 etapas
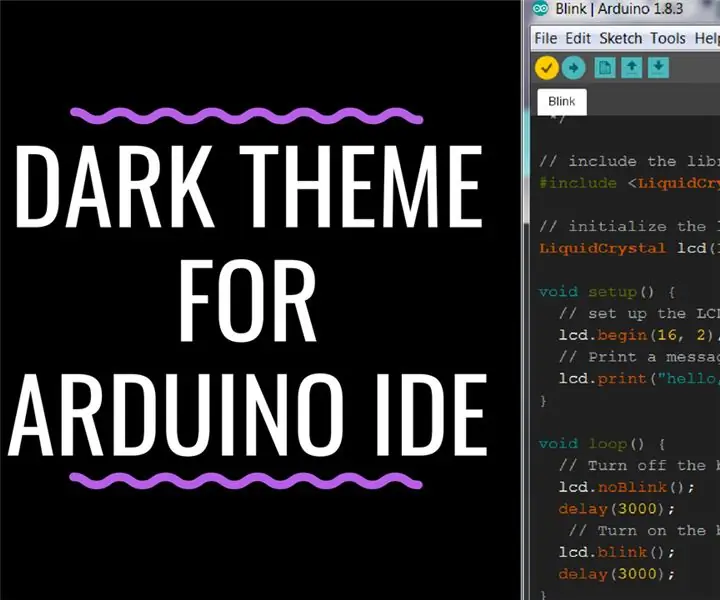
Dark Theme for Arduino IDE: neste tutorial, mostrarei como instalar o dark theme para seu Arduino IDE devido à superexposição à luz da tela do seu computador. Os dark theme reduzem o perigo de danos aos olhos. escuro? Olhando para o
