
Índice:
- Autor John Day [email protected].
- Public 2024-01-30 11:39.
- Última modificação 2025-01-23 15:03.
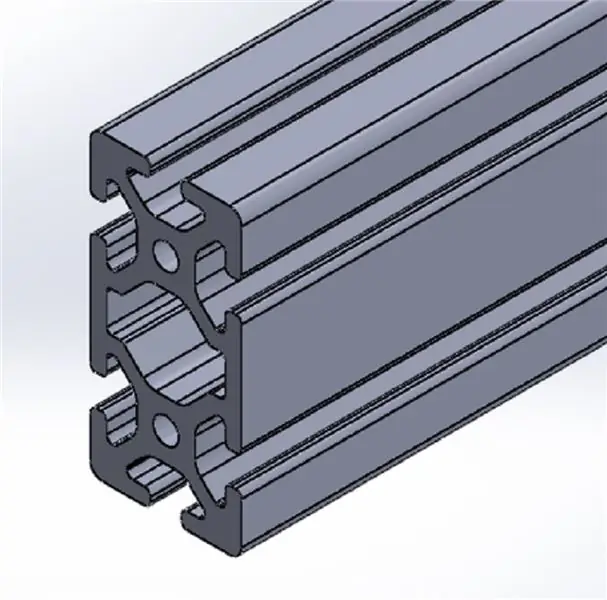
Este tutorial foi criado para informar aos usuários do Windows SolidWorks como usar perfis personalizados no suplemento Weldments. O suplemento Weldments é uma extensão robusta do SolidWorks que pode ser usada para criar estruturas, quadros e treliças complexas combinando dois elementos: (1) o perfil 2D e (2) um caminho de esboço 2D ou 3D. Este Add-In também pode ser usado para agilizar a modelagem do processo e detalhamento das peças que devem ser soldadas. No entanto, este tutorial se concentrará apenas em fornecer informações suficientes sobre como importar perfis personalizados e simplesmente localizá-los em caminhos de esboço.
** Divulgação Completa: Não recebi compensação por promover qualquer empresa que seja apresentada neste tutorial **
Etapa 1: Criação ou download dos esboços disponíveis
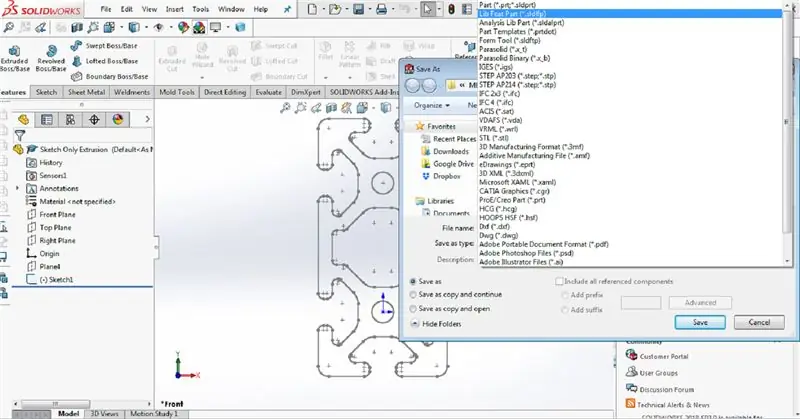
Você pode criar um esboço 2D em um arquivo de peça do Solidworks ou pode baixar uma peça de um repositório online (ex: GrabCAD, Thingiverse). Outra opção é navegar no site de fornecedores de extrusão / tubulação industrial e baixar os dados CAD de seus produtos. Independentemente de como os arquivos são criados, o arquivo de peça precisa ser reduzido a um único esboço (consulte a imagem, por exemplo) e, a seguir, salvo como um arquivo de peça de recurso de biblioteca (.sldlfp).
Etapa 2: Estrutura do Arquivo
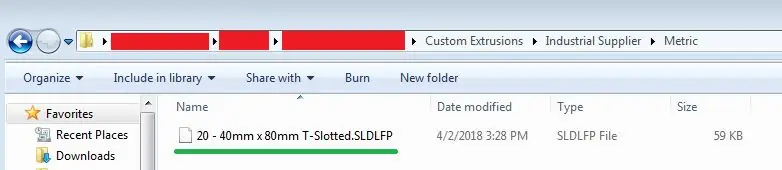
Para que o SolidWorks reconheça o perfil que você acabou de criar, você deve seguir a estrutura de arquivo específica. Crie uma pasta chamada "Extrusões personalizadas". Dentro dessa pasta, crie uma pasta chamada "Fornecedor Industrial". Dentro dessa pasta, crie uma pasta chamada "English" ou "Metric" dependendo das unidades em que você tem o esboço. Agora, mova ou salve a Library Feature Part na pasta English ou Metric.
Observação: neste exemplo, escolhi fazer o download do Perfil com ranhura em T de 40 mm x 80 mm do site da 80/20.
Etapa 3: Criando caminho para suplemento de soldagem
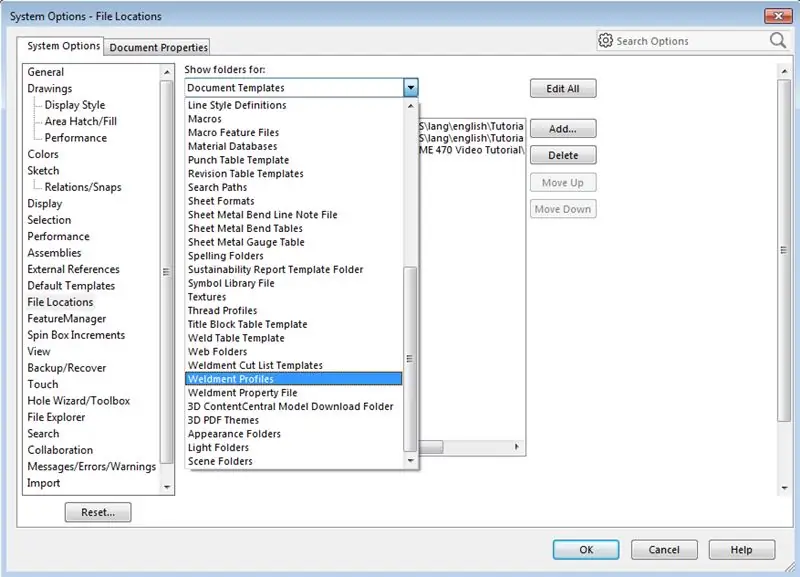
Selecione Opções do sistema no SolidWorks (indicado pelo ícone de engrenagem redonda na parte superior). Vá para Opções do sistema> Locais de arquivos. No menu suspenso, selecione Perfis de soldagem. Em seguida, selecione adicionar e navegue até a pasta "Extrusões personalizadas" criada anteriormente e selecione essa pasta. Você adicionou este caminho para ser reconhecido pelo suplemento Weldment. Clique em OK e conceda permissão ao SolidWorks para criar o caminho, se solicitado.
Nota: É importante saber que os nomes dos arquivos são arbitrários, mas a convenção de nomenclatura discutida na etapa anterior permite que você entenda melhor. Por exemplo, a primeira pasta corresponde a "Padrão", a segunda pasta corresponde a "Tipo" e a terceira pasta corresponde a "Tamanho".
Etapa 4: Aplicando Soldagem ao Caminho
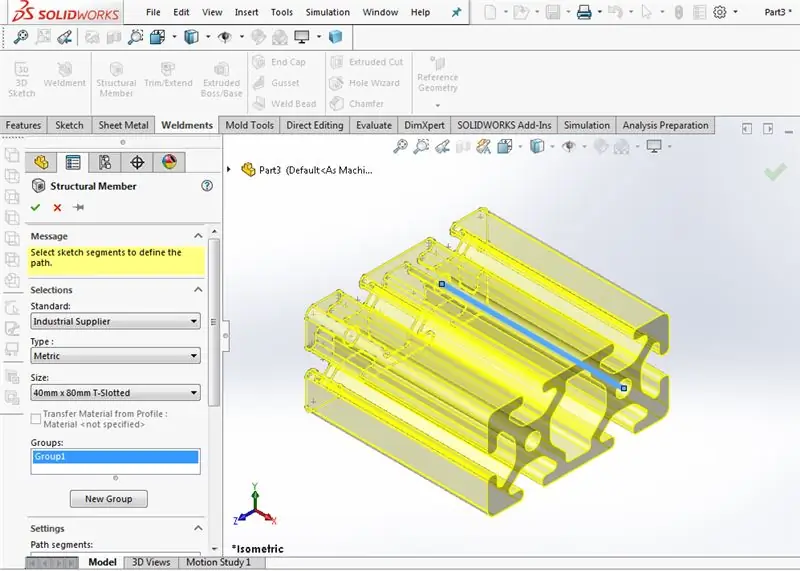
Agora, crie um esboço 2D ou 3D em um arquivo de peça completamente novo e ative a faixa de opções Suplemento de soldagem. IMPORTANTE: CERTIFIQUE-SE DE CLICAR NO BOTÃO DE SOLDAGEM ANTES DE FAZER QUALQUER FUNÇÃO DE SOLDAGEM. Adicionado o recurso de soldagem na faixa de opções de soldagem, o carregamento permite que os membros sejam calculados. Ao longo das linhas do esboço.
Em seguida, selecione "Membros estruturais" na parte superior e selecione a linha ou linhas às quais deseja aplicar o perfil personalizado. Em seguida, selecione Fornecedor Industrial para Padrão, Métrico para Tipo e Ranhura em T de 40 mm x 80 mm para Tamanho.
Etapa 5: dicas para localizar o perfil
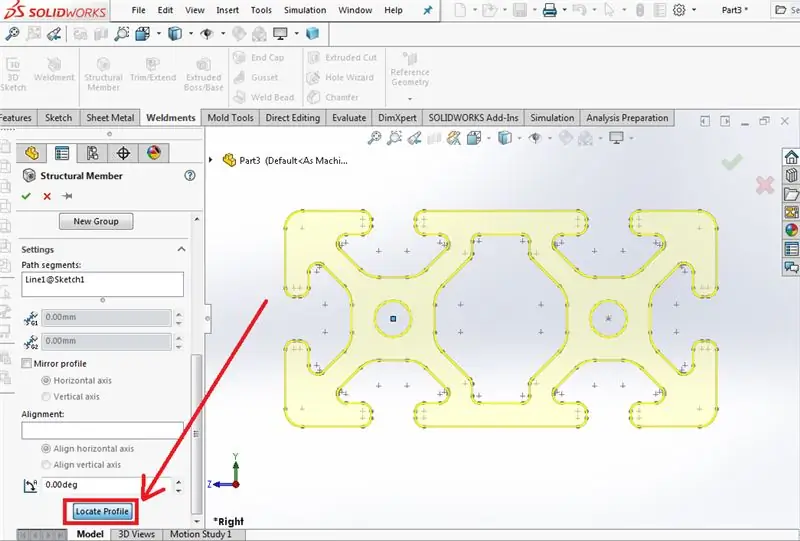
Por último, você pode alterar a forma como o membro estrutural é calculado ao longo da linha usando o botão Localizar Perfil à esquerda do prompt do menu do membro estrutural. Lembre-se de que ao localizar o perfil, ele está mudando o ponto em que o perfil está centralizado na linha. Isso pode alterar a forma como as peças se encaixam e alterar as dimensões internas / externas das peças. A imagem deste slide mostra o botão, pois pode ser difícil de encontrar.
O suplemento Weldments é realmente robusto e poderoso, mas não totalmente intuitivo. Se você deseja aprender mais, outros tutoriais e vídeos foram feitos lidando com os recursos de Soldagens. Este tutorial se concentra apenas no carregamento de perfis personalizados.
Etapa 6: Upload de vídeo

Espero que este tutorial tenha sido útil. Se algo não estiver claro por escrito, carreguei um vídeo no YouTube e o incluí aqui.
Recomendado:
Teclado de teclas de atalho com perfis personalizados: 14 etapas (com imagens)

Teclado de teclas de atalho com perfis personalizados: Espero que você esteja indo bem em meio a esta pandemia. Ser seguro. Seja forte. # COVID19Sendo um Designer Industrial, preciso acessar mais de 7-8 softwares que incluem Solidworks, Photoshop, Illustrator, Keyshot, Indesign, etc. em uma base diária e sim alguns g
Perfis de humor do Netflix: 3 etapas
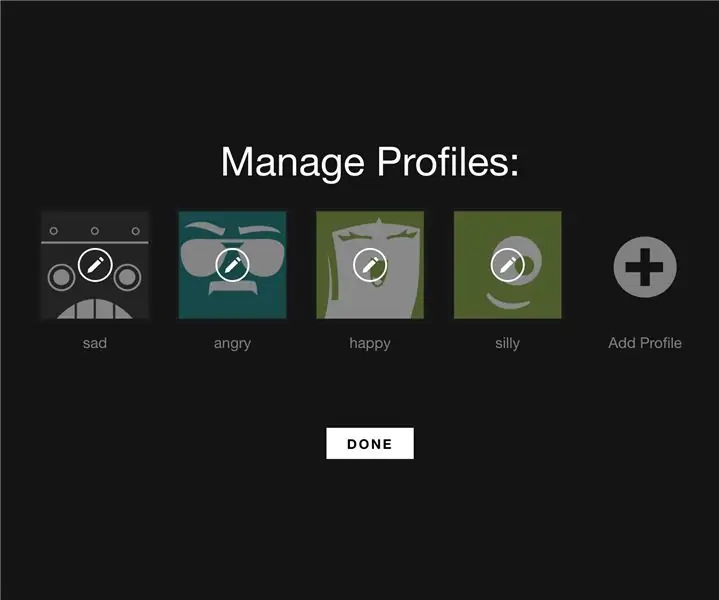
Perfis de humor da Netflix: instrutíveis orientam o usuário da Netflix nas etapas para adaptar o algoritmo da Netflix para fornecer recomendações com base em seu humor
Sete segmentos personalizados usando LED: 5 etapas
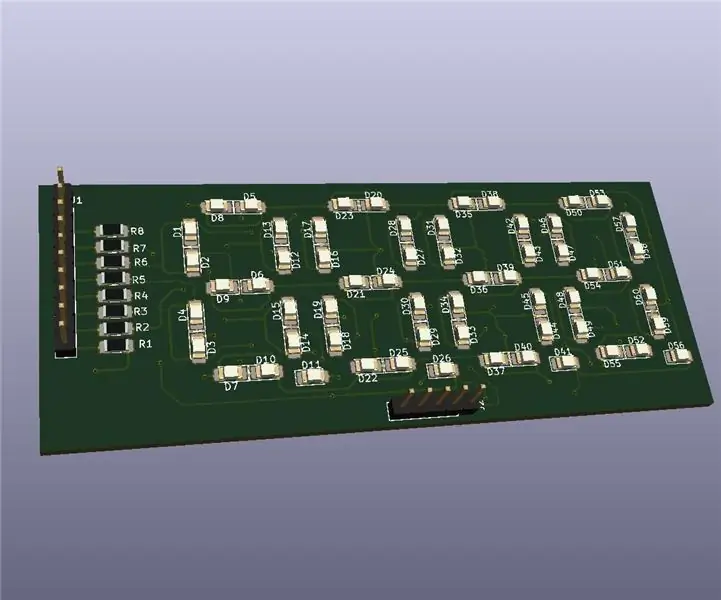
Sete segmentos de design personalizado usando LED: Led é um componente muito básico no design e alguns LEDs fazem muito mais trabalho do que apenas indicação. Neste artigo, veremos como construir um display de sete segmentos de design personalizado usando LED. Há muita variedade de sete segmentos no mercado, mas eu
Como criar mapas estilizados personalizados usando OpenStreetMap: 7 etapas (com imagens)

Como criar mapas estilizados personalizados usando o OpenStreetMap: Neste instrutível, descreverei um processo pelo qual você pode gerar seus próprios mapas estilizados personalizados. Um mapa estilizado é um mapa onde o usuário pode especificar quais camadas de dados são visualizadas, bem como definir o estilo com que cada camada é v
Como fazer um arcade de Bartop DIY de 2 jogadores com slots de moeda personalizados para marquee, usando uma caixa de Pandora: 17 etapas (com imagens)

Como fazer uma arcada DIY Bartop para 2 jogadores com slots de moeda personalizados para letreiro, usando uma caixa de Pandora: Este é um tutorial passo a passo sobre como construir uma máquina de arcade com barra superior para 2 jogadores com slots de moedas personalizados integrados ao letreiro. As ranhuras para moedas serão feitas de forma que só aceitem moedas do tamanho de quartos ou maiores. Este fliperama é alimentado
