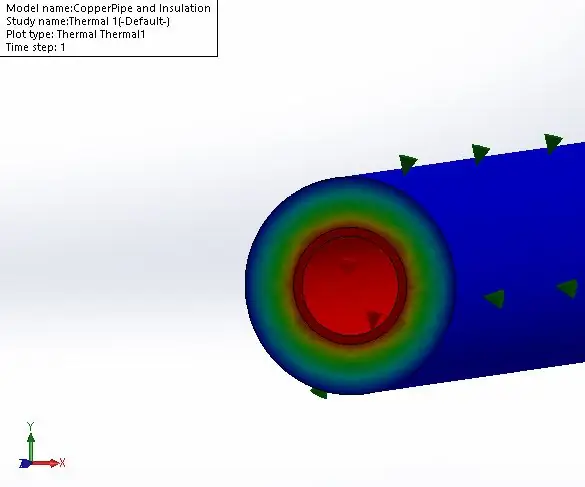
Índice:
2025 Autor: John Day | [email protected]. Última modificação: 2025-01-23 15:03
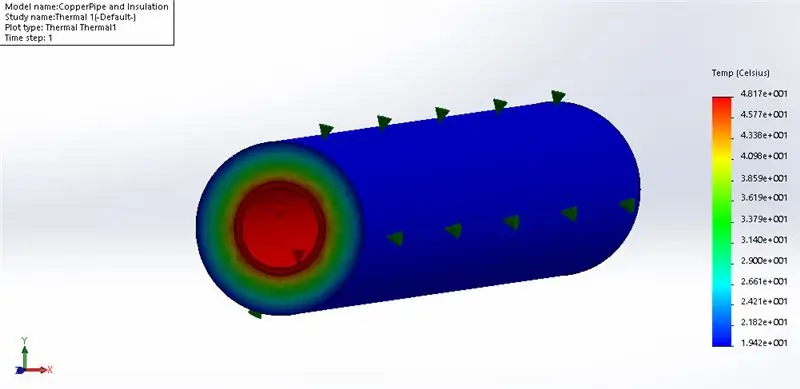

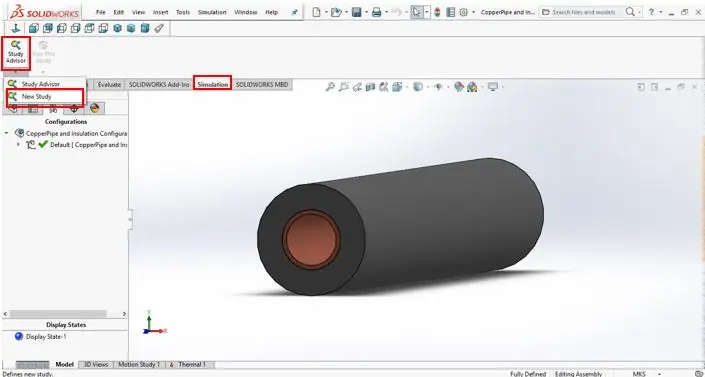
Este Instructable demonstra como realizar uma análise térmica estática simples em Solidworks.
Etapa 1: iniciar um novo estudo térmico
Primeiro, certifique-se de que o Solidworks Simulation esteja habilitado em Ferramentas> Add ins e certifique-se de que a caixa ao lado do ícone de simulação esteja marcada. Na guia de simulação, clique no menu suspenso sob o botão "Orientador de estudo" e clique em "Novo estudo". Isso o levará a outro menu suspenso, onde você pode selecionar o tipo de estudo que deseja realizar. Para este exemplo, escolha a opção "Térmico".
Etapa 2: Definir as cargas térmicas
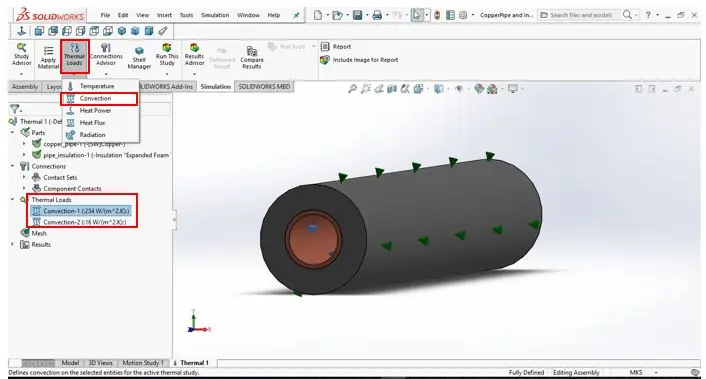
A próxima etapa é definir as temperaturas e cargas térmicas para seu estudo. Este exemplo considerará apenas cargas de convecção. Primeiro, clique no menu suspenso em "Cargas térmicas" e selecione "Convecção". Isso abrirá um novo menu. Neste menu, clique na caixa "Entidades selecionadas" e, a seguir, clique em todas as superfícies expostas ao fluido de convecção. Neste exemplo, as duas superfícies expostas à convecção são o tubo de cobre interno e a superfície externa do isolamento. No mesmo menu, você também deve definir o "Coeficiente de convecção" e "Temperatura ambiente em massa" digitando os valores numéricos. Essas etapas devem ser repetidas para cada carga térmica diferente (duas vezes neste exemplo).
Etapa 3: Criar uma malha
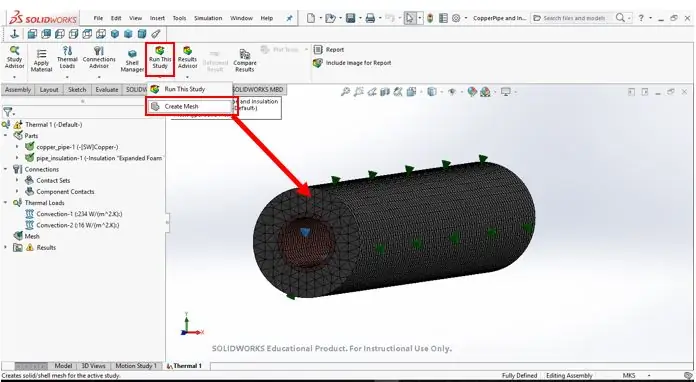
Em seguida, clique no menu suspenso sob o botão "Executar este estudo" e selecione "Criar malha". Isso o levará a um menu onde você pode selecionar a densidade da malha que deseja que o Solidworks use. A densidade da malha é manipulada por meio de um controle deslizante que varia de "Grosso" a "Fino". Clicar na marca de verificação verde neste menu fará com que a peça ou montagem seja recapeada com uma malha triangular. Uma malha mais fina terá mais triângulos e será mais precisa, enquanto uma malha grossa terá menos triângulos, mas será executada mais rapidamente. Esta etapa pode ser ignorada se você desejar que o Solidworks defina a própria malha; em caso afirmativo, vá para a Etapa 4.
Etapa 4: execute o estudo
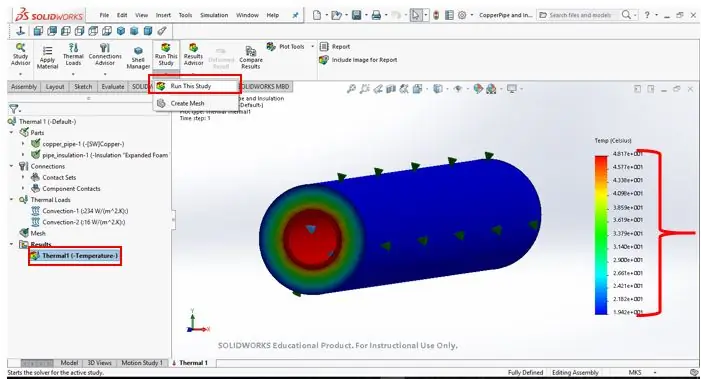
Por fim, no botão "Executar este estudo", escolha "Executar este estudo". Isso pode levar algum tempo, mas quando o Solidworks concluir sua análise, você deverá ter um novo estudo térmico na guia "Resultados" na extremidade esquerda. Além disso, sua peça ou montagem deve ter um gradiente de temperatura colorido e escala.
Recomendado:
Software de simulação de cubo de LED: 5 etapas

Software de simulação de cubo de LED: Eu quase terminei de construir meu cubo de LED 8x8x8 e com ele veio este software para o PC! Ele ajuda a criar animações e simula-as em uma tela 2D antes de serem carregadas para a 3D. Não há suporte (ainda) para a comunicação através do
Como fazer um gravador de dados em tempo real de umidade e temperatura com o Arduino UNO e o cartão SD - Simulação de registrador de dados DHT11 em Proteus: 5 etapas

Como fazer um gravador de dados em tempo real de umidade e temperatura com o Arduino UNO e o cartão SD | Simulação DHT11 Data-logger em Proteus: Introdução: oi, aqui é Liono Maker, aqui está o link do YouTube. Estamos fazendo projetos criativos com Arduino e trabalhamos em sistemas embarcados.Data-Logger: Um data logger (também data-logger ou gravador de dados) é um dispositivo eletrônico que grava dados ao longo do tempo w
Como fazer registro de temperatura e intensidade de luz. Simulação Proteus - Fritzing - Liono Maker: 5 etapas

Como fazer registro de temperatura e intensidade de luz. Simulação Proteus | Fritzing | Liono Maker: Olá, aqui é Liono Maker, este é meu canal oficial no YouTube. Este é o canal de código aberto do YouTube.aqui está o link: Canal do Liono Maker no YouTubeaqui está o link do vídeo: Temp & Registro de intensidade de luzNeste tutorial, aprenderemos como fazer temperamento
SIMULAÇÃO DE MÁQUINA DE DESINFECÇÃO USANDO TINKERCAD: 6 etapas

SIMULAÇÃO DE MÁQUINA DE DESINFECÇÃO USANDO TINKERCAD: Neste inescrutável vamos ver como fazer uma simulação de Máquina de Desinfecção, Contact less Automatic Sanitizer é uma máquina de desinfecção porque não usaremos nossas mãos para operar a máquina ao invés do sensor infravermelho de Proximidade ou
Simulação de fluxo ME 470 Solidworks: 5 etapas

ME 470 Solidworks Flow Simulation: A ideia deste projeto era obter uma compreensão básica de como o Solidworks Flow Simulation funciona. No geral, a simulação de fluxo pode se tornar bastante avançada, mas com alguma compreensão de como configurar o modelo, fazer com que a simulação se torne bastante difícil
