
Índice:
2025 Autor: John Day | [email protected]. Última modificação: 2025-01-23 15:03
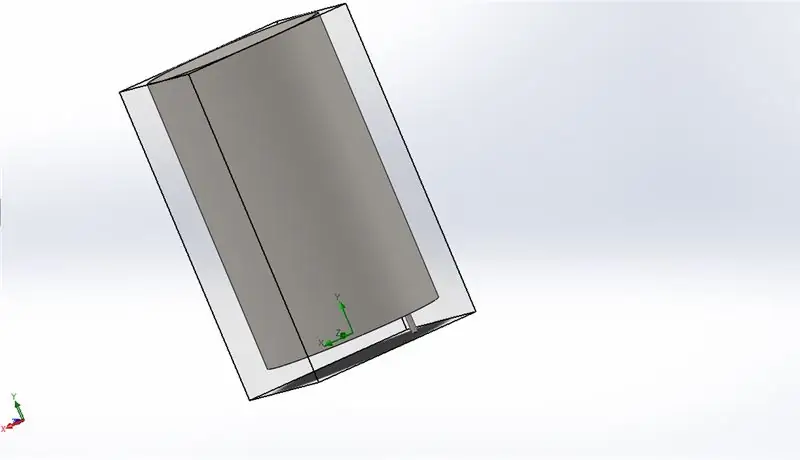

A ideia deste projeto era obter uma compreensão básica de como o Solidworks Flow Simulation funciona. No geral, a simulação de fluxo pode se tornar bastante avançada, mas com alguma compreensão de como configurar o modelo, tornar a simulação bastante simples. Esperamos que esta página o ajude a entender melhor a simulação.
Etapa 1: Criação do modelo
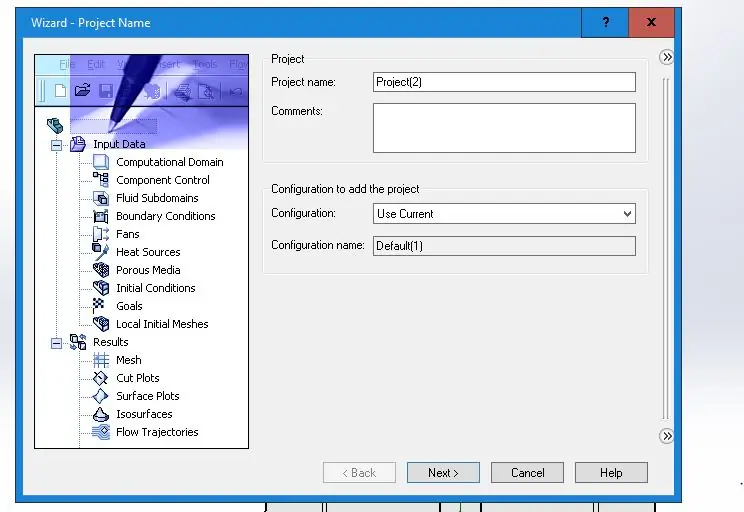
No início, tive uma espécie de ideia geral do que queria fazer com a simulação de fluxo, mas isso se transformou conforme o projeto se desenvolvia. Meu primeiro passo foi criar o modelo da caixa d'água em Solidworks. Isso exigirá alguma familiaridade com as operações básicas do Solidworks.
Tanque de água:
O tanque consiste em um grande cilindro com espessura de parede de 0,5 polegadas. O tanque tem 50 polegadas de altura e 30 polegadas de diâmetro. Em seguida, criei um buraco no fundo do tanque usando o "assistente de buraco". O diâmetro do orifício era de 5/8 de polegada, o que parecia ser um tamanho de saída razoável para um tubo. Chanfre o buraco.
Tubo de saída: crie um esboço com círculos concêntricos ao redor do orifício no fundo do tanque. O único requisito é que o diâmetro interno do tubo seja igual ao diâmetro do furo, 5/8 de polegada neste caso. Eu escolhi ter um diâmetro externo de 0,625 + 0,300 polegadas. Extrude o tubo 5 polegadas na direção vertical.
Etapa 2: Assistente do Flow Simulation
Certifique-se de ter o suplemento do Flow Simulation ativado na faixa de opções "Suplementos do Solidworks".
Na guia Flow Simulation, você verá no canto superior esquerdo a opção "assistente". Escolha esta opção para iniciar um novo projeto de fluxo. Você será guiado por várias etapas neste assistente que criará a estrutura básica para seu projeto de fluxo. (Mais sobre isso está incluído no vídeo.)
Primeiro, você será solicitado a escolher um esquema de coordenadas para o projeto; neste exemplo, usei o esquema de pés-libra-segundos. Em seguida, será solicitado que você escolha o tipo de fluxo que seu projeto usará, "Interno" ou "Externo". Como estamos verificando a pressão interna do tanque, este é um problema de fluxo interno. Nessa mesma janela, você deverá marcar várias caixas para incluir no cálculo.
Em seguida, será solicitado que você escolha o tipo de líquido envolvido, bem como o material do próprio tanque. Aqui, usei água e aço carbono puro. Existem vários outros itens para
Etapa 3: Criação de condições de limite
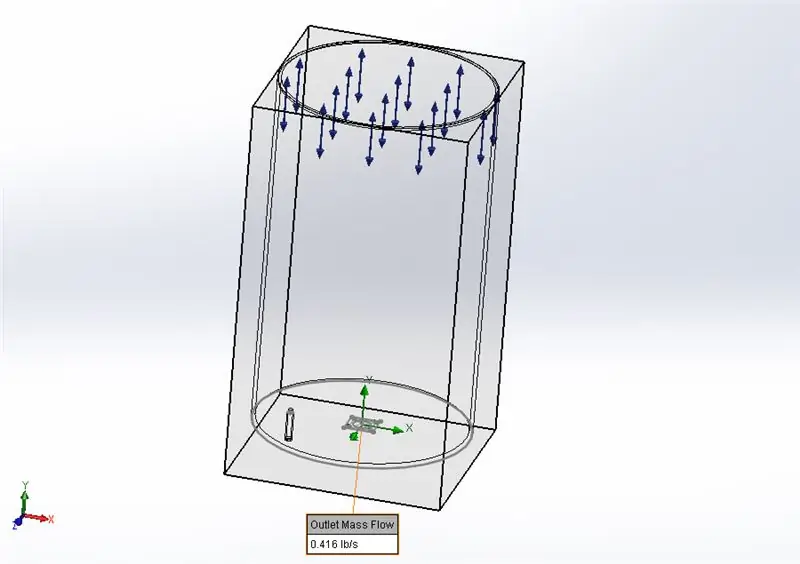
Antes de executar o projeto, você deve definir as condições de contorno em cada entrada e saída. Nesse caso, a saída é o tubo de 5 pol. E a entrada é a abertura superior do tanque. Portanto, as condições de contorno são a pressão de saída no tubo e o fluxo de massa de entrada no tanque. Dependendo de como a Solidworks vê seu problema, pode ser necessário inserir uma condição de limite de fluxo de massa de entrada na parte superior do tanque.
Etapa 4: Metas: O que você deseja saber

É importante compreender como funciona o resolvedor de fluxo. Existem dois parâmetros básicos de entrada que precisamos fornecer ao sistema: condições de contorno e objetivos. A criação de condições de limite basicamente informa ao solucionador o que você já sabe sobre o sistema (em nosso caso, tanque de água). Adicionamos metas ao projeto para especificar o que queremos saber sobre o fluxo. Também servem para agilizar o processo de resolução. Fornecer ao solucionador as condições de contorno e objetivos permite uma análise de fluxo bem posicionada.
Etapa 5: Visualização dos resultados
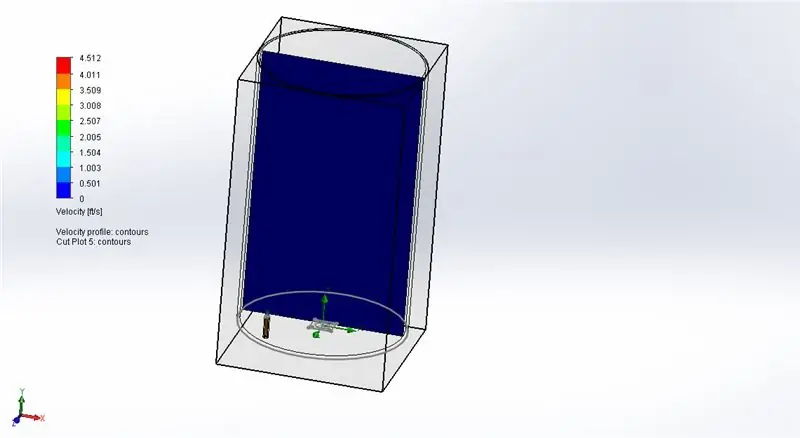
Depois de executar o solucionador, você pode visualizar os resultados usando a ferramenta "plotagem de corte". Você cria uma fatia de dados que corresponde a algum plano que você dá a ela (em nosso caso, eu usei o plano frontal). Isso permite que você visualize certos tipos de resultados no "corte" dado que você faz. Você tem a opção de fazer um corte de malha básico ou um gráfico de contorno ao longo do plano. Usei o gráfico de contorno para ver a distribuição da velocidade dentro do tanque e do tubo.
Recomendado:
Medição de fluxo com medidores de fluxo de água (ultrassônico): 5 etapas (com imagens)
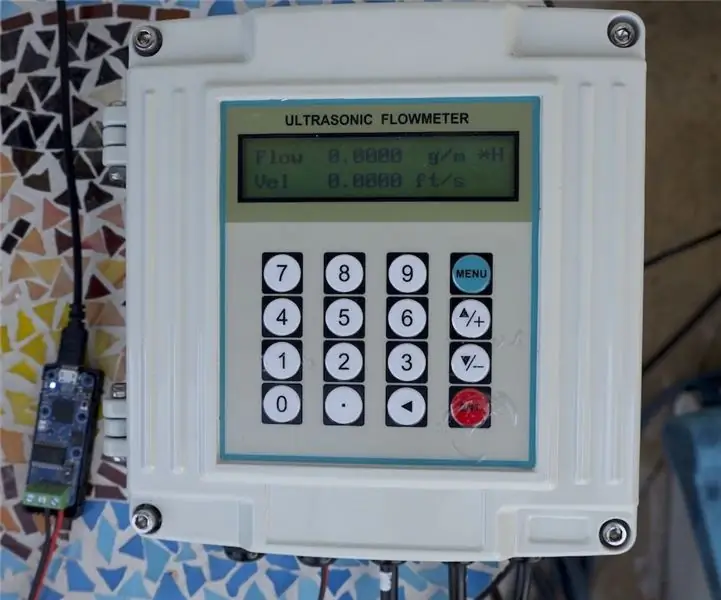
Medição de vazão com medidores de vazão de água (ultrassônico): a água é um recurso crítico para o nosso planeta. Os seres humanos precisam de água todos os dias. E a água é necessária para uma variedade de indústrias e nós, humanos, precisamos dela todos os dias. À medida que a água se tornou mais valiosa e escassa, a necessidade de monitoramento eficaz e o homem
ME 470 Solidworks Flow Simulation: 7 etapas

ME 470 Solidworks Flow Simulation: Este Instructable é um tutorial para o software de simulação de fluxo SOLIDWORKS 2016. Mostra a criação de uma simulação de um tubo com duas entradas de água e oxigênio e uma saída para a atmosfera. Ele passa pela configuração básica do assistente, adicionando tampas
ME 470 Adicionar decalques a peças e montagens do SolidWorks: 12 etapas

ME 470 Adicionar decalques a peças e montagens do SolidWorks: Neste instrutivo: 1. Como colocar decalques nas faces de peças ou montagens existentes 2. Como criar decalques com o fabricante de etiquetas online gratuito Etapas básicas para a colocação de decalques: • Criar peça ou montagem • Vá para a guia Appearance em Feature Tree Wi
Projeto ME 470 - Soldagens SolidWorks: Usando perfis personalizados: 6 etapas

Projeto ME 470 - Soldagens SolidWorks: Uso de perfis personalizados: Este tutorial foi criado para informar aos usuários do Windows SolidWorks como usar perfis personalizados no suplemento Weldments. O suplemento Weldments é uma extensão robusta do SolidWorks que pode ser usado para criar estruturas complexas, quadros e trusse
Solidworks: Simulação Térmica Estática: 4 Passos
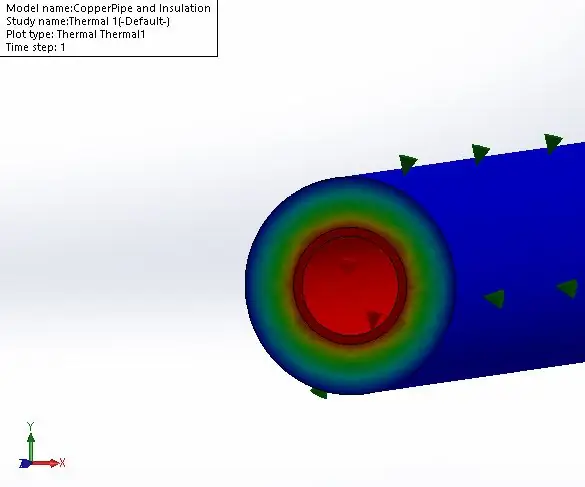
Solidworks: Static Thermal Simulation: Este Instructable demonstra como realizar uma análise térmica estática simples em Solidworks
