
Índice:
- Etapa 1: Colocar decalques em peças e montagens existentes
- Etapa 2: Criação de decalques personalizados no fabricante de etiquetas online gratuito
- Etapa 3: ScreenShot Etapa 1: Criar peça ou montagem
- Etapa 4: ScreenShot Etapa 2: Localizar a guia Aparência na janela de recursos
- Etapa 5: ScreenShot Etapa 3: Clique com o botão direito na parte inferior da janela e selecione "Adicionar decalque"
- Etapa 6: ScreenShot Etapa 4: Selecione "Navegar" para pesquisar o decalque desejado
- Etapa 7: ScreenShot Etapa 5: Selecione o decalque desejado nos arquivos
- Etapa 8: ScreenShot Etapa 6: Selecione a face desejada na peça ou montagem
- Autor John Day [email protected].
- Public 2024-01-30 11:39.
- Última modificação 2025-01-23 15:03.
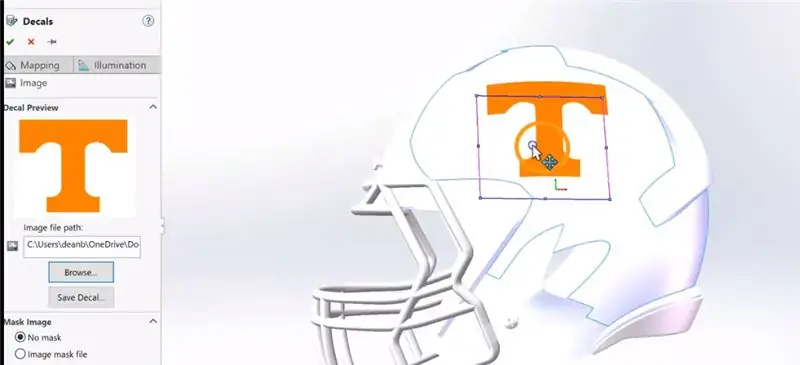
Neste Instrutível:
1. Como colocar decalques nas faces de peças ou conjuntos existentes
2. Como criar decalques com o fabricante de etiquetas online gratuito
Etapas básicas para a colocação do decalque:
• Criar peça ou montagem
• Vá para a guia Aparência na janela da árvore de recursos
• Clique com o botão direito na parte inferior da janela
• Procure o decalque salvo ou selecione o decalque fornecido pelo SolidWorks
• Selecione o rosto ao qual deseja adicionar o decalque e pressione OK
• Ajuste a localização, tamanho e ângulo do decalque no rosto selecionado
Etapa 1: Colocar decalques em peças e montagens existentes

Neste vídeo:
- Adicionando logotipos personalizados à garrafa de vidro padrão
- Adicionando logotipos "Power-T" a um capacete de futebol americano padrão
- Posição de ajuste dos referidos logotipos na face da garrafa e do capacete
- Alteração do tamanho dos referidos logotipos
- Alteração do ângulo dos referidos logotipos
Etapa 2: Criação de decalques personalizados no fabricante de etiquetas online gratuito

Neste vídeo:
- Projetando um logotipo personalizado em um site online gratuito
- Utilização da ferramenta de recorte para salvar a imagem em formato apropriado para uso no SolidWorks
Etapa 3: ScreenShot Etapa 1: Criar peça ou montagem
Etapa 4: ScreenShot Etapa 2: Localizar a guia Aparência na janela de recursos
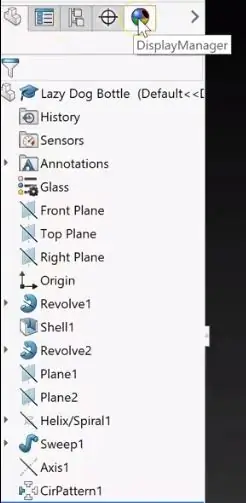
Etapa 5: ScreenShot Etapa 3: Clique com o botão direito na parte inferior da janela e selecione "Adicionar decalque"
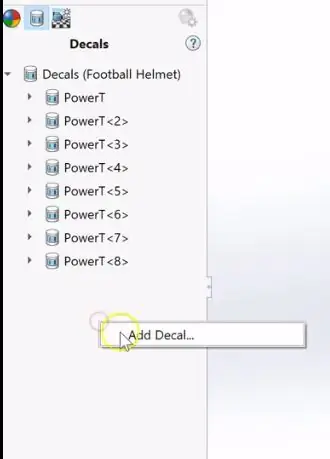
Etapa 6: ScreenShot Etapa 4: Selecione "Navegar" para pesquisar o decalque desejado
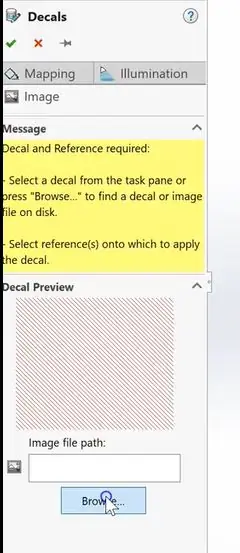
Etapa 7: ScreenShot Etapa 5: Selecione o decalque desejado nos arquivos
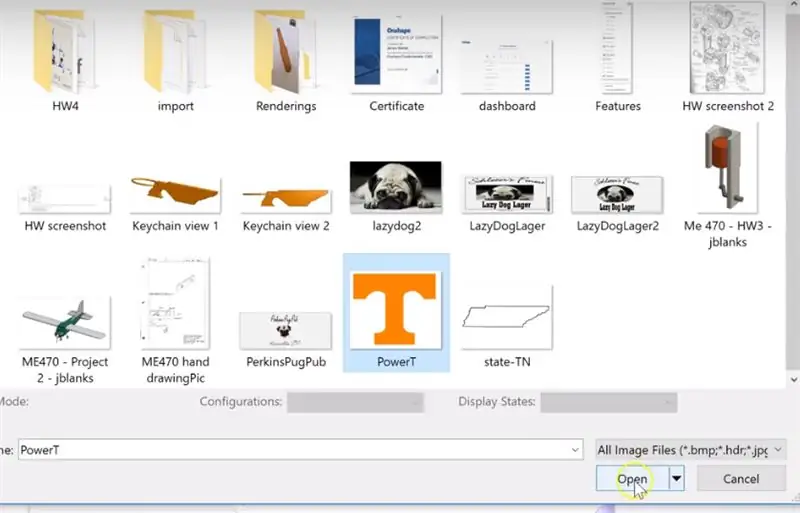
Etapa 8: ScreenShot Etapa 6: Selecione a face desejada na peça ou montagem
Recomendado:
Simulação de fluxo ME 470 Solidworks: 5 etapas

ME 470 Solidworks Flow Simulation: A ideia deste projeto era obter uma compreensão básica de como o Solidworks Flow Simulation funciona. No geral, a simulação de fluxo pode se tornar bastante avançada, mas com alguma compreensão de como configurar o modelo, fazer com que a simulação se torne bastante difícil
ME 470 Solidworks Design Tables for Parts: 4 Steps

ME 470 Solidworks Design Tables for Parts: As tabelas de projetos são uma ferramenta útil no SolidWorks que permite mudanças rápidas em peças, bem como a criação de novas configurações e o uso de funções do Excel para direcionar dimensões. Este tutorial mostrará os fundamentos das tabelas de design
ME 470 Solidworks Flow Simulation: 7 etapas

ME 470 Solidworks Flow Simulation: Este Instructable é um tutorial para o software de simulação de fluxo SOLIDWORKS 2016. Mostra a criação de uma simulação de um tubo com duas entradas de água e oxigênio e uma saída para a atmosfera. Ele passa pela configuração básica do assistente, adicionando tampas
Projeto ME 470 - Soldagens SolidWorks: Usando perfis personalizados: 6 etapas

Projeto ME 470 - Soldagens SolidWorks: Uso de perfis personalizados: Este tutorial foi criado para informar aos usuários do Windows SolidWorks como usar perfis personalizados no suplemento Weldments. O suplemento Weldments é uma extensão robusta do SolidWorks que pode ser usado para criar estruturas complexas, quadros e trusse
Decalques de fita temporários para ipod: 7 etapas

Decalques de fita temporários para ipod: Faça seus próprios decalques para ipods, laptops, virtualmente qualquer superfície plana com algumas fitas de embalagem e fotos de revistas, torne seu ipod tão único por fora quanto por dentro neste mundo cheio de mesmice
