
Índice:
- Autor John Day [email protected].
- Public 2024-01-30 11:39.
- Última modificação 2025-01-23 15:03.
Este Instructable é um tutorial para o software de simulação de fluxo SOLIDWORKS 2016. Mostra a criação de uma simulação de um tubo com duas entradas de água e oxigênio e uma saída para a atmosfera. Ele passa pela configuração básica do assistente, adicionando tampas à sua peça, atribuindo metas para o CFD e visualizando alguns resultados.
Etapa 1: abrindo o simulador de fluxo
O suplemento do simulador de fluxo do Solidworks é aberto na guia add-in. Clicar no botão adicionará a guia do simulador de fluxo à barra de tarefas.
Etapa 2: o assistente
O assistente para a simulação de fluxo passa pela configuração do nome do projeto e configuração da peça. Você seleciona um sistema de unidades ou cria um sistema personalizado. Os dois que você provavelmente usará são SI ou Imperial (EUA). Você seleciona o tipo de análise e os recursos físicos que se aplicam ao seu cenário. Em seguida, você seleciona todos os fluidos que fazem parte do estudo. Você pode definir as condições da parede envolvendo temperatura e rugosidade. Finalmente, você define as condições iniciais, se souber alguma. As condições iniciais podem ajudar a acelerar o tempo de cálculo.
Etapa 3: adicionar tampas
Adicione tampas ao seu modelo para torná-lo 'impermeável'. As tampas são onde aplicaremos as condições de contorno para a simulação.
Etapa 4: adicionar metas
Os objetivos que adicionamos dizem ao computador quando parar de computar e nos dão uma resposta. O CFD continuará executando iterações do problema até que seja informado o contrário. Fornecemos condições de convergência para que o computador julgue a precisão de suas respostas. Uma vez que as respostas estão dentro de um limite, ele para de computar
Etapa 5: EXECUTE a simulação
A simulação é executada e o SolidWorks fornece detalhes relativos aos cálculos, como o tempo computacional e o número de iterações.
Etapa 6: Resultados
O Solidworks possui várias maneiras de visualizar os resultados da simulação. Escolha qualquer método, clique com o botão direito para inserir um novo visual, definir os parâmetros e barra. Solidworks pode criar qualquer uma ou todas as opções de resultado de uma simulação. Boa sorte!
Etapa 7: passo a passo do vídeo
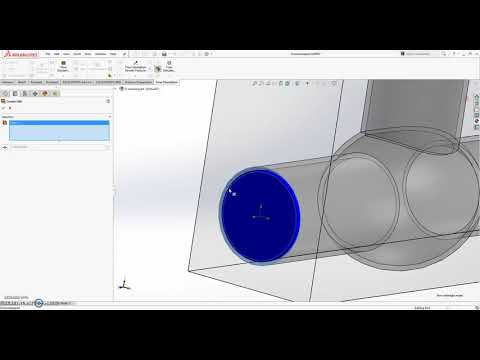
Neste vídeo, passo por todas as etapas acima.
Recomendado:
Simulação de fluxo ME 470 Solidworks: 5 etapas

ME 470 Solidworks Flow Simulation: A ideia deste projeto era obter uma compreensão básica de como o Solidworks Flow Simulation funciona. No geral, a simulação de fluxo pode se tornar bastante avançada, mas com alguma compreensão de como configurar o modelo, fazer com que a simulação se torne bastante difícil
ME 470 Solidworks Design Tables for Parts: 4 Steps

ME 470 Solidworks Design Tables for Parts: As tabelas de projetos são uma ferramenta útil no SolidWorks que permite mudanças rápidas em peças, bem como a criação de novas configurações e o uso de funções do Excel para direcionar dimensões. Este tutorial mostrará os fundamentos das tabelas de design
ME 470 Adicionar decalques a peças e montagens do SolidWorks: 12 etapas

ME 470 Adicionar decalques a peças e montagens do SolidWorks: Neste instrutivo: 1. Como colocar decalques nas faces de peças ou montagens existentes 2. Como criar decalques com o fabricante de etiquetas online gratuito Etapas básicas para a colocação de decalques: • Criar peça ou montagem • Vá para a guia Appearance em Feature Tree Wi
Projeto ME 470 - Soldagens SolidWorks: Usando perfis personalizados: 6 etapas

Projeto ME 470 - Soldagens SolidWorks: Uso de perfis personalizados: Este tutorial foi criado para informar aos usuários do Windows SolidWorks como usar perfis personalizados no suplemento Weldments. O suplemento Weldments é uma extensão robusta do SolidWorks que pode ser usado para criar estruturas complexas, quadros e trusse
Interface do Microcntroller 8051 com 16 * 2 Lcd no Proteus Simulation: 5 etapas (com imagens)

Interfaceando o microcntrolador 8051 com 16 * 2 Lcd no Proteus Simulation: Este é um projeto muito básico do 8051. Neste projeto vamos falar sobre como podemos fazer a interface do 16 * 2 lcd com o microcontrolador 8051. Então, aqui estamos usando o modo de 8 bits completo. No próximo tutorial, falaremos sobre o modo de 4 bits também
