
Índice:
- Etapa 1: Kit Neuron Explorer
- Etapa 2: blocos de neurônios
- Etapa 3: Programação do neurônio
- Etapa 4: modo offline
- Etapa 5: Programação baseada em fluxo
- Etapa 6: Exemplo de fluxo
- Etapa 7: controle de imagem
- Etapa 8: reconhecimento de voz (microfone)
- Etapa 9: reconhecimento de voz (neurônio)
- Etapa 10: Tartaruga de LEGO com controle remoto
- Etapa 11: Turtle 2.0
- Etapa 12: componentes internos do software
- Etapa 13: componentes internos de hardware
- Autor John Day [email protected].
- Public 2024-01-30 11:39.
- Última modificação 2025-01-23 15:03.


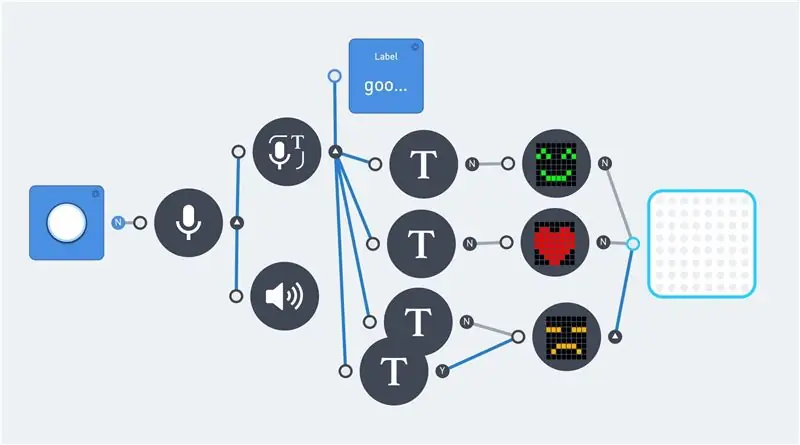
Nos últimos anos, tornou-se cada vez mais fácil fazer algo com reconhecimento de voz ou imagem. Ambos estão sendo usados com cada vez mais freqüência hoje em dia. E esses são tópicos populares em projetos DIY. Na maioria das vezes criado com o software / API de uma das seguintes empresas:
- Google Voice.
- Amazon Alexa.
- Serviços Cognitivos da Microsoft.
Existem até alguns kits DIY, como o Google AIY Voice Kit para apoiar os amadores. A maioria desses produtos usa Raspberry Pi ou uma placa semelhante. Infelizmente, isso não é adequado para quem não sabe como lidar com uma linguagem de programação, como Python.
Este instrutivo é sobre reconhecimento de voz e OCR de imagens, sem nenhum conhecimento de uma linguagem de programação. No entanto, o pensamento lógico continua sendo um requisito. Por meio deste o produto Makeblock Neuron é usado, combinado com um ambiente de programação baseado em fluxo.
Este produto Neuron começou como um projeto Kickstarter em 2017. É uma plataforma de blocos de construção eletrônicos usando todos os tipos de 'blocos' eletrônicos que podem ser conectados por conectores magnéticos. E é basicamente um produto STEM (Ciência, Tecnologia, Engenharia e Matemática). Este produto, portanto, se concentra no pensamento lógico e (aprender) a programar.
Existem cerca de 30 tipos diferentes de blocos de neurônios. Como diferentes tipos de transmissores e receptores, botões, LEDs, sensores e motores. A maioria dos blocos só se comunicam uns com os outros. Mas um dos blocos, o bloco WiFi, pode ser conectado à internet. Isso possibilita o acesso a aplicativos da Internet, como os Serviços Cognitivos da Microsoft.
Os primeiros passos deste Instructable começam com uma breve introdução sobre o produto Neuron e como programá-lo. Isso inclui a programação baseada em fluxo e alguns dos componentes eletrônicos disponíveis. Isso é seguido por alguns exemplos com reconhecimento de visão e voz. E, finalmente, um pequeno robô tartaruga. Que pode ser controlado remotamente por meio de um joystick. É possível usar o reconhecimento de voz com este robô. No entanto, os tempos de resposta do comando de voz devem ser levados em consideração.
Além disso, existem algumas informações técnicas adicionais. Essas etapas fornecem informações básicas e fornecem uma visão sobre o produto Neuron.
G o s s e A d e m a
Etapa 1: Kit Neuron Explorer
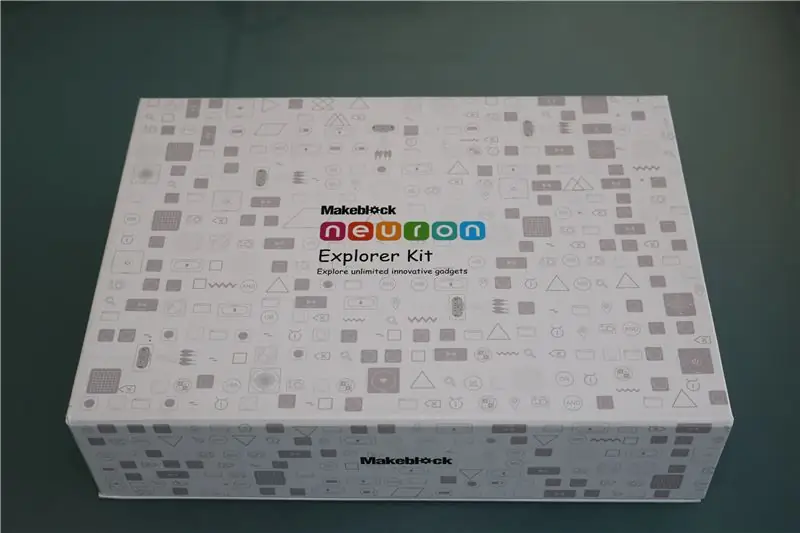

Os blocos de neurônios são como tijolos eletrônicos, e a cor de cada neurônio mostra sua função principal. Os blocos de energia e comunicação são verdes; Os blocos de entrada são amarelos; Os blocos de controle são laranja; E os blocos de saída são azuis. Cada neurônio tem sua própria função dedicada, e eles começam a se comunicar uns com os outros quando estão conectados entre si.
O produto começou como um projeto Kickstarter em abril de 2017. E este instrutível usa o Kit Explorer. Este Kit contém as seguintes partes:
- WiFi (neurônio)
- Potência (neurônio)
- Microfone e alto-falante (USB)
- Painel de Led 8x8 RGB (Neurônio)
- Joystick (neurônio)
- Botão (neurônio)
- Led Strip Driver (Neurônio)
- Faixa Led 50cm (15 LEDs)
- Driver de motor DC duplo (neurônio)
- Motor DC (2x)
- Suporte do motor (2x)
- Rodas (2x)
- Mini roda
- Driver duplo servo motor (neurônio)
- Servo motor (2x)
- Reconhecimento de voz (neurônio)
- Sensor Utrasônico (Neurônio)
- Transmissor sem fio (neurônio)
- Receptor sem fio (neurônio)
- Câmera (USB)
- Ponteiro laser
- Placa de Neurônio (4x)
- Fio magnético de 10 cm (2x)
- Fio magnético 20 cm (2x)
- Cabo Micro USB de 20 cm (2x)
- Cabo Micro USB 100 cm (2x)
Este kit contém todas as peças eletrônicas para todos os tipos de projetos STEM. Seu foco principal parece ser a criação de pequenos robôs. Mas a câmera e o reconhecimento de voz oferecem muito mais possibilidades do que apenas robôs.
Cada neurônio contém um ímã. E pode ser colocado em objetos de metal ou nas placas Neuron fornecidas.
A única parte que está "faltando" neste Kit Explorer é um sensor de seguidor de linha. Esta é uma parte do kit "All in One". Este sensor seria uma escolha mais lógica, em vez da faixa de LED ou matriz de LED.
Etapa 2: blocos de neurônios



Vários pacotes Neuron foram vendidos por meio de uma campanha Kickstarter. E neste momento já estão disponíveis os primeiros pacotes para venda regular.
São cerca de 30 blocos diferentes, que podem ser conectados uns aos outros com conectores magnéticos. Isso cria uma linha de blocos. Que comunicam entre si através da App (Android, iOS).
Há um bloco de energia recarregável que alimenta todos os blocos conectados. E todos os blocos de comunicação possuem um conector micro USB, que pode ser usado para alimentar os blocos. Uma cadeia normalmente começa com um bloco de comunicação. E se isso não for alimentado por USB, o próximo bloco deve ser um bloco de alimentação.
Os blocos de energia e comunicação são verdes e existem 5 deles:
- Poder.
- Receptor sem fio.
- Transmissor sem fio.
- Wi-fi.
- Bluetooth.
O programa App and Scratch requer uma conexão WiFi ou BlueTooth. Os 2 blocos sem fio podem ser usados para projetos controlados remotamente com uma curta distância.
O Explorer Kit contém três blocos de controle laranja:
- Botão.
- Controle de video game.
- Reconhecimento de voz.
E dois sensores amarelos:
- Câmera
- Sensor ultrasônico
Os blocos de controle e sensores fornecem dados para o seu programa. O botão fornece um valor entre 0 e 100 e pode ser usado como um dimmer ou para controlar a velocidade de um motor. O joystick fornece dois valores entre -100 e 100, um valor para cada direção. O sensor ultrassônico mede a distância em centímetros. O valor de saída está entre 0 e 400.
Os cinco blocos de saída azuis neste kit são:
- Driver tira LED + tira LED.
- Painel de LED.
- Driver DC Motor
- Motorista servo motor
- Microfone e alto-falante
Os blocos de saída são muito diversos. Isso permite muitos tipos diferentes de projetos. Como uma lâmpada LED, um robô em movimento e / ou um gravador de som.
Todos os blocos de neurônios estão listados na página Kickstarter.
Etapa 3: Programação do neurônio
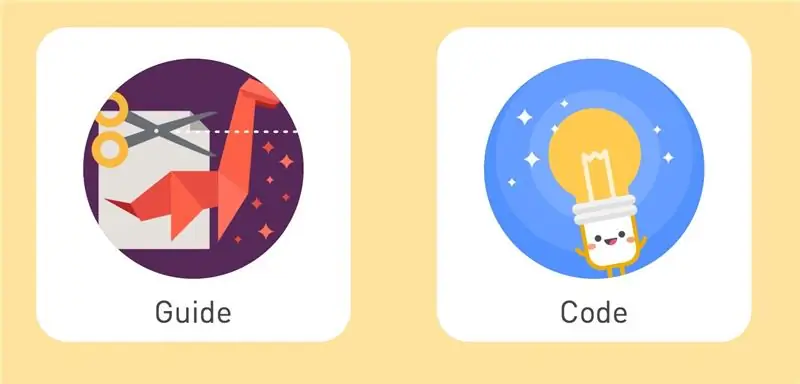
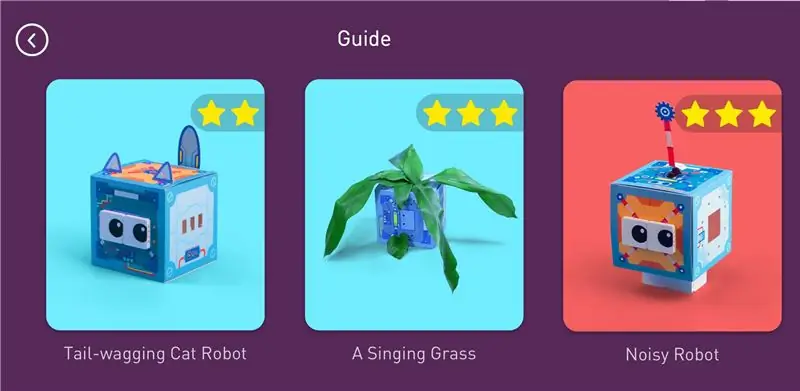
Existem várias maneiras de usar os blocos de neurônios.
- Desligada.
- Online com um aplicativo.
- Online com mBlock Scratch.
Offline oferece uma maneira fácil de apresentar as diferentes partes. Isso não requer programação. A programação online pode ser feita com um App (Android / iOS) ou um programa de computador (mBlock 4.0). O bloco WiFi tem a capacidade de salvar um programa. Este programa permanece em execução até ser interrompido pelo aplicativo.
O aplicativo é mais fácil de usar do que o software mBlock 4.0. E nem todos os blocos de neurônios estão atualmente presentes no software mBlock.
Existem alguns cartões com projetos de amostra na caixa do Neurônio. Eles podem ser montados com a ajuda do aplicativo e mostram os princípios básicos dos vários blocos.
Etapa 4: modo offline



Este modo tem como objetivo principal familiarizar-se com o produto e não requer nenhuma programação.
Cada sensor de bloco de saída é capaz de fornecer saída para os blocos anexados à direita. E cada bloco de exibição pode receber sinais de entrada da esquerda; Dá sua saída; E passa o sinal de entrada para blocos adicionais conectados à direita.
Com isso, uma cadeia off-line sempre contém vários blocos em uma ordem fixa: Um bloco de energia verde; Um bloco amarelo ou laranja (entrada ou controle); E um ou mais blocos de saída azuis. E este modo offline só funciona da esquerda para a direita (com letras legíveis).
Uma entrada ou bloco de controle controla todos os blocos de saída seguintes. E a saída depende do tipo de bloco de entrada. Por exemplo: O botão funciona como um dimmer quando conectado a uma matriz de LED. E o joystick mostra a direção na matriz de LED. Os sinais de vários blocos de entrada não podem ser combinados no modo offline. Apenas o sinal do último bloco é passado para os blocos de saída.
Combinar blocos de entrada e / ou controle requer o modo online (programação).
Etapa 5: Programação baseada em fluxo
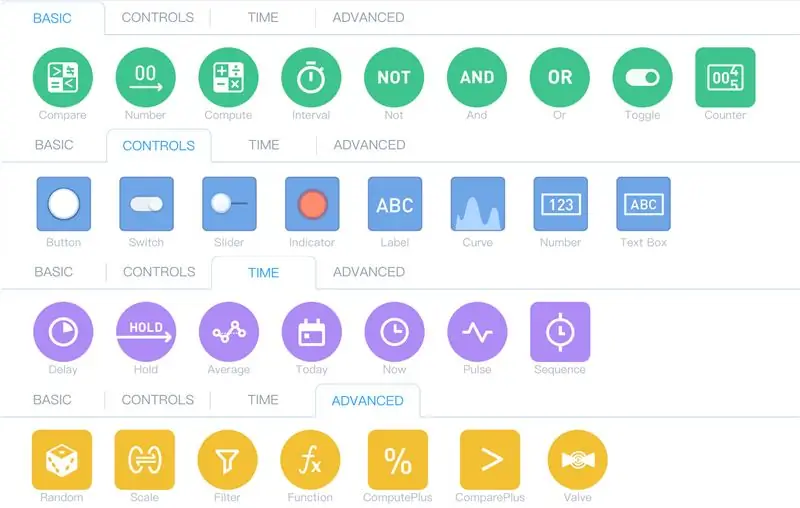
Quando os blocos Neuron são conectados a um tablet (iPad), eles se tornam automaticamente ativos no modo Online. Agora todos os blocos conectados podem ser usados para interagir uns com os outros. Enquanto o ambiente do programa adiciona operações lógicas e matemáticas.
A documentação sobre a programação dos blocos Neuron está disponível no site da Makeblock. Existe também um fórum que fornece muitas informações. Como este produto é bastante novo, há atualizações regulares e acréscimos à documentação no site da Makeblock.
O Neuron App usa programação baseada em fluxo. Além dos blocos de neurônios que fornecem valores de saída ou requerem valores de entrada, existem todos os tipos de nós de programação diferentes. Eles estão divididos em várias áreas e foram colocados em diferentes guias dentro do aplicativo. Por padrão, existem 4 guias:
- Básico
- Controles
- Tempo
- Avançado
Esses nós de programação podem ser usados sem blocos de neurônios.
A documentação online do Makeblock mostra os recursos da interface do aplicativo.
Lógica e Matemática
Estas são funções básicas. E tem uma ou duas entradas e um valor de saída. Existem vários cálculos e comparações simples.
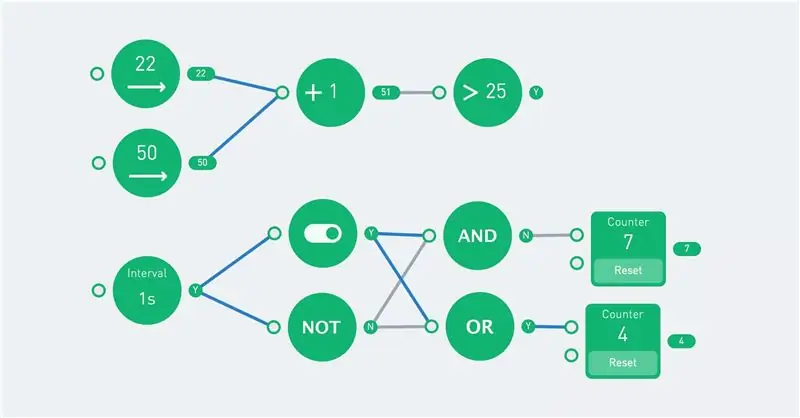
A função de alternância muda seu estado cada vez que recebe um 'Y'.
Números
Existem dois nós de número, uma versão "básica" e outra "controles" (eles estão em guias diferentes). A versão dos controles é um número fixo, enquanto o número básico tem um estado 'ligado' e 'desligado'. O exemplo a seguir mostra a diferença. O intervalo liga ('Y') e desliga ('N') a cada segundo. A saída do número verde é 5 quando a entrada é 'Y', caso contrário, o valor é 0.
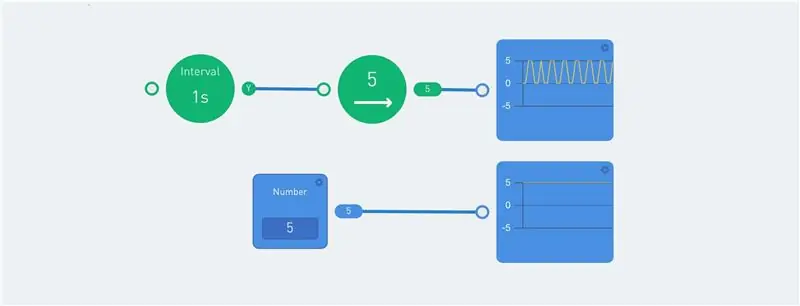
O nó da curva mostra um gráfico. Isso é útil para mostrar os diferentes valores de saída. Outros indicadores úteis são o rótulo e o nó do indicador.
Seqüência
A sequência é executada repetidamente ou apenas uma vez quando a entrada é 'Y'. Isso permite uma sequência de ações.
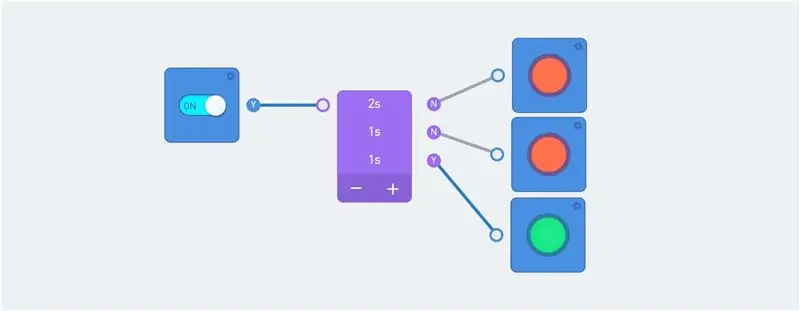
A sequência recebe um sinal quando a chave é ligada. A saída da sequência é passada para um indicador.
Observe a cor das linhas: As linhas azuis indicam o fluxo atual. E o círculo à direita de um nó sempre mostra a saída atual.
Escala
O nó de escala traduz um intervalo de entrada em um intervalo de saída. Por exemplo, 0 a 100 pode ser convertido em um valor entre 0 e 255.

Valores acima do máximo da faixa de entrada resultam em um valor maior do que a escala de saída máxima! O filtro pode ser usado para limitar o valor.
Válvula
Este é um nó que passa o valor de entrada inferior se o valor de entrada superior for verdadeiro. Isso é melhor explicado com um exemplo:
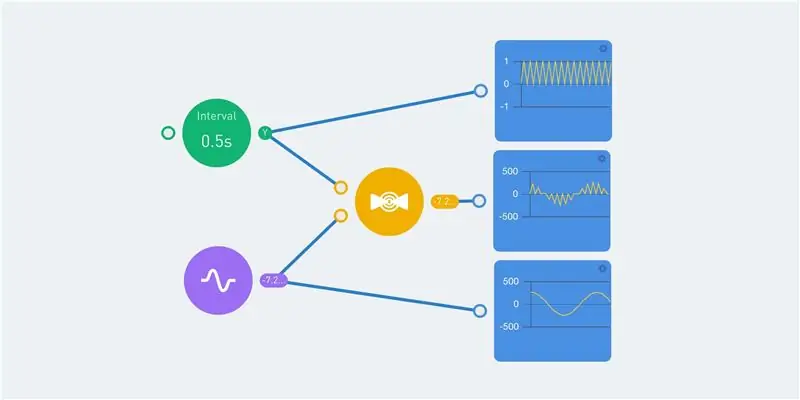
O nó de intervalo verde muda entre 0 e 1 a cada meio segundo. A saída deste nó é visível no gráfico superior. O nó de pulso roxo fornece uma saída sinusal, com valores entre -255 e 255. Isso é mostrado no gráfico inferior.
Tanto o intervalo quanto a sinusite são inseridos para o nó da válvula. E o valor de saída é 0 quando o valor do intervalo é 'N'. Quando o valor do intervalo é 'Y', o valor de saída é igual ao valor de entrada sinusal. Isso dá o gráfico do meio.
Etapa 6: Exemplo de fluxo
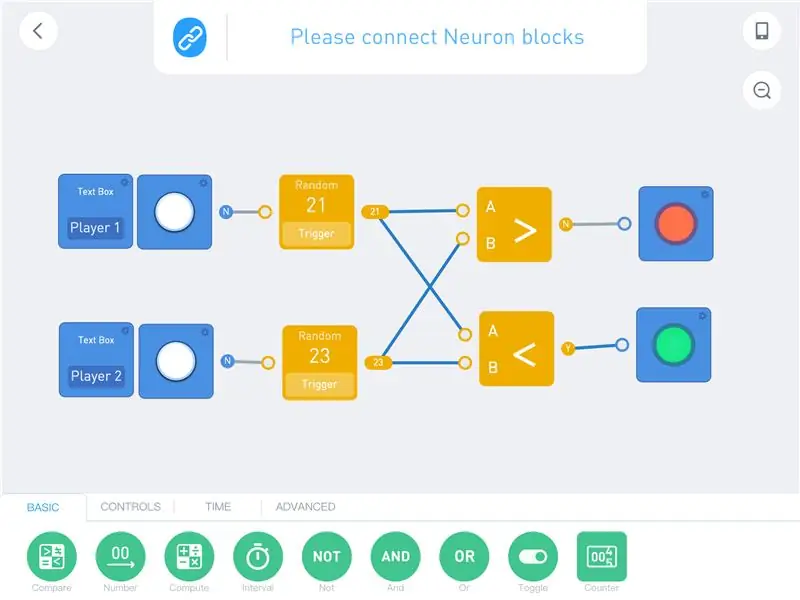
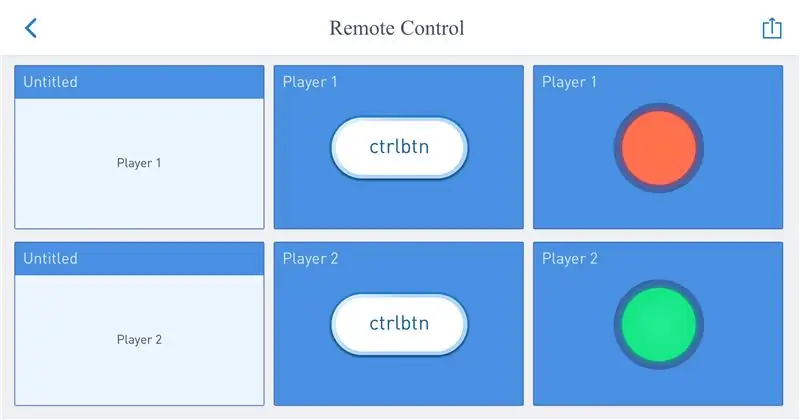
A melhor forma de mostrar a programação do fluxo é por meio de um exemplo. Este exemplo não usa blocos de neurônios. E todos podem programar isso depois de baixar o aplicativo. Abra o ambiente de código e crie um novo programa. Selecione '(X)' quando for solicitada uma conexão e inicie a programação.
Basta arrastar os nós necessários para a área do programa e conectar as linhas. Clique nos nós para ver as possibilidades e para alterar os valores / configurações.
A saída dos botões é 'N' por padrão. Pressionar um botão fornece um 'Y' como saída. Essa saída é encaminhada para um gerador de números aleatórios. Isso gera um novo número (entre 0 e 100) cada vez que a entrada tem o valor 'Y' e passa a saída para o (s) próximo (s) nó (s).
Os nós de comparação requerem 2 entradas e retornam o valor 'Y' se a condição for atendida. O nó de comparação superior verifica se o valor da porta A é maior que o valor da porta B. Se isso for verdade, a lâmpada fica verde. Atualmente, a lâmpada inferior é verde, porque 21 está abaixo de 23.
Requer alguma prática programar dessa forma. A grande vantagem é que você não precisa se preocupar com a sintaxe do código. E cada nó exibe seu valor de saída. Além disso, as linhas azuis representam o fluxo de dados.
Etapa 7: controle de imagem
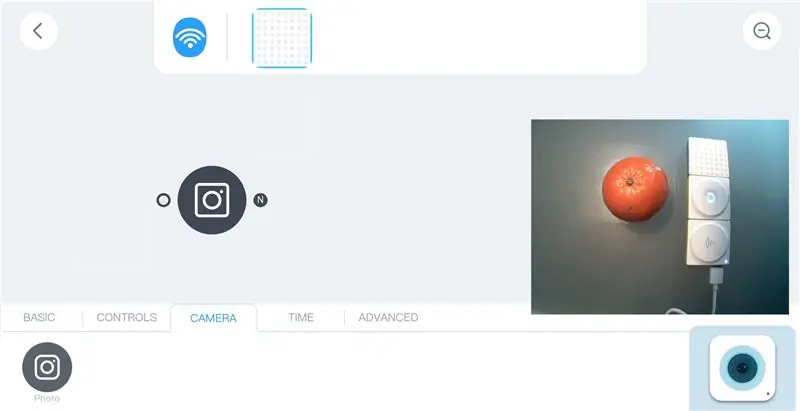
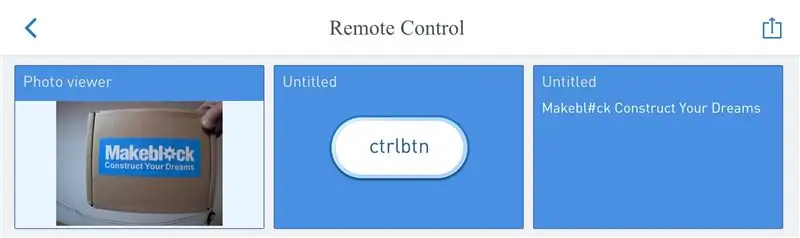
Existem dois blocos Neuron que podem ser conectados ao bloco WiFi por meio de um cabo USB: A câmera e o microfone / alto-falante. Ambos os dispositivos são dispositivos USB regulares e podem ser conectados a um PC. A câmera requer alguns drivers adicionais, mas o alto-falante funciona como um alto-falante USB normal.
Uma guia e um ícone da câmera aparecem dentro do aplicativo quando a câmera é conectada ao bloco WiFi. O ícone abre uma janela de visualização com a imagem da câmera.
Há um nó de foto / câmera dentro da guia da câmera. Isso tira uma foto quando há um sinal de entrada com o valor 'Y' (verdadeiro). Após colocar este nó na área do programa, ele tem três opções (clique no nó):
- Porta-retratos
- OCR
- Teste de Emoticon
A moldura da foto mostra a saída do nó da foto. Os próximos três nós fornecem uma "câmera fotográfica". A câmera tira uma foto quando o botão é pressionado (isso fornece 'Y' como saída). E isso é mostrado dentro da moldura da foto. A imagem é armazenada dentro do bloco WiFi, mas é substituída quando uma nova foto é tirada.

É possível usar o temporizador para entrada para a câmera, mas não faça o intervalo muito curto (> 1 segundo). Caso contrário, o bloco WiFi não pode lidar com os dados e trava por um tempo.
O nó OCR converte imagens em texto. Isso usa os serviços cognitivos da Microsoft. O bloco WiFi deve estar conectado à internet e o aplicativo deve estar conectado ao bloco WiFi.
O próximo programa tira uma foto quando o botão é pressionado. Esta foto é exibida e processada pelo nó OCR. A saída é comparada por três nós de comparação de texto. Estes verificam os valores "um", "dois" e "três". E cada valor mostra uma imagem diferente no painel de LED. A saída do nó OCR também é exibida por um nó "rótulo". Isso mostra "Não" (Falso) quando nada é reconhecido.
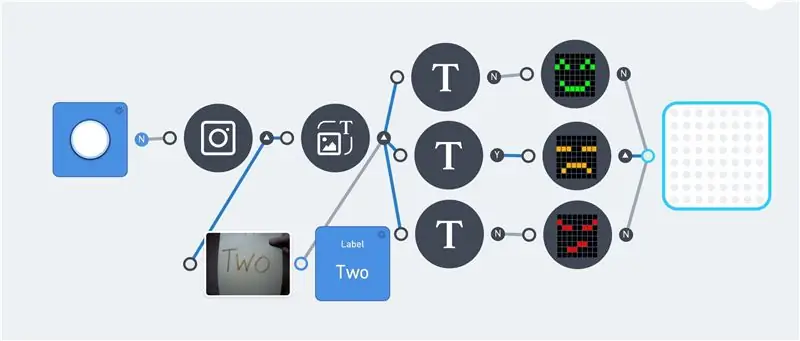
As linhas azuis indicam o fluxo de dados dentro do programa. E o 'Y' e 'N' após cada nó representa seu valor de saída. Isso simplifica a solução de problemas em um programa. Infelizmente, a saída da matriz de LED não é exibida no aplicativo.
A opção final do nó da câmera é o teste do emoticon. Isso traduz rostos em uma imagem em uma emoção.
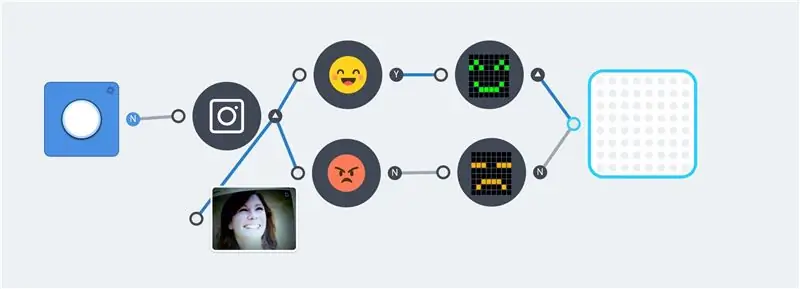
Os exemplos acima são simples, mas mostram o princípio básico. Lógica extra e blocos de neurônios podem ser adicionados para criar programas mais complexos
Etapa 8: reconhecimento de voz (microfone)
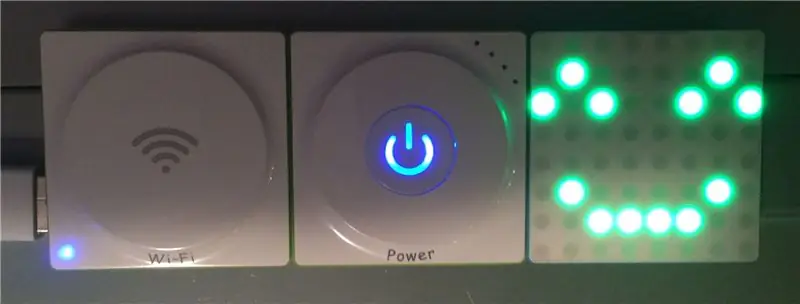
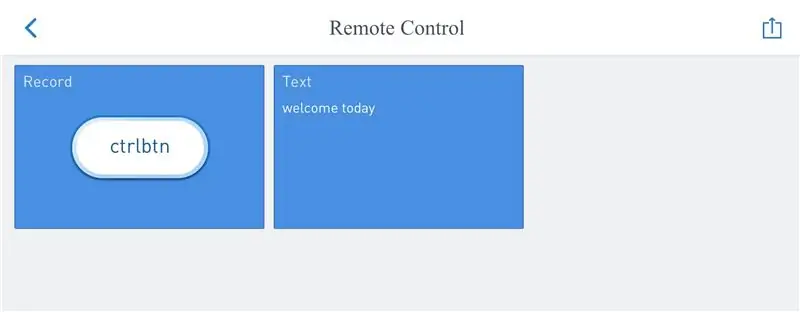
Além da câmera, um microfone / alto-falante Neuron pode ser conectado ao bloco WiFi. Isso pode ser usado para gravar e reproduzir fragmentos de áudio. Conectar este neurônio fornece uma guia de "som" adicional no aplicativo.
O nó de gravação só gravará o som se a entrada for "Y ', isso requer um botão ou interruptor. O fragmento de áudio gravado é a saída do nó de gravação. Adicionar o nó" reproduzir som "imediatamente reproduz essa saída. Isso pode ser usado para fazer um papagaio:

Clicar no nó do microfone oferece 2 opções: "voz para texto" e "salvar registro".
O nó "salvar registro" salva o arquivo de áudio no sistema de arquivos dentro do bloco WiFi. Este arquivo é sobrescrito cada vez que uma nova gravação é iniciada.
O nó "Reproduzir som" é capaz de reproduzir áudio de entrada, mas também é possível selecionar um efeito de som ou arquivo gravado. Requer um acionador de entrada para iniciar o som fornecido. E para imediatamente quando a entrada é 'N' (falso). O exemplo a seguir é uma espécie de ditafone. O botão superior faz uma gravação e o botão inferior reproduz essa gravação.
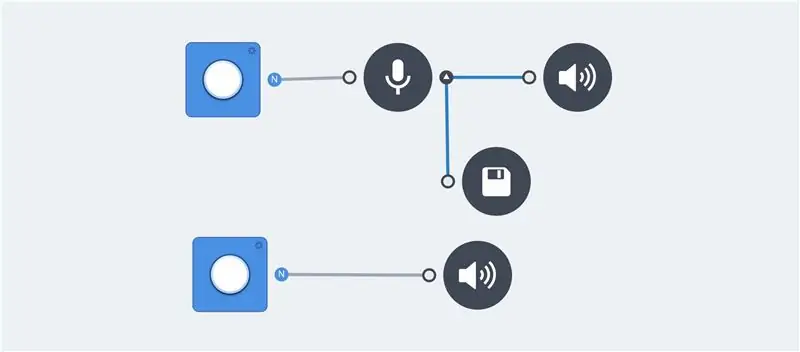
A opção voice to tekst do nó do microfone usa os serviços cognitivos da Microsoft para traduzir a gravação em texto. O nó do rótulo é capaz de exibir a saída. Os nós de gravação e reprodução de som não são necessários para traduzir voz em texto. Mas eles são úteis durante a programação para verificar a saída.
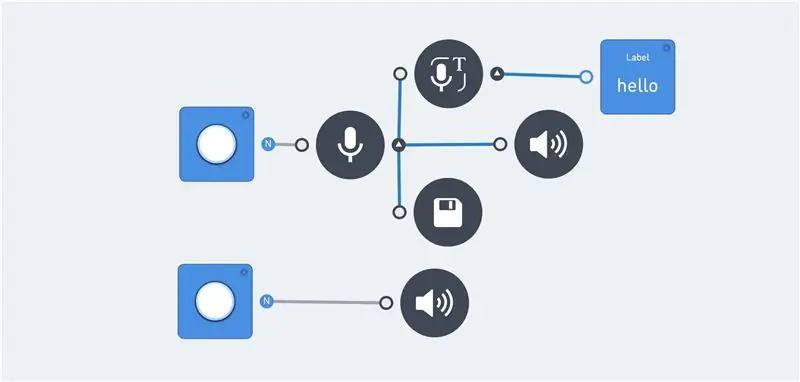
A depuração deste recurso pode ser feita fazendo login no bloco WiFi (recurso avançado).
[2018-01-19 23:00:35] [WARN] O manipulador de solicitações 'servidor de som' foi chamado:
É possível verificar várias palavras. E o nó de comparação funciona exatamente como o OCR da câmera.
Às vezes, a mesma palavra fornece resultados diferentes. Por exemplo: "adeus" pode fornecer um dos seguintes valores: "adeus" ou "adeus". Isso requer vários nós de texto com a mesma saída:
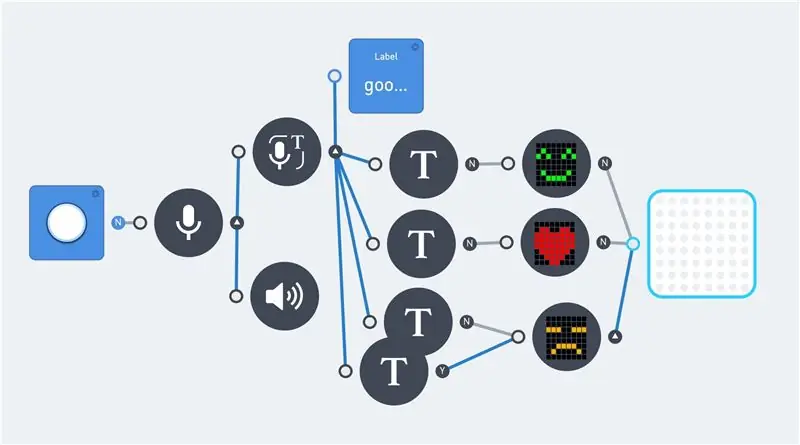
Observação: o idioma padrão para o idioma de texto é o inglês.
Etapa 9: reconhecimento de voz (neurônio)
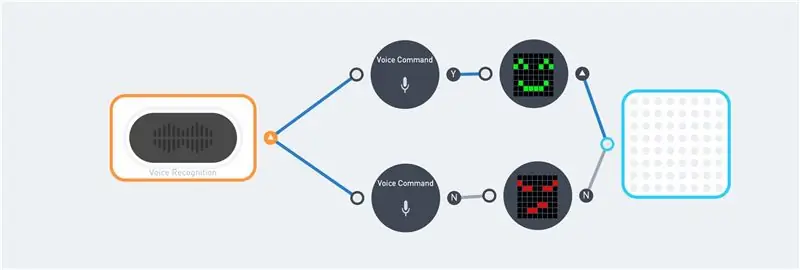


Este é um neurônio dedicado para converter voz em texto. Ele aceita 22 comandos que são codificados dentro do bloco e o código do Neuron:
var COMMAND = {'Acenda a luz': 3, 'Tornar vermelho': 4, 'Tornar azul': 5, 'Tornar verde': 6, 'Tornar branco': 7, 'Mais luz': 8, 'Menos luz': 9, 'Luzes apagadas': 10, 'Motor para frente': 11, 'Motor para trás': 12, 'Acelerar': 13, 'Acelerar': 14, 'Amor': 15, 'Sorriso': 16, 'Zangado': 17, 'Triste': 18, 'Rock and roll': 19, 'Fire Fire': 20, 'Game start': 21, 'Winter is coming': 22, 'Start': 23, 'Shut down': 24};
Este bloco só aceita inglês. E requer uma pronúncia correta. Não há muito espaço para erros. E mesmo a saída de voz do google voice translate nem sempre ativa o comando correspondente. Mas usar o discurso do Google continua sendo um bom ponto de partida. Comece com "Hello Makeblock", "Hello Makeblok" e / ou "Helo makeblok". Seguido por "o inverno está chegando" ou "ficar verde".
Esses comandos foram usados no código da primeira imagem nesta etapa. O indicador à direita do nó de comando de voz superior é 'Y' (verdadeiro). Isso indica que o comando foi reconhecido.
É preciso alguma prática para trabalhar com este neurônio. Felizmente, o bloco repete a mensagem depois de receber uma (contém um alto-falante e um microfone).
Etapa 10: Tartaruga de LEGO com controle remoto
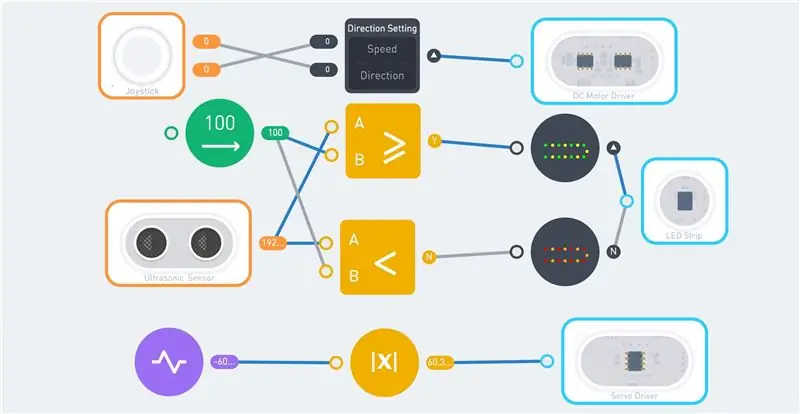



O Neuron Explorer Kit contém 2 motores DC e 2 servo motores. Isso exige um robô: uma tartaruga de três rodas. Ele usa os motores e rodas do kit com algumas peças de LEGO como estrutura.
Existem 8 vigas, de forma circular, fixadas no topo desta moldura. Esses feixes dão suporte à faixa de LED. Três placas magnéticas de neurônios são colocadas no topo dos 8 feixes. Eles contêm as seguintes partes do neurônio:
- Receptor sem fio
- Poder
- Cabo de 10 cm
- Motorista servo
- Driver do motor DC
- Driver tira LED
- Cabo de 10 cm
O cabo final de 10 cm é conectado ao sensor ultrassônico, que é colocado na cabeça da tartaruga. Esta cabeça consiste na quarta placa magnética de neurônios. Finalmente, a cauda consiste em um servo motor, com uma viga de lego anexada a ele.
O resultado parece apenas "fios e eletrônicos", mas o escudo da tartaruga cobre quase todos os eletrônicos.
O robô pode ser controlado com o joystick. Isso requer o bloco WiFi (ou Bluetooth), o Joystick e o transmissor sem fio. O controle remoto requer uma fonte de alimentação USB. Existe apenas um bloco de energia disponível, que está dentro do robô.
A primeira imagem mostra um possível programa para este robô. O joystick é conectado ao bloco do motor DC. Para cima / baixo para velocidade e esquerda / direita para direção.
A saída do sensor ultrassônico é comparada com o valor de 100 cm. Se a distância for maior, a cor verde / amarelo é mostrada em todos os LEDs. As cores ficam vermelho / laranja quando a distância cai abaixo de 100 cm.
A cauda usa um nó de pulso entre -180 e 180. Uma função ABS torna o valor negativo positivo. Este valor é passado para o servo motor e a cauda começa a balançar.
Ao combinar os blocos de neurônios e os nós de função, é possível escrever programas mais complexos. A velocidade da cauda pode depender da velocidade do robô ou o robô pode parar se o sensor ultrassônico medir menos de 30 cm.
Etapa 11: Turtle 2.0

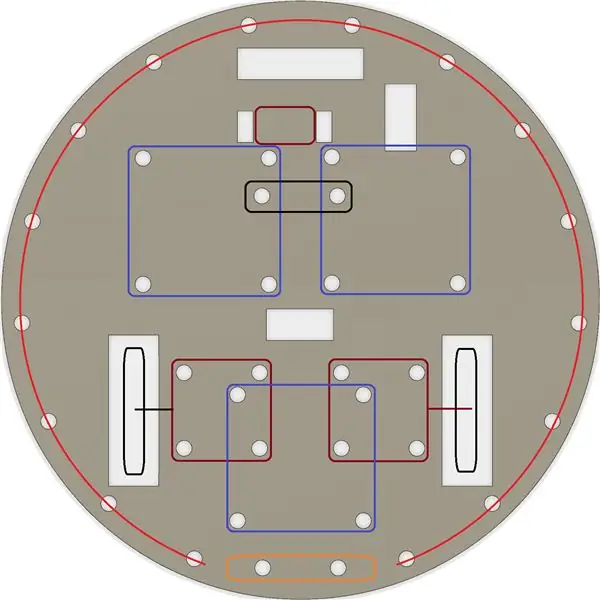

A tartaruga LEGO anterior pode ser simplificada usando um pedaço de papelão / madeira. Usei um pedaço de contraplacado de 8 mm. Use um quebra-cabeças para criar um círculo com um diâmetro de 19 cm. Faça todos os furos com uma broca de 4,8 mm. Use a broca e o quebra-cabeças para criar as aberturas quadradas. São para as rodas e os fios.
Usei peças de Lego para prender as peças de Neurônio à placa de madeira. Existem alguns conectores compatíveis dentro do Kit Explorer. Mas também é possível usar parafusos m4 para a maioria das conexões.
Dois motores CC (com rodas) são fixados na parte inferior (quadrados vermelhos escuros). Assim como a roda traseira (retângulo preto). Uma viga técnica LEGO é usada para distância adicional entre a placa e a roda traseira. Os três quadrados roxos são para as placas magnéticas de neurônios. A quarta placa de neurônio magnético é usada para a cabeça / sensor ultrassônico (retângulo laranja). O círculo vermelho mostra a localização da faixa de LED. Use pequenos elásticos (bandas de tear) para prender a faixa de LED.
Este robô funciona com o mesmo código da tartaruga LEGO.
Etapa 12: componentes internos do software
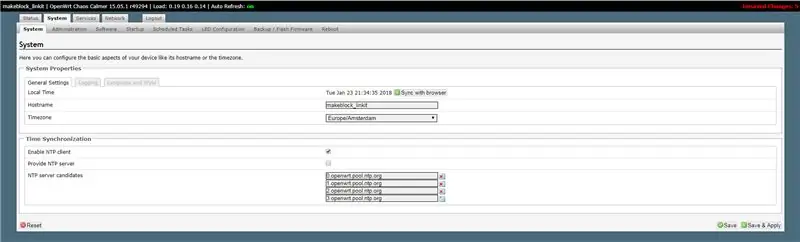
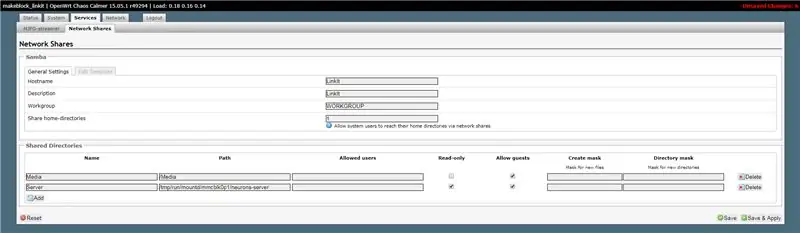
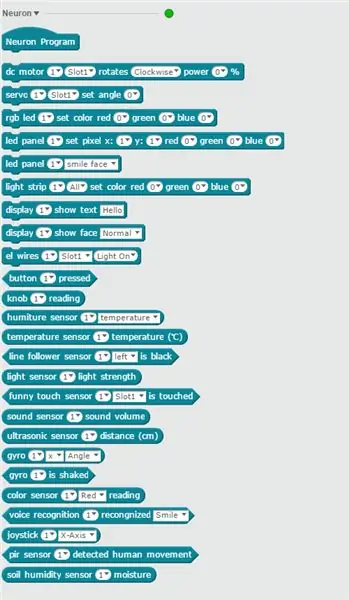
Programar os blocos Neuron é fácil, não há necessidade de escrever nenhum código. As informações a seguir, portanto, são apenas para o usuário avançado. Ele fornece algumas dicas sobre a operação do produto Neuron.
A página Makeblock Github contém o código Neuron. Você pode baixá-lo e explorar o código. É escrito em Javascript e usa nodeJS.
O bloco WiFi deve estar conectado à internet. Quando o aplicativo se conecta ao SID do bloco WiFi, ele recebe um endereço IP do bloco WiFi. Os blocos de WiFi agora funcionam como um gateway.
O endereço IP do bloco WiFi é 192.168.100.1. Existe um servidor web rodando na porta 80 que mostra uma interface de configuração (senha = makeblock). Isso permite alterar várias configurações e opções.
Você pode alterar o fuso horário e / ou o SSID WiFi. Mas tenha cuidado, há pouca documentação sobre as outras configurações.
A guia Serviços / compartilhamentos de rede mostra todos os compartilhamentos de rede. Criei um compartilhamento adicional "Servidor" para a pasta "/ tmp / run / mountd / mmcblk0p1 / neurons-server". Esta pasta (e subpastas) contém todos os arquivos de log, som e imagem.
Isso torna possível navegar por todos os arquivos com o explorador de arquivos do Windows. Abrir o compartilhamento "\ 192.168.100.1 / Server" dá acesso de leitura a todos os arquivos do motor Neuron. Incluindo o arquivo de log do servidor:
dispositivo uuid: 6A1BC6-AFA-B4B-C1C-FED62004
tente mqtt.connect conectado à nuvem iot ok… [2018-01-19 22:56:43] [WARN] serverLog - Solicitar manipulador 'servidor de som': {"startRecord"} [2018-01-19 22:56:43] [WARN] serverLog - iniciar registro [2018-01-19 22:56:45] [WARN] serverLog - Solicitar manipulador 'servidor de som': {"stopRecord"} [2018-01-19 22:56:45] [WARN] serverLog - interromper a gravação [2018-01-19 22:56:46] [WARN] serverLog - Solicitar manipulador 'servidor de som': {"speakerRecognize"} requestSpeech result: hello
O arquivo config.js contém todas as configurações. Isso inclui as chaves da Microsoft e o nível de log atual. Estes podem ser alterados, mas mantenha sempre uma cópia do arquivo original.
O nível de log padrão é "WARN". Isso pode ser alterado quando necessário:
* `loglevel`: o nível de log a ser definido, não imprimirá o log com prioridade inferior à definida.
* atualmente suporta nível de log * ** TRACE **, * ** DEBUG **, * ** INFO **, * ** WARN **, * ** ERROR **, * ** FATAL **
Fiz um compartilhamento de rede somente leitura. Um compartilhamento de leitura e gravação torna possível colocar imagens-j.webp
Também há um servidor ssh em execução na porta 22. Isso torna possível fazer logon no shell do Linux. Use Putty para se conectar a 192.168.100.1 e faça login com o usuário root e senha makeblock. Mas tenha muito cuidado.
Os blocos WiFi rodam OpenWrt. Esta é uma distribuição Linux para dispositivos embarcados. O software Neuron está localizado no diretório "/ tmp / run / mountd / mmcblk0p1 / neurons-server".
É possível programar a maioria dos blocos Neuron com o software mBlock. Isso requer a versão 4.0.4 do software. Os serviços da Microsoft não estão disponíveis nesta versão de rascunho. O Neuron de reconhecimento de voz, que não requer esses serviços, pode ser usado. O mBlock Versão 5 não suporta os blocos Neuron no momento (janeiro 2018).
Os blocos de código Neuron estão disponíveis na parte Robôs (azul). E o software mBlock tem a vantagem de que não apenas os blocos conectados podem ser usados. Não faz sentido usar blocos que você não tem, mas isso torna possível escrever código sem nenhum bloco Neuron conectado.
A senha padrão deve ser alterada quando o Neuron é usado em uma rede WiFi aberta.
Etapa 13: componentes internos de hardware
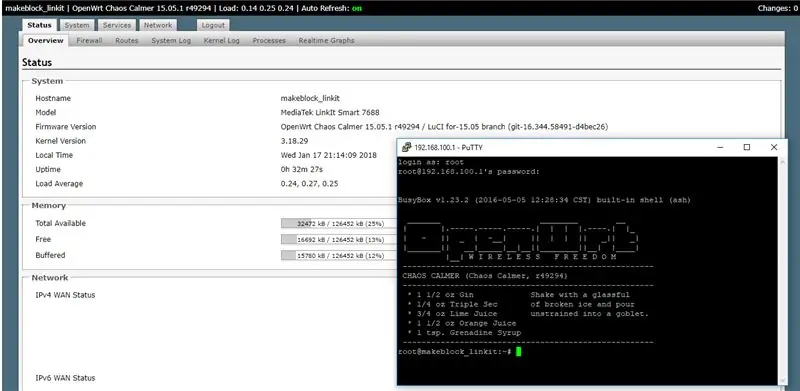
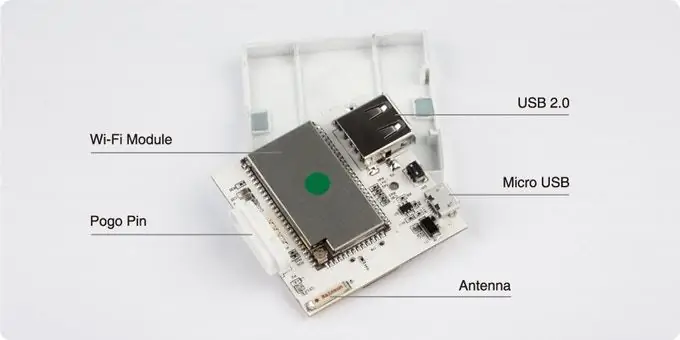

Estas informações de hardware são apenas para informações básicas. Não foi verificado por Makeblock!
A maior parte do hardware dos produtos Makeblock está bem documentada. Mas não há muitas informações de hardware sobre o produto Neuron. Existem algumas imagens no Kickstarter, mas isso mostra o interior de um protótipo. Este possui apenas um conector USB e o produto real possui dois conectores USB.
O servidor web dentro do bloco WiFi revela o hardware real usado para este bloco. É um MediaTek LinkIt Smart 7688. Os principais recursos desta placa são:
- Executa OpenWrt Linux e oferece suporte ao desenvolvimento de aplicativos em Python, Node.js e linguagens de programação C nativas.
- Usa um MT7688AN como um MPU independente e suporta dois modos de operação - gateway IoT e modo de dispositivo IoT
- Suporta Wi-Fi, host USB e cartões SD.
- Pin-out para PWM, I2C, SPI, UART, Ethernet e I2S.
- Suporta até 256 MB de RAM com armazenamento adicional em cartão SD.
Os sistemas de arquivos Linux mostram o armazenamento em disco interno:
root @ makeblock_linkit: ~ # df -h
Tamanho do sistema de arquivos usado Uso disponível% Montado em rootfs 17,9M 644,0K 17,3M 4% / / dev / root 12,8M 12,8M 0 100% / rom tmpfs 61,7M 812,0K 60,9M 1% / tmp / dev / mtdblock6 17,9M 644,0K 17,3M 4% / overlayfs: / overlay 17,9M 644,0K 17,3M 4% / tmpfs 512,0K 0 512,0K 0% / dev / dev / mmcblk0p1 1,8G 101,4M 1,7G 5% / tmp / run / mountd / mmcblk0p1 /
Há um volume de disco denominado mmcblk01 dentro do bloco. Este nome é usado principalmente para cartões de memória. Parece que há um cartão SD de 2 Gbytes dentro (1,7 Gbyte + 256 Mbyte para o LinkIt 7688).
Os pinos do pogo têm 4 conectores: um para VCC, um para aterramento e dois para comunicação. Os blocos de neurônios provavelmente se comunicam com o protocolo I2c. Deve haver uma placa compatível com Arduino dentro de cada neurônio.
Recomendado:
Como criar uma imagem de perfil incrível para seu Chromebook: 9 etapas

Como criar uma imagem de perfil incrível para o seu Chromebook: Olá a todos! Este é o Gamer Bro Cinema, e hoje vamos ensinar a você como fazer uma foto de perfil incrível para o seu canal do YouTube! Este tipo de foto de perfil só pode ser feito em um Chromebook. Vamos começar
Suporte de imagem com alto-falante embutido: 7 etapas (com imagens)

Porta-fotos com alto-falante embutido: Este é um ótimo projeto para realizar no fim de semana, se você quiser fazer seu próprio alto-falante que pode conter fotos / cartões postais ou até mesmo sua lista de tarefas. Como parte da construção, usaremos um Raspberry Pi Zero W como o coração do projeto e um
Inteligência artificial e reconhecimento de imagem usando HuskyLens: 6 etapas (com fotos)

Inteligência Artificial e Reconhecimento de Imagem Usando HuskyLens: Ei, e aí, pessoal! Akarsh aqui da CETech. Neste projeto, vamos dar uma olhada nas HuskyLens da DFRobot. É um módulo de câmera alimentado por IA capaz de realizar várias operações de Inteligência Artificial, como Reconhecimento de Face
COMO REMOVER O FUNDO NA IMAGEM USANDO O MS WORD FÁCIL: 12 etapas

COMO REMOVER O FUNDO NA IMAGEM USANDO O MS WORD EASY: oi pessoal !! estou de volta!!!!! saudades de todos vocês :) Eu tenho um novo instructable que é muito, muito fácil !!! você sabia que pode editar imagens no microsoft word ?? sim, você pode remover o backround ou realçar a imagem ,,, se você ainda não experimentou outros aplicativos que pode usar
Processamento de imagem com o Raspberry Pi: Instalando OpenCV e separação de cores de imagem: 4 etapas

Processamento de imagem com o Raspberry Pi: Instalando o OpenCV e a separação de cores da imagem: Esta postagem é o primeiro de vários tutoriais de processamento de imagem que estão por vir. Damos uma olhada mais de perto nos pixels que compõem uma imagem, aprendemos como instalar o OpenCV no Raspberry Pi e também escrevemos scripts de teste para capturar uma imagem e também c
