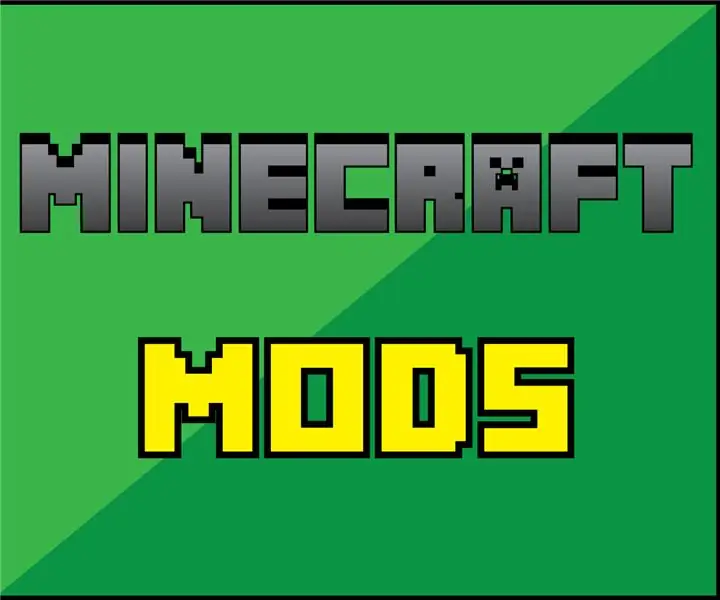
Índice:
- Autor John Day [email protected].
- Public 2024-01-30 11:39.
- Última modificação 2025-01-23 15:03.
Por KentG13Follow Mais do autor:
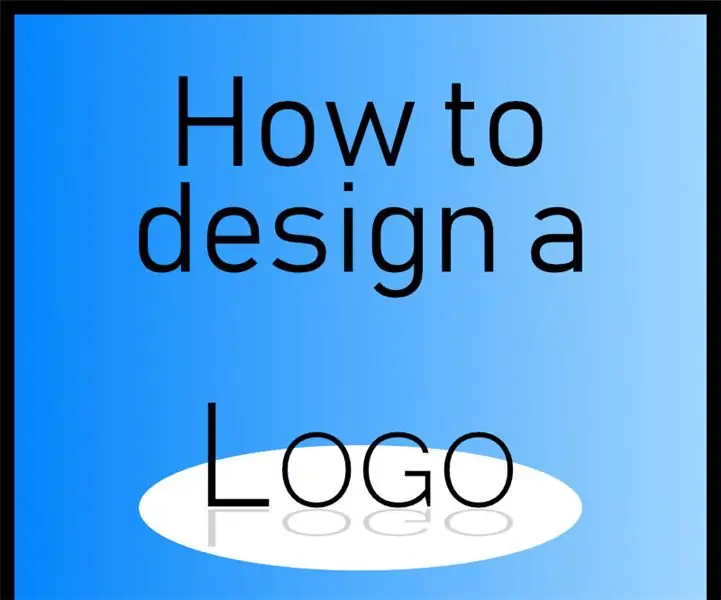
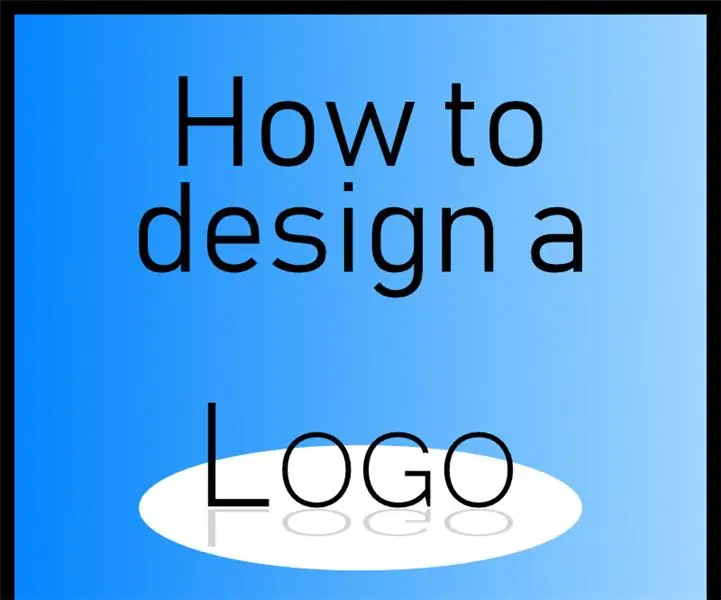




Sobre: Como um Sith na galáxia, ele joga futebol e resolve os cubos de Rubik: O Mais sobre KentG13 »
Neste Instructable, aprenderemos como instalar mods. Os mods abrem um novo reino para o Minecraft.
Aproveitar!:)
Etapa 1: O que é um mod?
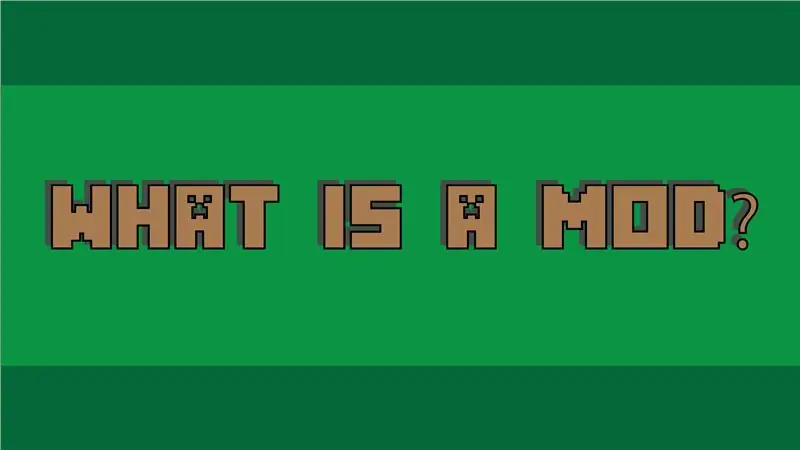


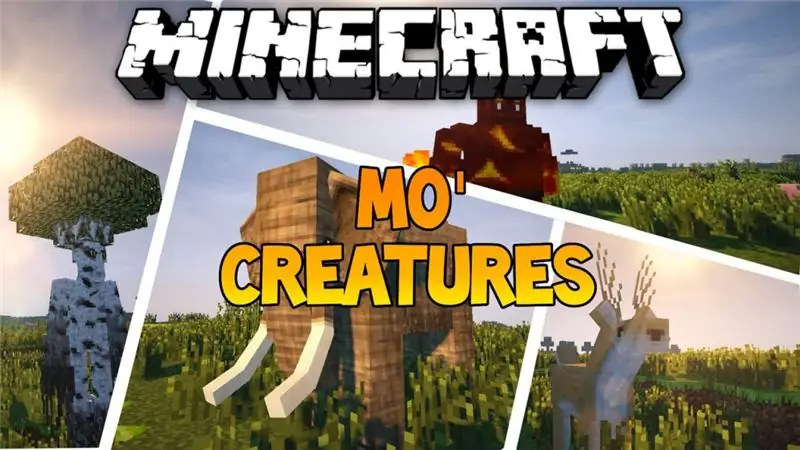
Um Mod, simplesmente, é um "complemento" feito para o Minecraft que normalmente adiciona itens ao jogo.
Existem milhares de mods, alguns adicionam carros, leite com chocolate, café ou até mesmo espaço!
Basicamente, qualquer coisa que você possa pensar, há um mod para isso, até Star Wars, que é muito legal:
Mod Star Wars de Parzi
Neste instrutível, instalaremos um mod popular chamado "MrCrayfish's Furniture Mod"
e "mod Mo'Creatures"
O Mod de Móveis do MrCrayfish adiciona objetos como: fogão, torradeira, micro-ondas, chuveiro, sofá e até TV.
O Mod Mo'Creatures adiciona animais como: perus, zebras, tubarões, golfinhos e insetos.
Instalar Mods pode arruinar o Minecraft, o que é altamente improvável. Se for o caso, reinstale o Minecraft.
Continue por sua própria conta e risco.
Nota: Todos os créditos e imagens vão para os próprios modders. Não sou responsável por quaisquer erros que possam ocorrer.
Etapa 2: Instalando o Forge
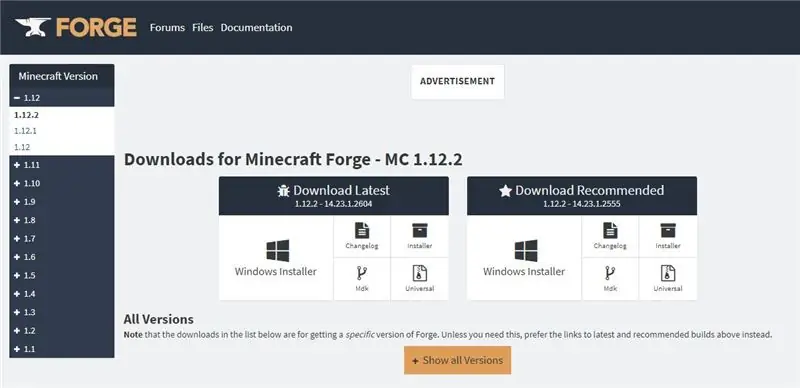
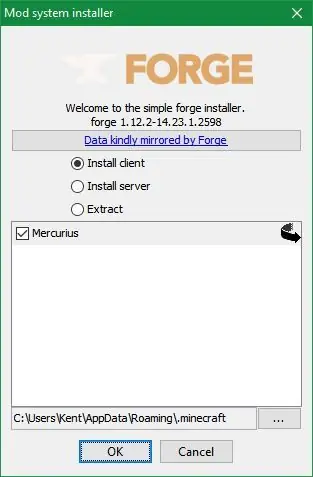
Para instalar um mod, você precisa baixar o Minecraft Forge.
O Forge possibilita que os mods se conectem ao Minecraft.
Para instalar o Forge, clique neste link para o site: Minecraft Forge
Selecione no painel lateral do site a versão do Minecraft que você está usando, caso contrário, os mods não funcionarão.
Para este tutorial, usaremos 1.12.2, que é a versão mais recente do Minecraft no momento.
Clique no botão do Windows Installer recomendado para Windows ou para Mac
o botão do instalador (parece uma lixeira)
Agora abra o arquivo e selecione "Instalar Cliente" e clique em OK.
Você terminou de instalar o Forge!
Etapa 3: baixe seus mods
Você pode baixar qualquer mod de sua preferência, desde que corresponda à versão do Forge e do Minecraft que você está usando!
Para este tutorial, instalaremos o Mod Furniture do MrCrayfish e o Mod Mo'Creatures.
Clique nos links para os sites:
Mod de Móveis MrCrayfish
Mod Mo'Creatures
Mod Custom Mob Spawner (necessário para que as Mo'Creatures funcionem)
Role para baixo para encontrar os links de download e clique em 1.12.2 em cada site para baixá-los.
Seu navegador pode dizer que eles podem ser prejudiciais e perguntar se você deseja mantê-los. Nesse caso, clique em "Manter"
Etapa 4: instalando mods
Instalar um Mod é muito simples, basta copiar e colar.
Mas, primeiro faremos um backup de seus mundos para o caso de os mods arruiná-los.
Para fazer isso, pressionaremos a tecla Windows e R. Em seguida, insira-o na caixa Executar:
% appdata% \. minecraft
Isso abrirá a pasta onde está o Minecraft.
No Mac, copie e cole no diretório de caminho:
~ / Biblioteca / Suporte de aplicativo / minecraft
Agora copie e cole a pasta "saves" no desktop, este é o backup. Se seus mundos forem arruinados, apenas exclua a pasta de salvamentos e copie a pasta de salvamentos da área de trabalho para a pasta do Minecraft.
Isso nunca aconteceu comigo ainda em meus anos de uso de mods, mas eu faço isso como uma medida de precaução:)
Agora, na mesma pasta do Minecraft, crie uma nova pasta com o nome "mods" (minúsculas)
Agora arraste e solte os 3 (três) mods que você baixou nesta pasta.
Você terminou de instalar seus Mods!
Etapa 5: execute o Minecraft
Para executar o Minecraft com Mods, abra o Minecraft Launcher, Se você tiver o inicializador antigo, deverá ver "Versão" no canto inferior esquerdo, clique na caixa e role para baixo até "1.12.2 Forjar". Pode haver números ao lado também, mas ignore-os.
Clique em "Jogar"
No novo Minecraft Launcher, clique em "Launcher options", selecione "Add New" e dê o nome "Forge".
Você deve ver "Versão", clique na caixa ao lado dela, role para baixo e selecione "1.12.2 Forjar". Em seguida, clique em "Salvar".
Ao lado do botão play, há uma seta, clique nela e selecione o perfil do Forge que você criou e clique em "Play"
Divirta-se e aproveite seus Mods!
Etapa 6: Fim
Ao instalar os Mods, normalmente adicione-os um por um e teste o Minecraft para ver se funcionam, porque às vezes o Minecraft travará porque não gosta do mod e você estará pescando o mod que continua travando o jogo.
Se quiser instalar um mod que usa uma versão mais antiga do Minecraft, você também precisará instalar o Forge para essa versão. E certifique-se de remover todos os mods antigos da pasta de mods, porque eles só funcionam com a versão mais recente do Minecraft.
Obrigado por ler este tutorial, espero que tenha ajudado:)
Se eu não mencionar algo, sinta-se à vontade para comentar;)
Nota: Todo o crédito vai para os modders e Forge.
Não sou responsável por nada que possa acontecer ao seu Minecraft. Se algo der errado, reinstale o Minecraft.
Recomendado:
Como instalar plug-ins no WordPress em 3 etapas: 3 etapas

Como instalar plugins no WordPress em 3 etapas: Neste tutorial, mostrarei as etapas essenciais para instalar o plugin wordpress em seu site. Basicamente, você pode instalar plug-ins de duas maneiras diferentes. O primeiro método é por ftp ou cpanel. Mas não vou listá-lo, pois é realmente compl
Inglês / Português: S4A Como Instalar E Usar / S4A Como instalar e usar: 7 etapas

Inglês / Português: S4A Como Instalar E Usar / S4A Como instalar e usar: O S4A (ou Scratch para Arduino) é um sistema que baseado no Scratch que permite interagir diretamente com um Arduino. É uma forma muito did á tica de usar programa ç ã o e verificar em tempo real a intera ç & atild
Como instalar o Java para jogar Minecraft 1.12.2: 4 etapas

Como instalar o Java para jogar o Minecraft 1.12.2: Todos nós sabemos que o minecraft é um jogo desenvolvido a partir do Java, como está escrito em seu logotipo da versão 1.12.2, Minecraft Java Edition. Dessa forma, é necessário ter o Java instalado e atualizado para jogar o jogo, se você está tendo problemas com o java
Cão de Minecraft personalizado fácil (sem mods): 9 etapas
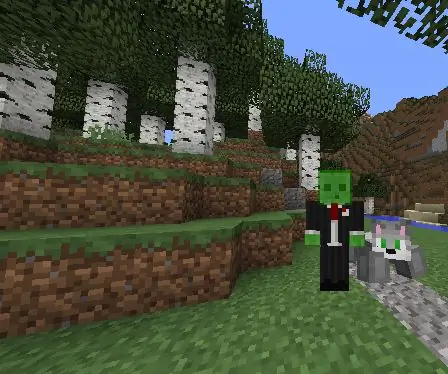
Cão Minecraft Personalizado Fácil (Sem Mods): Neste tutorial, vou ensiná-lo a fazer um cão muito legal no Minecraft feito de suportes de armadura! É super simples e fácil, e não há mods ou pacotes de textura envolvidos. VANTAGENS DOS SUPORTES DE ARMADURA: Seus amigos não precisam baixar nenhum
Como converter seu DS-1 em mods Keeley All Seeing Eye e Ultra: 6 etapas

Como converter seu DS-1 em mods Keeley All Seeing Eye e Ultra: Converta seu DS-1 em mods Keeley All Seeing Eye e ultra. Eu possuo e administro o site http://www.geocities.com/overdrivespider e queria fornecer essas informações a um público mais amplo, tornando instrutíveis
