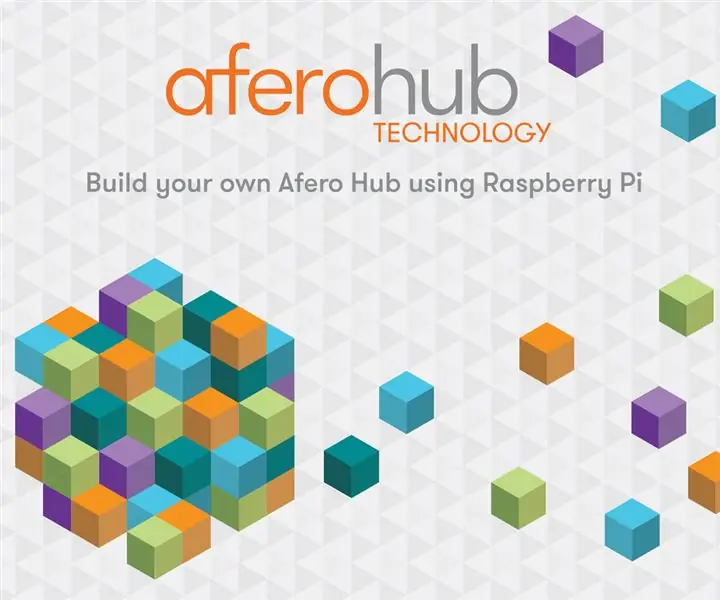
Índice:
- Autor John Day [email protected].
- Public 2024-01-30 11:39.
- Última modificação 2025-01-23 15:03.

Ei pessoal!
Publicamos alguns Instructables que mostram como é fácil usar nossa placa Afero Modulo-1 para conectar seus dispositivos à nuvem para torná-los acessíveis sem fio, controláveis sem fio e capazes de falar com outros dispositivos online de forma segura e confiável.
Como o Módulo-1 é um dispositivo somente Bluetooth, ele precisa de algum dispositivo um pouco melhor conectado para se conectar à Internet. Em nossos Instructables anteriores, fizemos projetos que dependem apenas de uma conexão local de curto alcance (como o BoE-bot), ou uma conexão que só precisa estar disponível quando você está por perto (como a ratoeira). casos, o aplicativo móvel Afero atua como um hub de comunicação entre as placas Modulo locais e a nuvem Afero.
Temos outro punhado de projetos divertidos para mostrar em breve, alguns dos quais são ainda mais úteis se o seu dispositivo com Afero estiver online e conectado à nuvem o tempo todo, para que você possa monitorá-los ou controlá-los mesmo quando não estiver em casa.
Recentemente, lançamos um pacote de software que transformará um pequeno computador Debian Linux baseado em ARM (como um Raspberry Pi) em um Afero Hub autônomo. Ele manterá seus dispositivos Afero locais online e conectados à nuvem para que você possa acessá-los de qualquer lugar do mundo através do aplicativo móvel.
Você pode encontrar mais informações sobre o software Afero Hub nestes links úteis -
Postagem do blog Afero anunciando o software Hub
Documentação do desenvolvedor - Software Afero Hub
A configuração é rápida e fácil, vamos examiná-los aqui em um breve Instructable para mostrar a você como fazê-lo!
Etapa 1: Hardware para o software Hub
Lançamos o software Hub como um pacote Debian para arquiteturas de CPU ARM. A plataforma de hardware mais fácil e acessível que pode executar o software é o Raspberry Pi. O Raspberry Pi 3 e o Raspberry Pi Zero W têm suporte para Wifi e Bluetooth embutidos, portanto, funcionarão imediatamente como um hub Afero sem nenhum hardware adicional. Esta é de longe a maneira mais fácil de reunir um hub.
Certifique-se de ter em mãos:
- Raspberry Pi 3 Modelo B ou Raspberry Pi Zero W
- Uma fonte de alimentação adequada para ele (um adaptador de alimentação USB de parede é melhor)
- Um cartão MicroSD com pelo menos 8 GB de tamanho
Você precisará de alguns itens adicionais para colocar o hub em funcionamento:
- um leitor / adaptador MicroSD para o seu PC para gravar a imagem do cartão SD
- um teclado / mouse USB e um monitor HDMI para configurar o Pi (opcional, mas recomendado)
Se você não tem um Pi ou deseja comprar um novo para usar como hub, você pode encontrar vários "kits iniciais" Raspberry Pi 3 diferentes que vêm com o Pi 3, geralmente um gabinete bonito, um poder suprimento e um cartão MicroSD, tudo que você precisa para começar. Você pode encontrar esses tipos de Starter Kits em seu site de eletrônicos favorito ou em sua loja local de eletrônicos favorita, ou, bem, em praticamente qualquer outro lugar.
Se você é razoavelmente novo no uso do Pi, você deve pegar um teclado / mouse USB e um monitor HDMI para conectar ao console do Pi para configurar a rede WiFi. Depois de ter o Pi em sua rede WiFi local, você não precisa mais deles - o software Hub não precisa de monitor ou teclado. Se você está familiarizado com o Pi, pode usar a configuração "sem cabeça" na documentação do desenvolvedor Afero para simplificar um pouco a configuração.
Etapa 2: instalar o sistema operacional
Baixe a versão mais recente do Raspbian Lite em raspberrypi.org - no momento em que este livro foi escrito, é a versão Raspian "Stretch".
Depois de fazer o download, grave esta imagem do sistema operacional em um cartão MicroSD usando a boa documentação em raspberrypi.org que mostrará como criar esse cartão MicroSD no Windows, mac OS / OS X ou um PC Linux, dependendo do que você tiver. Siga as etapas dessa documentação para escrever seu cartão MicroSD e, em seguida, volte aqui para continuar…. vamos esperar por você!
Etapa 3: configurar o Pi
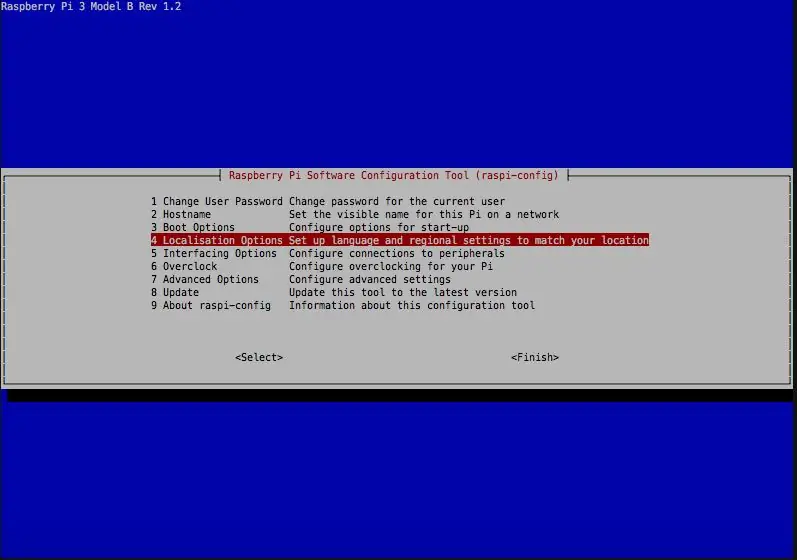
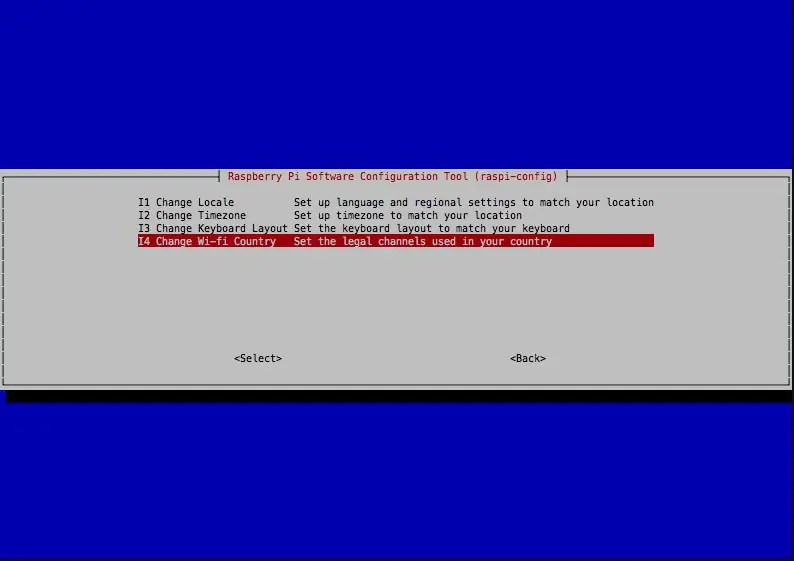
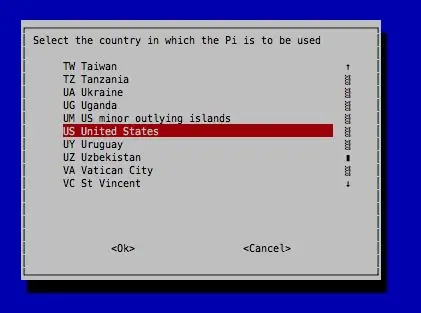
Agora vamos fazer um trabalho rápido de configuração do Pi para colocá-lo em sua rede Wifi local -
- Instale o cartão MicroSD que você acabou de fazer no slot SD do Pi 3
- Conecte um teclado / mouse USB às portas USB do Pi
- Conecte um cabo HDMI ao Pi e a um monitor de computador que você pode usar temporariamente
Ligue o Pi conectando um cabo na porta MicroUSB conectada a uma fonte de alimentação de parede (uma porta USB do computador pode não ser capaz de fornecer energia suficiente para o Pi.)
O Pi será inicializado e o lançará em um ambiente de área de trabalho que pode ser usado.
Siga as instruções úteis em raspberrypi.org para abrir uma janela de terminal e obter seu Pi em sua rede WiFi local.
Quando você terminar isso, na mesma janela de terminal, execute "sudo raspi-config" para executar o programa de configuração do Pi. Temos algumas coisas rápidas que precisamos mudar aqui.
Escolha a opção 5 Opções de internacionalização e selecione a opção I4 Alterar país do Wi-Fi. Selecione o país onde você e seu Pi estão e saia do raspi-config.
Quando o raspi-config perguntar se você deseja reinicializar, selecione sim e o Pi será reiniciado. Você retornará à área de trabalho após a reinicialização do Pi e deverá estar em sua rede Wifi local.
Abra outra janela do Terminal e vamos fazer deste pequeno Pi um hub!
Etapa 4: adicionar o repositório de software Hub
Você deve estar sentado em um prompt do Terminal na IU da área de trabalho do Pi. Tudo o que precisamos fazer agora é adicionar o repositório Afero Debian ao Pi e fazer uma instalação simples do pacote. Percorreremos as etapas aqui, mas se você chegou até aqui, esta é a parte fácil!
Se você não quiser usar o ambiente de desktop e estiver familiarizado com o Pi, você também pode usar SSH no Pi pela rede e executar esses mesmos comandos na sessão ssh, eles funcionam da mesma forma em qualquer lugar.
Primeiro, vamos adicionar o repositório Afero Debian ao Pi. Fornecemos um script simples que fará o download da assinatura de assinatura do Afero APT em seu Pi e adicionará o repositório a você /etc/apt/sources.d. Pegue o script com o comando:
wget
Você baixará um pequeno script chamado addrepo.sh. Você é bem-vindo para visualizar este script para garantir que ele faça tudo o que dissemos que fará, se desejar, você precisará executá-lo como root com o comando:
bash./addrepo.sh
Este script irá solicitar a senha da sua conta de usuário pi (para que possa sudo) se precisar, então ele adicionará a chave de assinatura e adicionará o repo ao seu Pi e então se oferecerá para executar "sudo apt-get update" para você para atualizar o catálogo repo. Vá em frente e responda "y" aqui para permitir a atualização e, quando terminar, o software do hub estará disponível para instalação!
Etapa 5: Instale o software Hub
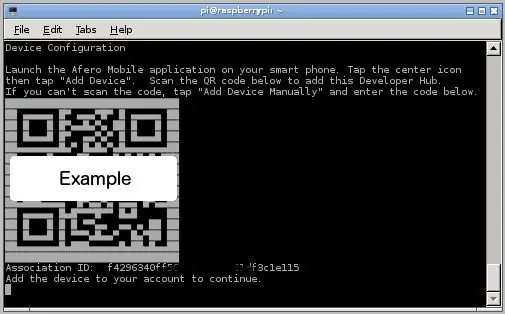
Estamos quase terminando! O software Afero Hub é apenas um pacote Debian simples. Bem, dois, mas você só precisa instalar um. Para obter descrições dos pacotes e o que eles fazem, verifique o Documento Oficial do Desenvolvedor.
Instale os pacotes com o comando simples:
sudo apt-get install afero-hub
Este pacote irá buscar o software Hub e seus pacotes de pré-requisitos e instalá-los. Você será solicitado a concordar com os Termos de Serviço do Desenvolvedor Afero, que você pode verificar no link aqui ou no pacote. Se você não concordar com os Termos de Serviço, o pacote não será instalado.
Depois de concordar com os termos, o pacote Afero Hub é instalado.
Quando o software do hub é instalado, um código QR será exibido na janela do terminal. Tal como acontece com todos os dispositivos Afero, este Pi Hub será adicionado à sua conta quando você digitalizar o código QR com o seu telefone celular. A instalação irá pausar até que você adicione este dispositivo à sua conta Afero, então vamos fazer isso agora!
Abra seu aplicativo móvel Afero, toque no ícone central e, em seguida, toque em "Adicionar dispositivo" na parte superior do menu. Use a câmera do seu dispositivo para ler o código QR na janela do terminal. Se por algum motivo o código QR não for lido, você pode tocar em "Adicionar dispositivo manualmente" na parte inferior da tela e inserir o (long … desculpe!) ID de associação do seu aplicativo dessa forma. Felizmente, em testes, descobrimos que esses códigos QR baseados em terminal costumam ser lidos muito bem!
Depois de adicionar o Pi à sua conta, você verá um novo dispositivo Hub no aplicativo móvel, ele estará online e, em seguida, o instalador do pacote voltará para um prompt de terminal.
Parabéns, você configurou seu próprio Afero Hub!
Você deve localizar seu novo hub em qualquer lugar onde deseja acesso permanente aos seus dispositivos Afero, apenas desligue o Pi da maneira usual ("sudo halt") e conecte-o onde deseja acesso para seus dispositivos Afero. Lembre-se de que o hub cobre uma área decente, por isso não precisa estar próximo a nenhum dos seus dispositivos.
Você também pode instalar o software Hub em vários Pis e ter hubs para cobrir uma área maior - os dispositivos Afero farão roaming automaticamente de hub para hub, sempre se conectando com o hub fornecendo o melhor sinal. Na minha casa, tenho um Pi no andar de cima e um no andar de baixo e posso ver qualquer dispositivo Afero em qualquer lugar da minha casa.
Etapa 6: Mais informações
Novamente, a documentação do software Hub pode ser encontrada em The Afero Developer Documentation para obter mais detalhes sobre como desinstalar ou atualizar os pacotes.
O software Hub foi projetado para iniciar na inicialização e reiniciar sozinho se for encerrado por qualquer motivo. Você pode verificar os processos usando o comando supervisorctl e pode iniciá-los ou interrompê-los manualmente conforme necessário, mas normalmente você não precisará se preocupar em controlá-los manualmente.
Se você tiver dúvidas ou quiser mais informações, verifique os Fóruns de desenvolvedores Afero em forum.afero.io e escreva para nós!
Recomendado:
Faça seu próprio ventilador USB - Inglês / Francês: 3 etapas

Faça seu próprio ventilador USB | Inglês / Francês: INGLÊS Hoje, vi em sites que poderíamos comprar ventilador USB. Mas eu disse porque não fazer o meu? Do que você precisa: - Fita adesiva eletricista ou fita adesiva - Ventilador para PC - Um cabo USB que não serve para você - Um alicate de corte - Uma chave de fenda - Um molinete
Faça seu próprio sensor de umidade do solo com o Arduino !!!: 10 etapas

Faça seu próprio sensor de umidade do solo com o Arduino !!!: SOBRE !!! Neste instrutível, faremos a interface de um sensor de umidade do solo FC-28 com o Arduino. Este sensor mede o conteúdo volumétrico de água dentro do solo e nos dá o nível de umidade como saída. O sensor está equipado com ambos
Faça seu próprio adaptador Rock Band Ekit (sem adaptador legado), de forma não destrutiva !: 10 etapas

Faça seu próprio adaptador Rock Band Ekit (sem adaptador legado), de forma não destrutiva !: Depois de ouvir um host de podcast popular mencionar sua preocupação com a morte do adaptador USB legado com fio, procurei uma solução DIY para conectar um eKit melhor / personalizado ao RB . Obrigado ao Sr. DONINATOR no Youtube que fez um vídeo detalhando seu p
Como fazer seu próprio gateway WIFI para conectar seu Arduino à rede IP?: 11 etapas (com imagens)

Como fazer seu próprio gateway WIFI para conectar seu Arduino à rede IP?: Como tantas pessoas, você acha que o Arduino é uma solução muito boa para fazer automação residencial e robótica! Mas em termos de comunicação, os Arduinos só vêm com links seriais. Estou trabalhando em um robô que precisa estar permanentemente conectado a um servidor que roda
Faça seu próprio espelho inteligente por menos de US $ 80 - Usando Raspberry Pi: 6 etapas (com fotos)

Faça seu próprio espelho inteligente por menos de $ 80 - usando Raspberry Pi: neste projeto, estaremos construindo um espelho inteligente que mostrará informações úteis enquanto você se prepara pela manhã. A coisa toda deve custar menos de US $ 80, o que a torna decentemente acessível para a maioria das pessoas. Este guia só vai te ensinar
