
Índice:
- Etapa 1: Componentes
- Etapa 2: conectar o acelerômetro MPU6050 e o giroscópio ao Arduino
- Etapa 3: inicie o Visuino e selecione o tipo de placa Arduino
- Etapa 4: No Visuino: adicione e conecte o MPU9650 e a aceleração aos componentes do ângulo
- Etapa 5: No Visuino: Adicionar Componente de Pacote e Definir Marcador de Cabeçalho
- Etapa 6: No Visuino: adicione 3 elementos binários analógicos ao componente do pacote e conecte-os
- Etapa 7: gerar, compilar e fazer upload do código do Arduino
- Etapa 8: e jogar …
2025 Autor: John Day | [email protected]. Última modificação: 2025-01-23 15:03


Há algum tempo, postei um tutorial sobre como conectar o acelerômetro MPU9250, o giroscópio e o sensor da bússola ao Arduino Nano e programá-lo com o Visuino para enviar dados de pacote e exibi-los em um escopo e instrumentos visuais.
O acelerômetro envia as forças de aceleração X, Y e Z. Freqüentemente, no entanto, precisamos converter as forças em ângulo X, Y, Z 3D para determinar a orientação 3D do sensor. Poucas pessoas solicitaram esse tutorial e, finalmente, encontrei tempo para fazê-lo.
Algumas pessoas também perguntaram como você pode conectar e usar o acelerômetro MPU6050 e o sensor do giroscópio, então decidi usar este módulo para o tutorial em vez do MPU9250 mais complexo e caro.
Neste tutorial, mostrarei como é fácil conectar o acelerômetro MPU6050 e o sensor giroscópio ao Arduino Nano e programá-lo com o Visuino para converter a aceleração em um ângulo 3D X, Y, Z.
Etapa 1: Componentes

- Uma placa compatível com Arduino (eu uso o Arduino Nano, porque tenho uma, mas qualquer outra vai servir)
- Um módulo sensor de giroscópio de aceleração MPU6050
- 4 fios de ligação fêmea-fêmea
Etapa 2: conectar o acelerômetro MPU6050 e o giroscópio ao Arduino



- Conecte a alimentação 5V VCC (fio vermelho), terra (fio preto), SCL (fio amarelo) e SDA (fio verde) ao módulo MPU6050 (Figura 1)
- Conecte a outra extremidade do fio terra (fio preto) a um pino terra da placa Arduino Nano (Figura 2)
- Conecte a outra extremidade do fio de alimentação VCC de 5 V (fio vermelho) ao pino de alimentação de 5 V da placa Arduino Nano (Figura 2)
- Conecte a outra extremidade do fio SDA (fio verde) ao pino SDA / analógico 4 da placa Arduino Nano (Figura 3)
- Conecte a outra extremidade do fio SCL (fio amarelo) ao pino 5 SCL / analógico da placa Arduino Nano (Figura 3)
- A Figura 4 mostra onde estão os pinos do Arduino Nano: aterramento, alimentação 5V, SDA / analógico pino 4 e SCL / analógico 5
Etapa 3: inicie o Visuino e selecione o tipo de placa Arduino


Para iniciar a programação do Arduino, você precisará ter o IDE do Arduino instalado aqui:
Certifique-se de instalar 1.6.7 ou superior, caso contrário, este Instructable não funcionará!
O Visuino: https://www.visuino.com também precisa ser instalado.
- Inicie o Visuino como mostrado na primeira imagem
- Clique no botão "Ferramentas" no componente Arduino (Figura 1) no Visuino
- Quando a caixa de diálogo aparecer, selecione Arduino Nano como mostrado na Figura 2
Etapa 4: No Visuino: adicione e conecte o MPU9650 e a aceleração aos componentes do ângulo




Primeiro, precisamos adicionar componentes para controlar o sensor MPU6050 e converter a aceleração X, Y, Z em 3D Ângulo X, Y, Z:
- Digite "6050" na caixa de filtro da caixa de ferramentas do componente e selecione o componente "Accelerometer Gyroscope MPU6000 / MPU6050 I2C" (Figura 1) e solte-o na área de design (Figura 2)
- Digite "ângulo" na caixa Filtro da caixa de ferramentas do componente e selecione o componente "Aceleração para ângulo" (Figura 2) e solte-o na área de design (Figura 3)
- Clique na caixa "Out" da caixa "Accelerometer" que contém os pinos de aceleração X, Y, X do componente AccelerometerGyroscope1 para começar a conectar todos os pinos de Out de uma vez (Figura 3)
- Mova o mouse sobre o pino de entrada "X" da caixa "Entrada" do componente AccelerationToAngle1. O Visuino irá espalhar automaticamente os fios para que eles se conectem corretamente aos demais pinos (Figura 3)
- Conecte o pino "Out" do componente AccelerometerGyroscope1 ao pino "In" do canal I2C do componente Arduino (Figura 4)
Etapa 5: No Visuino: Adicionar Componente de Pacote e Definir Marcador de Cabeçalho



Para enviar todos os dados dos canais pela porta serial do Arduino, podemos usar o componente Pacote para empacotar os canais juntos e exibi-los no Escopo e Medidores no Visuino:
- Digite "pacote" na caixa de filtro da caixa de ferramentas de componentes e selecione o componente "Gerador de seno analógico" (Figura 1) e solte-o na área de design
- Em Propriedades expanda a propriedade "Marcador de cabeça" (Figura 2)
- Nas Propriedades clique no botão "…" (Figura 2)
- No editor de Bytes digite alguns números, como exemplo 55 55 (Figura 3)
- Clique no botão OK para confirmar e fechar o editor
Etapa 6: No Visuino: adicione 3 elementos binários analógicos ao componente do pacote e conecte-os



- Clique no botão "Ferramentas" do componente Packet1 (Figura 1)
- No editor "Elementos" selecione o elemento "Binário Analógico" e clique no botão "+" 3 vezes (Figura 2) para adicionar 3 elementos analógicos (Figura 3)
- Clique na caixa "Out" da caixa "Accelerometer" que contém os pinos do componente AccelerationToAngle1 para começar a conectar todos os pinos Out de uma vez (Figura 4)
- Mova o mouse sobre o pino "In" do elemento "Elements. Analog (Binary) 1" do componente Packet1. O Visuino irá espalhar automaticamente os fios para que eles se conectem corretamente aos demais pinos (Figura 4)
- Conecte o pino de saída "Out" do componente Packet1 ao pino de entrada "In" do canal "Serial [0]" do componente "Arduino" (Figura 5)
Etapa 7: gerar, compilar e fazer upload do código do Arduino


- No Visuino, pressione F9 ou clique no botão mostrado na Figura 1 para gerar o código do Arduino e abra o IDE do Arduino
- No IDE do Arduino, clique no botão Upload, para compilar e fazer upload do código (Figura 2)
Etapa 8: e jogar …




Você pode ver o acelerômetro MPU6050 conectado e funcionando, e o sensor de giroscópio na Figura 1.
- No Visuino selecione a Porta Serial, clique na caixa suspensa "Formato:" e selecione Pacote1 (Figura 2)
- Clique no botão "Conectar" (Figura 2)
- Se você selecionar a guia "Escopo", verá o Escopo traçando os ângulos X, Y, Z ao longo do tempo (Figura 3)
- Se você selecionar a guia "Instrumentos", verá os medidores mostrando as mesmas informações (Figura 4)
Você pode ver o sensor em ação no Vídeo.
Parabéns! Você criou um projeto Visuino convertendo a aceleração em ângulo do acelerômetro MPU6050 e do sensor giroscópio.
Na Figura 5 você pode ver o diagrama completo do Visuino.
Também está em anexo o projeto Visuino, que criei para este Instructable. Você pode fazer o download e abri-lo em Visuino:
Recomendado:
Stone Lcd + Sensor de giroscópio de aceleração: 5 etapas
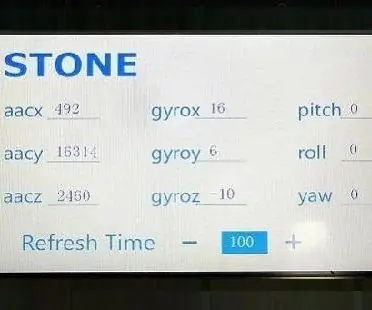
Stone Lcd + Sensor de giroscópio de aceleração: Este documento irá ensiná-lo a usar um sensor de giroscópio acelerômetro STM32 MCU + MPU6050 + display de porta serial STONE STVC070WT para um DEMO.STVC070WT é o display serial de nossa empresa, seu desenvolvimento é simples, fácil de usar , você pode ir para o nós
MPU6050-Acelerômetro + Sensor de giroscópio Noções básicas: 3 etapas

MPU6050-Acelerômetro + Sensor de giroscópio Noções básicas: O MPU6050 é um sensor muito útil. O mpu 6050 é um IMU: uma unidade de medição inercial (IMU) é um dispositivo eletrônico que mede e relata a força específica de um corpo, taxa angular e, às vezes, a orientação do corpo, usando uma combinação
GY-521 MPU6050 Giroscópio de aceleração de 3 eixos 6DOF Tutorial do módulo: 4 etapas

GY-521 MPU6050 Giroscópio de aceleração de 3 eixos 6DOF Tutorial: Descrição Este módulo simples contém tudo o que é necessário para fazer a interface com o Arduino e outros controladores via I2C (use a biblioteca Wire Arduino) e fornece informações de detecção de movimento para 3 eixos - X, Y e Z .EspecificaçõesFaixas do acelerômetro: ± 2, ±
Arduino Nano: Acelerômetro Giroscópio Compasso MPU9250 I2C Sensor com Visuino: 11 etapas

Arduino Nano: Acelerômetro Giroscópio Compass MPU9250 I2C Sensor com Visuino: MPU9250 é um dos mais avançados sensores combinados de acelerômetro, giroscópio e bússola de tamanho pequeno disponíveis atualmente. Eles têm muitos recursos avançados, incluindo filtragem de passagem baixa, detecção de movimento e até mesmo um processador especializado programável
Medição de ângulo usando giroscópio, acelerômetro e Arduino: 5 etapas

Medição de ângulo usando giroscópio, acelerômetro e Arduino: O dispositivo é um protótipo grosseiro do que eventualmente se tornará um robô de autoequilíbrio, esta é a segunda parte do buraco (leia o acelerômetro e controle um motor para o autoequilíbrio). A primeira parte com apenas o giroscópio pode ser encontrada aqui. Neste inst
