
Índice:
- Autor John Day [email protected].
- Public 2024-01-30 11:39.
- Última modificação 2025-01-23 15:03.


E se restaurantes ou outras empresas pudessem coletar feedback do cliente no local e sincronizá-lo instantaneamente com uma planilha?
Esta receita é uma maneira rápida e simples de criar seu próprio sistema de classificação interativo. Basta pegar um conjunto de botões conectados à Internet para começar. Construímos um sistema de classificação em escala de cinco estrelas usando os botões MESH e If This Then That ("IFTTT").
Visão geral:
- Inicie o aplicativo MESH (disponível para Android e iOS)
- Configure cada botão MESH com um valor específico na escala de classificação
- Vincular botões MESH a planilhas do Google no IFTTT
- Opcional: construa sua própria placa para segurar e exibir botões
- Lançar e coletar dados de classificações em uma planilha do Google
Etapa 1: Ingredientes
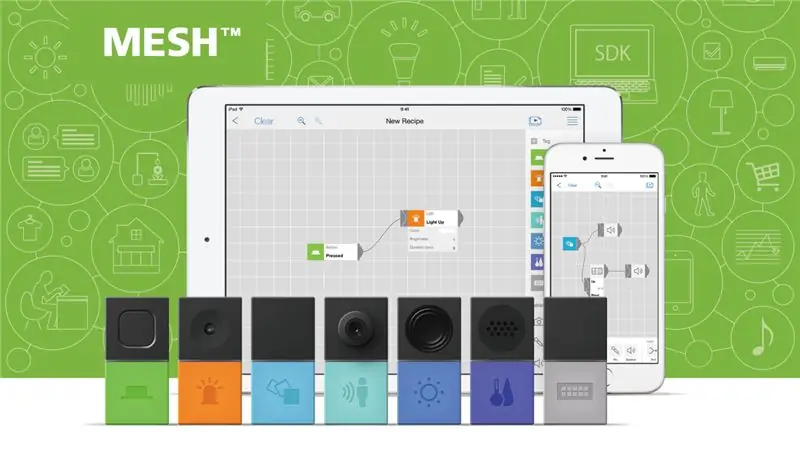
Sugerido:
- x5 - Botões MESH (obtenha na Amazon com 5% de desconto no código promocional: MAKERS00)
- x1 - Smartphone ou tablet (Android ou iOS)
- Conta IFTTT (inscrição gratuita em ifttt.com)
- Wi-fi
Opcional:
- Pedaço de madeira de 2 mm que pode ser personalizado no cortador a laser (alternativa: plástico ou papel forte)
- Fita dupla-face forte
- Tinta ou marcadores
- Tesoura
Etapa 2: Prepare o aplicativo MESH e o IFTTT
Inicie o aplicativo MESH e emparelhe os botões MESH (link para Google Play e iTunes)
- Inscreva-se no IFTTT e ative o MESH em sua conta
- No aplicativo MESH, arraste um ícone IFTTT para a tela.
- Toque no ícone IFTTT para abrir as configurações e visualizar sua chave IFTTT exclusiva.
- No IFTTT, abra o canal MESH e use a chave IFTTT do aplicativo MESH para ativar e vincular o canal MESH em sua conta IFTTT.
Etapa 3: Crie a receita no aplicativo MESH
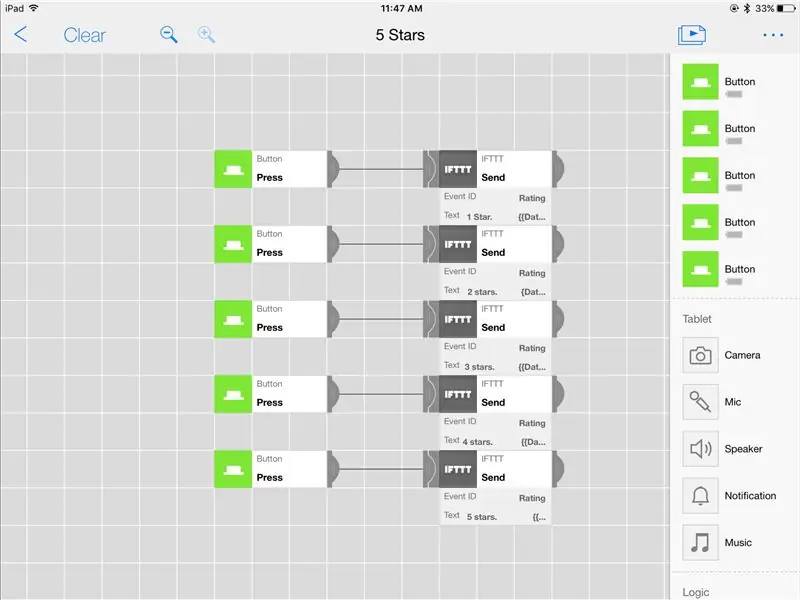
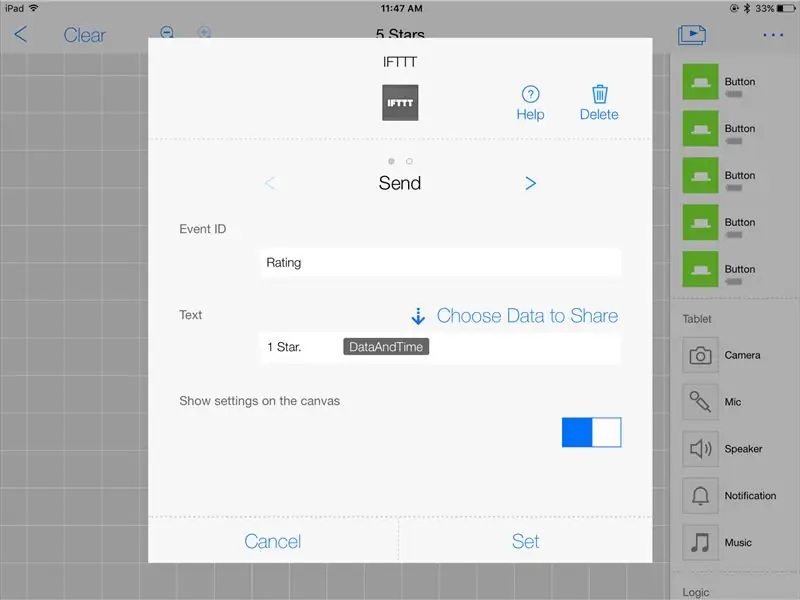
- Arraste cinco ícones de botão MESH e cinco ícones IFTTT para a tela no aplicativo MESH.
- Conecte cada ícone do botão MESH a um ícone IFTTT correspondente
Configurações do ícone do botão MESH:
Toque em cada ícone do botão MESH para definir a função "Pressione"
Configurações do ícone IFTTT:
- Toque em cada ícone IFTTT para definir como "Enviar"
- ID do evento - crie um ID do evento como "Avaliações" (use o mesmo ID do evento para todos os cinco ícones IFTTT nesta receita / na tela)
- Texto - digite o texto personalizado para cada ícone IFTTT que corresponda ao valor que você gostaria de usar para o botão MESH que está vinculado ao ícone IFTTT. (Estes são os dados que serão registrados no Planilhas Google. Recomendamos usar algo simples como "1 estrela", "2 estrelas", "3 estrelas", "4 estrelas", "5 estrelas".)
- Opcional: envie outros dados, como a data ou hora de cada pressionamento de botão, para o Planilhas Google. Para fazer isso, toque em "Dados para compartilhar" acima da seção Texto para selecionar e compartilhar vários tipos de dados.
Etapa 4: configurar um novo miniaplicativo no IFTTT
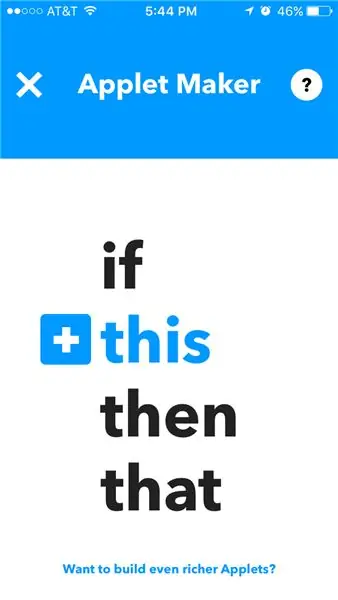
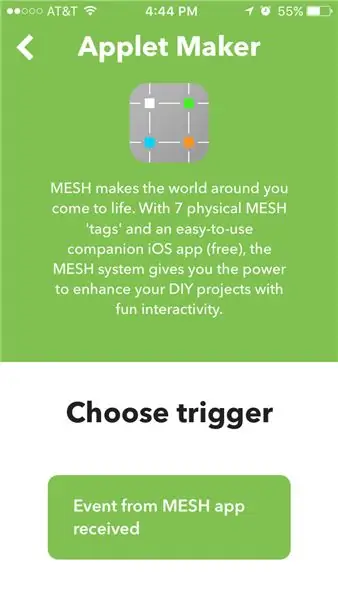
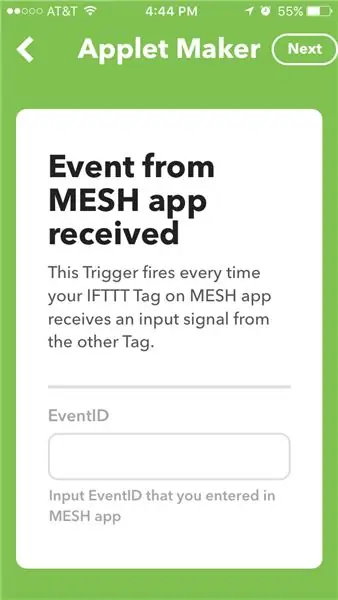
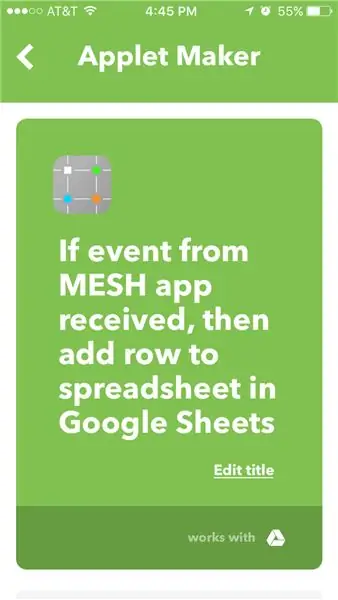
Inicie o aplicativo IFTTT ou visite IFTTT.com:
- Abra Meus miniaplicativos e selecione "Novo miniaplicativo" ou o sinal "+"
-
"+ ISTO" - Escolha o canal MESH no IFTTT e selecione o gatilho "Evento do aplicativo MESH recebido"
Insira o ID do evento que você criou para a receita no aplicativo MESH
- "+ Isso" - Escolha Google Drive - "adicionar uma linha a uma planilha" no Planilhas Google
- Salvar miniaplicativo
Etapa 5: lançar e coletar dados
Recomendado:
Sistema de classificação de cores: Sistema baseado em Arduino com duas correias: 8 etapas

Sistema de Seleção por Cores: Sistema baseado em Arduino com Duas Correias: O transporte e / ou embalagem de produtos e itens na área industrial é feito por meio de linhas feitas com correias transportadoras. Essas correias ajudam a mover o item de um ponto a outro com velocidade específica. Algumas tarefas de processamento ou identificação podem ser
Sistema simples de classificação de produtos com Raspberry Pi e Arduino: 5 etapas

Sistema Simples de Classificação de Produtos com Raspberry Pi e Arduino: Sou um FÃ de engenharia, adoro programar e fazer projetos eletrônicos relacionados no meu tempo livre. Neste projeto, gostaria de compartilhar com vocês um Sistema Simples de Classificação de Produtos que fiz recentemente. este sistema, por favor, prepare os componentes a
Robô de classificação de reciclagem: 15 etapas (com imagens)

Robô de triagem de recicláveis: Você sabia que a taxa média de contaminação em comunidades e empresas chega a 25%? Isso significa que uma em cada quatro peças de reciclagem que você joga fora não é reciclada. Isso é causado por erro humano em centros de reciclagem. Traditi
Máquina de classificação de mármore mágico LittleBits: 11 etapas (com imagens)

Máquina de Seleção de Mármores Mágica LittleBits: Você já quis classificar mármores? Então, você poderia construir esta máquina. Você nunca mais precisará mexer em um saco de bolinhas de gude novamente! É uma máquina de classificação de mármore mágica, usando um sensor de cores da Adafruit, tipo TCS34725 e um Leonardo Arduino de
Sistema de monitoramento, água e comida para animais de estimação conectados IDC2018IOT: 7 etapas
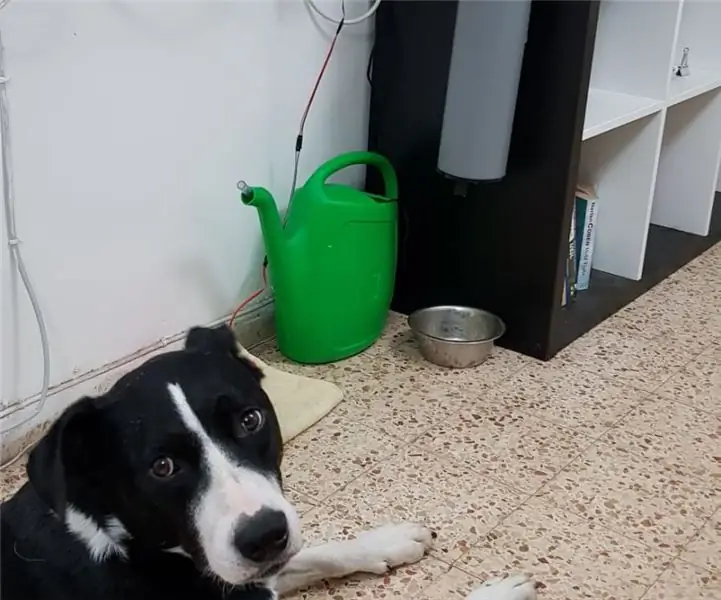
IDC2018IOT Sistema de alimentação, água e monitor conectados para animais de estimação: IntroduçãoSeja você um estudante sob pressão, uma pessoa que trabalha duro ou simplesmente está longe de casa por mais do que algumas horas por dia. Como donos de animais de estimação, queremos ter certeza de que nossos entes queridos permaneçam saudáveis, alimentados e, claro, NÃO deitados
