
Índice:
- Etapa 1: Lista de peças e premissas:
- Etapa 2: Etapa 1- Encontre o Shell e Determine o Layout do Novo Hardware
- Etapa 3: Etapa 2 - Configurar seu Raspberry Pi
- Etapa 4: Etapa 3 - Configurar SSH no Raspberry Pi
- Etapa 5: Etapa 4: configurar o Pianobar e testar com o Pandora
- Etapa 6: Etapa 5 - Ajuste de temperatura do hardware na carcaça
- Etapa 7: Etapa 6 - Instalação final de hardware e cabos
- Etapa 8: Etapa 7 - Teste e compartilhe seus resultados
- Etapa 9: Preço Final-
2025 Autor: John Day | [email protected]. Última modificação: 2025-01-23 15:03

Você já viu aqueles rádios antigos em lojas de lixo ou em mercados de pulgas e pensou … cara, isso seria legal se ainda funcionasse. Bem, este tutorial pode não dar vida aos eletrônicos mortos que você pode ter encontrado, mas ele pegará aquele casco antigo e fará algo legal com ele.
Etapa 1: Lista de peças e premissas:
Vamos começar com algumas coisas que você precisa, bem como algumas habilidades básicas que você deve ter para concluir o projeto.
Lista de peças:
- Old Radio shell … isso pode variar e realmente depende de você. Eu gosto das cápsulas de rádio vintage 1940-1960, especialmente aquelas que têm os tubos de vácuo e o hardware ainda intactos.
-
CanaKit - Kit Raspberry Pi 3 completo com cabo HDMI
- Raspberry Pi
- Cartão SD Raspberry Pi
- Fonte de alimentação Raspberry Pi
- Capa Raspberry Pi
- Cabo HDMI
- Dissipadores de calor
- Isolador de ruído inline RF - Isolador de ruído Mpow Ground Loop para sistema de áudio automotivo / estéreo doméstico com cabo de áudio de 3,5 mm (preto)
- Alto-falantes com alimentação USB - Sistema OfficeTec de alto-falantes USB para computador compacto 2.0
- Faixa de LEDs - Black PCB TV BackLight Kit, caixa de computador LED luz, eTopxizu 3,28 pés multicoloridos 30leds flexível 5050 RGB USB LED tira luz com 5v USB
PC ou dispositivo móvel que pode controlar o Raspberry Pi via SSH
Conhecimento:
- Conhecimento básico de comandos do Linux será necessário para configurar e controlar o Raspberry Pi.
- Habilidades básicas de marcenaria para modificar o caso, se necessário
- Habilidades básicas de gerenciamento de cabos para fazer o produto acabado parecer limpo
- Capacidade de usar uma pistola de cola quente para prender coisas à concha (tiras de LED, fios, alto-falantes e outros)
Etapa 2: Etapa 1- Encontre o Shell e Determine o Layout do Novo Hardware



Eu encontrei a concha para o projeto em uma feira local e tive a sorte de conseguir $ 10,00. A maior parte da eletrônica e do hardware ainda estava instalada. Menos um botão do painel frontal, um tubo de vácuo e um painel traseiro. Mas não se preocupe, meu plano não era restaurar o hardware antigo deste rádio, apenas mantê-lo no lugar para dar a aparência de um rádio antigo.
Mas, para referência, aqui está o rádio que encontrei: 1957 Motorola Volumatic Tube Radio
Nas fotos acima você pode ver o antigo invólucro do receptor, bem como o alto-falante do rádio original. Não guardei o alto-falante antigo para o projeto, mas a metade superior do receptor é a mesma do projeto concluído.
Etapa 3: Etapa 2 - Configurar seu Raspberry Pi

Embora este não seja um tutorial do Raspberry Pi … Vou percorrer as etapas comuns, supondo que você comprou o kit básico do Raspberry Pi.
-
Os kits normalmente vêm com o seguinte (CanaKits na Amazon)
- Raspberry Pi
- Dissipadores de calor
- Cartão SD com sistema operacional básico instalado
- Caso para o Pi
- Fonte de energia
Vou deixar o guia do fabricante ajudá-lo na montagem dos itens acima com alguns itens para fazer as coisas funcionarem mais suavemente abaixo-
- Eu recomendo rodar a última versão do Raspbian OS para sua versão (Raspbian Download), já que a configuração do Pianobar, mais tarde, foi testada e funciona com aquele SO.
- Dependendo de onde você vai colocar o dispositivo, você pode querer um adaptador USB sem fio, apenas certifique-se de que seja compatível com a versão do Raspberry Pi que você adquiriu. (Universal USB Wifi para Pi)
Etapa 4: Etapa 3 - Configurar SSH no Raspberry Pi
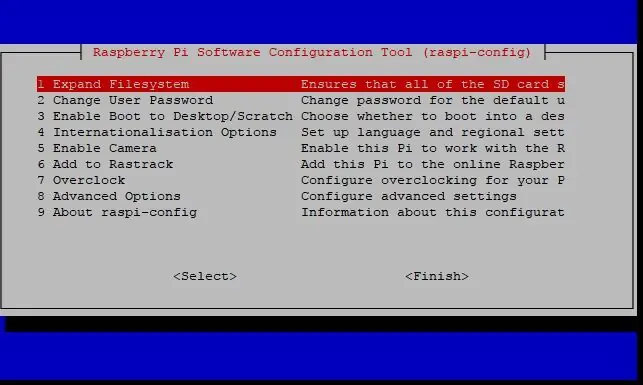
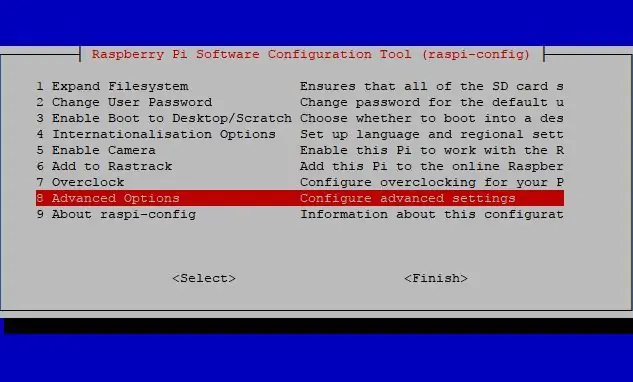
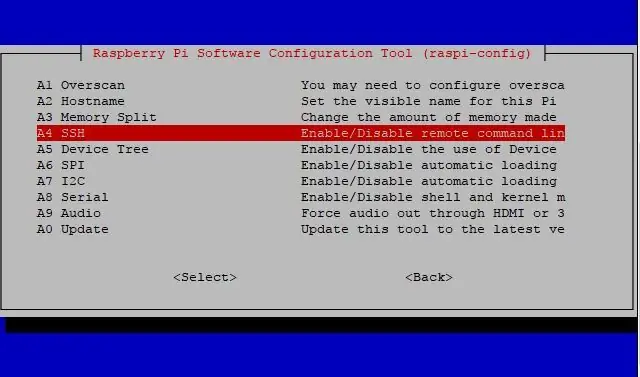
- Você precisará conectar um teclado USB e monitor até o Raspberry Pi para esta etapa
O mouse é opcional, mas se as opções de inicialização o levarem direto para a visualização da área de trabalho, torna-se mais fácil navegar para o terminal
- Uma vez conectado e o Raspberry Pi inicializa no shell ou desktop, a configuração é quase a mesma
Shell prompt-
-
sudo raspi-config
- Selecione 'opções avançadas'
- Selecione 'SSH'
- Selecione 'Ativar'
- Saia do menu selecionando terminar e permitir que o Pi reinicie
Área de Trabalho-
-
Navegue no menu até o terminal
-
sudo raspi-config
- Selecione 'opções avançadas'
- Selecione 'SSH'
- Selecione 'Ativar'
- Saia do menu selecionando terminar e permitir que o Pi reinicie
-
As credenciais padrão para logins SSH no dispositivo estão abaixo se você planeja mantê-lo acessível apenas dentro de sua rede, os padrões normalmente são adequados, mas se o acesso remoto for desejado, você deve tentar executar o SSH em uma porta não padrão com credenciais mais fortes.
- usuário-pi
- senha- framboesa
De um computador Windows, use o aplicativo Putty (local de download) para se conectar ao dispositivo
- Você precisará do endereço IP do Raspberry PI … uma maneira fácil é conectar-se novamente ao Pi antes de desconectar o monitor e o teclado
-
No prompt do shell, execute o seguinte:
ifconfig
-
Assim que tiver o endereço IP do Pi
-
Use massa com o seguinte:
- pi @ IP_ADDRESS
- Porta- 22
- Tipo de conexão - SSH
- Quando você se conectar, use a senha: raspberry (a menos que você a tenha alterado anteriormente)
-
Etapa 5: Etapa 4: configurar o Pianobar e testar com o Pandora
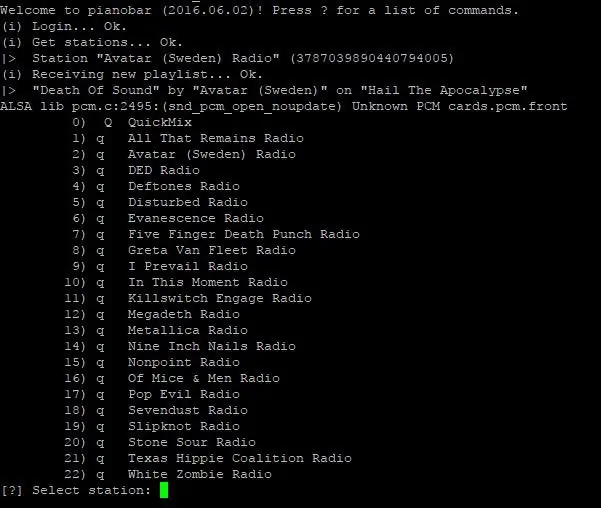
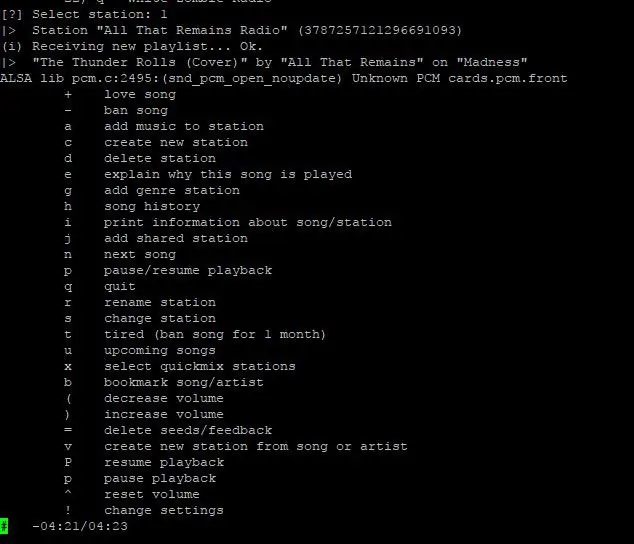
Configurar isso para transmitir o Pandora foi tão fácil quanto seguir este tutorial-
Agradecimentos vão para - GraziCNU pelo passo a passo
Algumas notas:
- Os comandos são feitos através da conexão SSH, podem ser do PC ou dispositivo móvel, desde que possa se comunicar com o Pi. Se você estiver se conectando de fora de sua rede doméstica local, precisará permitir que o dispositivo hospede conexões SSH por meio de seu firewall e / ou roteador.
- Se você executar várias instâncias, como conectar do PC e do celular, ambas as instâncias do pianobar enviarão som para os alto-falantes, criando um mash-up muito interessante.
Etapa 6: Etapa 5 - Ajuste de temperatura do hardware na carcaça
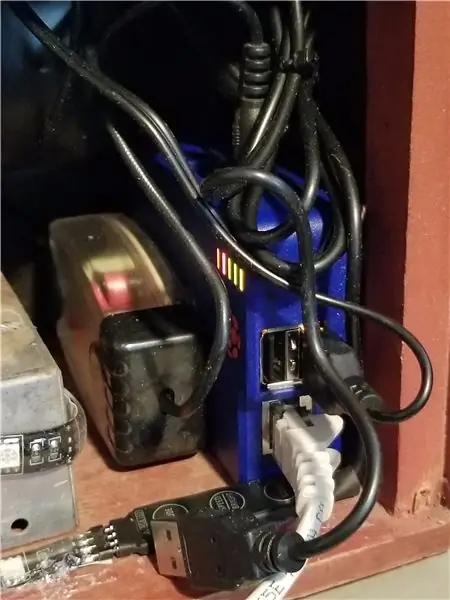


Então, para onde vai o hardware … depende do gabinete e da maneira como você deseja encaminhar os cabos para a instalação final.
Para esta construção, aqui estão minhas notas:
- Instalei dois pequenos alto-falantes USB de 3 polegadas na grade frontal, já que apenas um estava no original, tive que cortar o painel frontal para permitir que o som saísse da tela.
- Atrás do alto-falante esquerdo, coloquei o filtro Raspberry Pi e RF, garantindo que meus cabos USB e CAT-5 estivessem acessíveis no painel traseiro.
- Meu cabo de alimentação e adaptador DC para o Raspberry Pi estão sob o chassi do receptor antigo, removi a maioria dos capacitores e fiação antigos, uma vez que essa seção não seria reutilizada.
- A tira de LEDs que usei para este projeto tem fita adesiva dupla-face para colocação. Verifiquei se a chave de controle estava acessível ao lado do Raspberry Pi para a montagem final.
- O painel traseiro não estava no rádio, então usei um pedaço fino de compensado e pintei para combinar. Os recortes no painel permitem que a luz LED ilumine o rádio quando ligado.
- Como o circuito de áudio do Raspberry Pi é barulhento, uso um isolador em linha para eliminar um pouco da estática da fonte de alimentação. Se você estiver usando um adaptador USB Bluetooth e alto-falantes Bluetooth, pode pular o uso do isolador embutido.
Etapa 7: Etapa 6 - Instalação final de hardware e cabos




Então, para instalar tudo, fui fácil … usei cola quente para prender os alto-falantes, a caixa de Pi, o filtro de RF e as tiras de LED. Também me deu uma flexibilidade muito boa para erros. Usei pequenos zíperes nos cabos e os preguei com cola quente também.
Etapa 8: Etapa 7 - Teste e compartilhe seus resultados


Clipe rápido para mostrar o streaming do Pandora na nova Retro Radio Pi
Ansioso para ver suas construções e comentários.
Etapa 9: Preço Final-
-
Peças (algumas delas eu tinha, então meu total era muito menor, cerca de US $ 28,00 no total)
- Shell - $ 10,00
- CanaKit- $ 69,00 (Had)
- Isolador de RF - $ 9,99 (Had)
- LEDs - $ 8,49
- Alto-falantes - $ 8,99
- Cola quente - $ 4,00 (tinha)
- Folha de compensado - $ 4,00 (Had)
- Total $ 115,46
Recomendado:
Retro A / V para cabo de áudio auxiliar: 8 etapas (com fotos)

Cabo retro A / V para áudio auxiliar: criei este cabo para servir a uma função muito específica - conectar um MP3 player a um rádio de carro que veio com uma porta A / V em vez de uma porta auxiliar de áudio. Este processo é quase idêntico ao meu patch cable estéreo Retro, a única diferença bei
Telefone móvel rotativo estilo retro: 4 etapas (com fotos)

Telefone móvel com mostrador rotativo retro: este projeto foi impulsionado tanto pela necessidade prática quanto pelo desejo de fazer algo divertido. Como a maioria das famílias modernas, deixamos de ter uma " casa " telefone (com fio) há muitos anos. Em vez disso, temos um cartão SIM extra associado ao nosso " antigo " casa num
Câmera GIF Retro Raspberry Pi Tumblr: 10 etapas (com fotos)

Câmera GIF Retro Raspberry Pi Tumblr: Eu queria uma maneira de usar minhas câmeras vintage de uma forma digital nova. Eu tenho alguns chutando em várias condições, mas não os uso há anos porque o filme é caro para revelar. Acompanhe com este Instructable para ver como coloco uma framboesa
FLIPT-BIT: Computador Raspberry Pi com estilo retro: 7 etapas (com fotos)

FLIPT-BIT: Computador Raspberry Pi com estilo retrô: Esta é minha opinião sobre um gabinete Raspberry Pi. É um computador tudo-em-um com tela, teclado e trackpad integrados. As portas USB e de áudio do RPi ficam expostas no painel traseiro e os " slots de cartucho " pode ser removido para obter acesso a
Prototipagem retro, ótimo para ensino: 14 etapas (com fotos)

Prototipagem retro, ótima para ensino: você já se perguntou onde o termo " Placa de ensaio " veio de? Aqui está um exemplo do que eram as placas de ensaio. Nos primeiros dias da eletrônica, os componentes eram grandes e pesados. Eles não tinham transistores ou circuito integrado
