
Índice:
- Etapa 1: Vá para Www.crpshare.org
- Etapa 2: Faça login
- Etapa 3: Faça login ou registre-se
- Etapa 4: registrar uma conta
- Etapa 5: Concluindo a configuração da sua conta CommunityWalk
- Etapa 6: Vá para a sua conta de e-mail para concluir o registro da conta CommunityWalk
- Etapa 7: verifique sua conta do CommunityWalk
- Etapa 8: Sua conta foi verificada
- Etapa 9: Indo para um mapa CRPSHARE como um usuário conectado
- Etapa 10: Adicionar um marcador de mapa
- Etapa 11: Adicionar um marcador por endereço
- Etapa 12: Adicionar informações a um marcador
- Etapa 13: Adicionar um link de e-mail à descrição do seu marcador
- Etapa 14: Veja, um link de e-mail
- Etapa 15: Adicionar links da Web adicionais à descrição do marcador de mapa
- Etapa 16: Veja, um link da Web
- Etapa 17: Vinculando a documentos, PDFs, arquivos de som, etc
- Etapa 18: Adicionar fotos ao marcador de mapa
- Etapa 19: fazer upload de fotos
- Etapa 20: Você entendeu
- Autor John Day [email protected].
- Public 2024-01-30 11:39.
- Última modificação 2025-01-23 15:03.

Este instrutível irá guiá-lo através da adição de um marcador a um mapa CRPSHARE. Esses mapas são hospedados por CommunityWalk e são movidos pela tecnologia de mapas do Google. Você precisará de uma conta CommunityWalk (gratuita) para contribuir com os mapas CRPSHARE - obter uma conta é abordado neste manual. Você também pode usar sua conta CommunityWalk para criar seus próprios mapas e / ou projetos de mapeamento "participativos" (ou "sociais") - como os mapas CRPSHARE, onde as pessoas contribuem com suas próprias informações para os mapas temáticos. Muito legal! CommunityWalk tem tutoriais próprios, mas eu escrevi este instrutível para torná-lo o mais simples possível para a comunidade CRP contribuir com os mapas CRPSHARE que eu criei. Eu também queria usar este instrutível para apresentar CRPers l ao mundo dos tutoriais online - e para encorajar os CRPers a POR FAVOR contribuir com instructables próprios para este grupo. É fácil! Finalmente, este instrutível também ensina alguns códigos básicos de html - você precisará dele para tirar o máximo proveito de seus marcadores de mapa, incluindo a capacidade de adicionar links da web e um link de e-mail em suas descrições de marcador. Esperançosamente, tudo faz sentido - e esse intrutável vai parecer um exagero. Então, chega de digitação - vamos começar!
Etapa 1: Vá para Www.crpshare.org

Vá para www.crpshare.org e clique no mapa ao qual deseja adicionar um marcador. Atualmente, existe: - um Mapa de Alumni (para que a comunidade CRP saiba onde você está e o que está fazendo agora) - um Emprego E Mapa de Postagens de Estágios (para anúncios de empregos e estágios) - um Mapa de Estágios Concluído (para rastrear onde os CRPers concluíram estágios - e para compartilhar sobre essas experiências) - um Mapa de Projetos da Comunidade do Curso (para rastrear onde o programa CRP foi concluído com base na comunidade projetos como parte da instrução em sala de aula - para compartilhar o que foi realizado e sugerir as próximas etapas) Esses mapas precisam das informações dos membros da comunidade CRP para serem úteis - então, poste o que puder! NOTA: Esses mapas são PÚBLICOS - o que significa que qualquer pessoa pode vê-los. As pessoas podem comentar suas postagens e o próprio mapa (como usuários registrados do CommunityWalk), mas somente você pode editar o marcador que colocar.
Etapa 2: Faça login

Assim que o mapa selecionado for baixado (pode demorar um minuto), clique em “login” - no canto superior direito.
Se você já estiver logado, o link dirá "Logout".
Etapa 3: Faça login ou registre-se

A próxima página que você acessará terá esta aparência.
Se você não tem uma conta CommunityWalk, clique em registrar - se você tiver uma conta, faça login
Etapa 4: registrar uma conta

Se você não tem uma conta CommunityWalk, você precisará preencher o formulário abaixo…
Etapa 5: Concluindo a configuração da sua conta CommunityWalk

Quando você chegar a esta página (após preencher o formulário de registro) - não continue para visualizar os mapas (seu acesso será limitado e você não poderá adicionar um marcador de mapa). Em vez disso, vá para a conta de e-mail que você inseriu com seu registro…
Etapa 6: Vá para a sua conta de e-mail para concluir o registro da conta CommunityWalk

Quando você acessa a conta de e-mail fornecida com seu registro, deve haver uma mensagem como esta - abra-a!
Etapa 7: verifique sua conta do CommunityWalk

Anote seu nome de usuário e senha - e clique em um dos links fornecidos para verificar o registro de sua conta (ou copie e cole o link em seu navegador).
Etapa 8: Sua conta foi verificada

Ao clicar no link em seu e-mail, você será levado a uma página semelhante a esta. Em vez de clicar no link "continuar para sua página de mapas" (que o levará a uma página onde você pode criar seus próprios mapas !) - volte para www.crpshare.org
Etapa 9: Indo para um mapa CRPSHARE como um usuário conectado

Agora, quando você clica em um mapa e vai até ele, você deve estar logado (a tela mostrará logout agora no canto superior direito)
Se você não estiver logado (o canto superior direito mostrará login) - clique no link e faça o login
Etapa 10: Adicionar um marcador de mapa

Agora você pode adicionar um marcador - clique em adicionar um marcador para começar!
Etapa 11: Adicionar um marcador por endereço

Provavelmente é mais fácil adicionar um marcador por endereço Clique em "adicionar" após inserir o endereço do seu marcador. Lembre-se de que os mapas são PÚBLICOS - compartilhe apenas as informações que você deseja compartilhar com o público.
Etapa 12: Adicionar informações a um marcador


Assim que esta janela aparecer, você pode adicionar suas informações. Somente você pode editar ou excluir este marcador (outras pessoas podem adicionar comentários a ele). Você também pode mover seu marcador - agora ou mais tarde. O recurso Funções Especiais serve para adicionar links internos mais avançados (links de um marcador de mapa para outro no mesmo mapa). Eu realmente não explorei isso. A próxima etapa fornecerá a você alguma codificação html básica, para adicionar links da web adicionais e um link de e-mail à caixa de descrição do seu marcador. NOTA: junto com as instruções para a codificação html fornecidas a seguir (para adicionar links à sua caixa de descrição), você também pode adicionar links da web na caixa do site - basta cortar e colar o endereço para o qual deseja que o título do marcador seja vinculado! Você também pode faça o link do título para o seu e-mail, incluindo o seguinte mailto: command. Click on website. Quando o "http" aparecer, retroceda e exclua-o. digite mailto: [email protected] Isso criará o link do título para o seu e-mail assim que o marcador for salvo.
Etapa 13: Adicionar um link de e-mail à descrição do seu marcador

Você pode adicionar codificação html à sua descrição para adicionar um link de e-mail. Este código html criará um link de e-mail:[email protected] o texto em negrito e o texto que aparece como um link mudará o texto em itálico e a linha de assunto do e-mail mudará. Certifique-se de inserir seu próprio endereço de e-mail Assim que tiver seu código inserido / colado sua caixa de descrição, clique em "salvar".
Etapa 14: Veja, um link de e-mail

Um link de e-mail agora está na caixa de descrição. Você pode editar mais sua descrição clicando em editar.
Etapa 15: Adicionar links da Web adicionais à descrição do marcador de mapa

Este código permitirá que você adicione links da web às descrições de seus marcadores. <A href = "https://www.crpshare.org" crpshare Altere o texto em negrito e adicione o site para o qual deseja criar um link. Altere o texto em itálico, e o texto do link mudará. O comando garante que, quando você clicar no link, uma nova página da web seja aberta.
Etapa 16: Veja, um link da Web

Whump, aí está!
Etapa 17: Vinculando a documentos, PDFs, arquivos de som, etc

Você também pode criar links de suas descrições de marcador de mapa para arquivos na web - usando o código fornecido na etapa 15. Isso inclui arquivos que você carrega para a web por meio de sua conta UT Webspace (se tiver uma) - incluindo documentos do Word, PDFs, apresentações em PowerPoint, arquivos de som, etc. Para fazer isso, você precisará de um diretório que foi definido para que o público possa lê-lo e os arquivos nele postados. Por exemplo, este link o levará a um exemplo de diretório público que criei em minha conta do espaço da web e os arquivos que estão nele.https://webspace.utexas.edu/tirpakma/sample/Você também pode vincular diretamente a arquivos que estão em diretórios do espaço da web públicos, como este link: https://webspace.utexas.edu/tirpakma/sample/Sample%20Powerpoint.ppt "tirpakma" é meu nome de usuário e sample é o nome do diretório público que criei. O "% 20" indica o espaço que está em o nome do arquivo. Para tornar o link direto para os arquivos mais fácil, simplifique os nomes dos arquivos! Pretendo fazer outra instrução sobre como usar sua conta do espaço web para hospedar um site público (basicamente, enviando arquivos html vinculados a um diretório do espaço web público) - mas isso deve ajudá-lo a começar.
Etapa 18: Adicionar fotos ao marcador de mapa

De forma um pouco mais direta, você pode adicionar fotos aos marcadores do mapa. Clique em adicionar ao lado das fotos.
Etapa 19: fazer upload de fotos

Carregue as fotos que deseja compartilhar - você também pode adicionar títulos e descrições e reordená-los mais tarde…
Etapa 20: Você entendeu

Confira - um marcador de mapa com um link adicional da web, link de e-mail e uma foto - bom trabalho!
Esperamos ver alguns marcadores de mapa legais dos CRPers em breve!
Recomendado:
Como adicionar um bot interativo no Discord: 6 etapas

Como adicionar um bot interativo no Discord: Neste tutorial, vou mostrar como fazer um bot interativo próprio que funciona com alguns poucos comandos. Discord é um aplicativo de mídia social do Skype / Whats-app que aproxima os jogadores. Eles podem ter um canal próprio, ver qual jogo cada membro joga
Como adicionar oxigênio dissolvido ao medidor de hidroponia WiFi: 6 etapas

Como adicionar oxigênio dissolvido ao medidor de hidroponia WiFi: Este tutorial demonstrará como adicionar o circuito EZO D.O e a sonda ao Kit de hidroponia WiFi da Atlas Scientific. Presume-se que o usuário tenha o kit de hidroponia wi-fi funcionando e agora esteja pronto para adicionar oxigênio dissolvido. AVISOS: Atlas Sci
Como adicionar um visor E-Ink ao seu projeto: 12 etapas (com fotos)

Como adicionar um display E-Ink ao seu projeto: Muitos projetos envolvem o monitoramento de algum tipo de dados, como dados ambientais, geralmente usando um Arduino para controle. No meu caso, queria monitorar o nível de sal no meu amaciante de água. Você pode querer acessar os dados em sua rede doméstica
Como fazer o PCB usando o marcador: 6 etapas (com imagens)
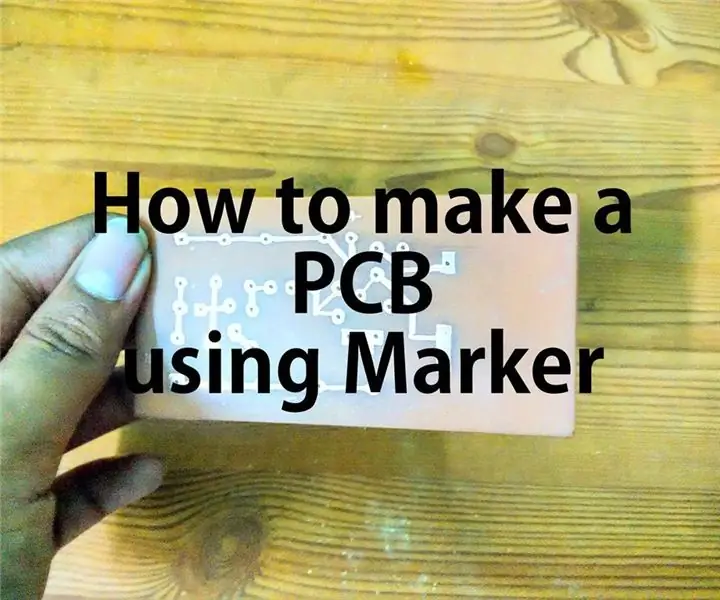
Como fazer o PCB usando o marcador: Uma placa de circuito impresso (PCB) suporta mecanicamente e conecta eletricamente os componentes eletrônicos usando trilhas condutoras, almofadas e outros recursos gravados em folhas de cobre laminadas em um substrato não condutor. Componentes - capacitores
Como adicionar toques e vídeos de backup em um Verizon Vx8500 (também conhecido como Chocolate) gratuitamente: 8 etapas

Como adicionar toques e vídeos de backup em um Verizon Vx8500 (também conhecido como chocolate) gratuitamente: isso mostrará como construir um cabo de carga / dados para o vx8500 (também conhecido como chocolate) e como usar o cabo para fazer upload de ringtones e fazer o backup adquirido vídeos vcast. Isenção de responsabilidade: não sou responsável pelas ações dos leitores desta página
