
Índice:
- Autor John Day [email protected].
- Public 2024-01-30 11:39.
- Última modificação 2025-01-23 15:03.
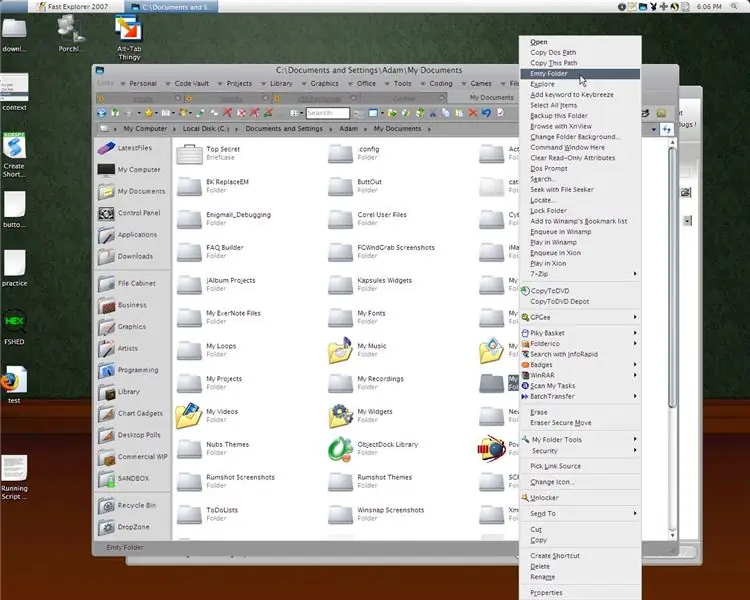
Isso foi desenvolvido originalmente a partir de um tópico no Aqua-soft.org sobre como criar uma pasta "vazia". Criação de uma pasta "capaz de esvaziar" Alguém queria ser capaz de esvaziar o conteúdo de uma pasta de download sem excluir a pasta. Antes de pular para a sugestão óbvia de excluir e criar uma nova pasta, há uma série de razões pelas quais alguém gostaria que isso fosse feito desta forma. fechei antes de usar os recursos da janela padrão, dependendo das necessidades de cada programa. Portanto, eu hackeei vários scripts para serem usados no menu Enviar para, mas estava procurando uma opção mais direta. Entre no Fast Explorer, que estava parado na minha unidade esperando por uma tentativa. Do que você precisa. Fast Explorer 2007 (Freeware) https://thesoftpro.tripod.com/downloads/fe/index.htmMicrosoft Script Hosthttps://www.microsoft.com/downloads/results.aspx? PocId = & freetext = Windows% 20Script% 20Host & DisplayLang = pt-br Acesso de nível administrativo ao seu computador (isso é uma suposição, pois não tentei em uma conta limitada) Os dois scripts anexados no final deste instrutível: Empty_Folder.vbsDelete_to_Recycle_Bin.vbs ** Nota: Este script não funciona no Vista
Etapa 1: adicionar item ao menu de contexto da pasta
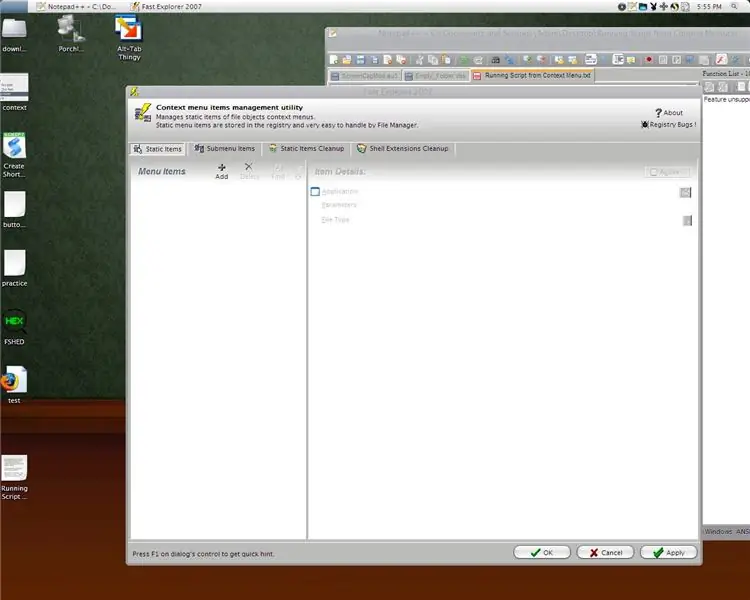
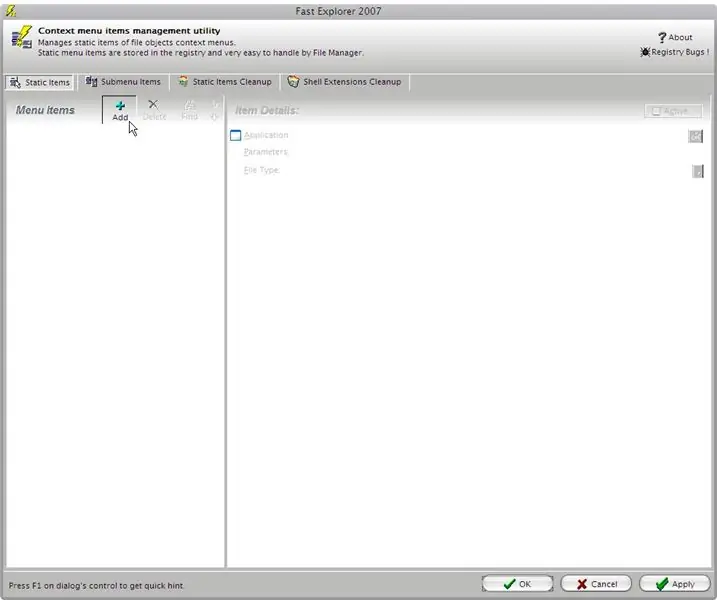
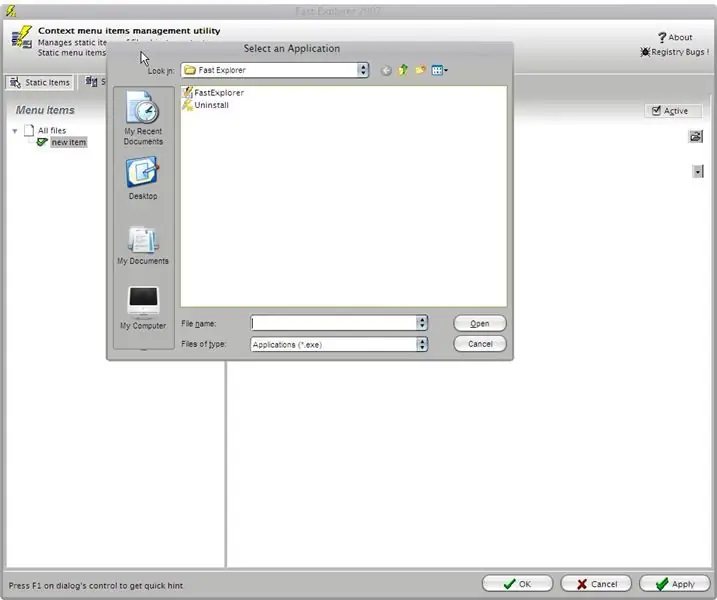
Estas são as etapas a serem seguidas para executar um script a partir de qualquer menu de contexto de pasta.
1. Inicie o Fast Explorer 2. Selecione a guia Itens estáticos 3. Em Itens de menu, escolha Adicionar 4. Na seção Detalhes do item, selecione o botão de navegação ao lado da caixa do aplicativo 5. Navegue até a pasta Windows / System32 e selecione wscript.exe (isto é o host do script) 6. Em seguida, selecione a caixa de texto Parâmetros e digite o caminho para o arquivo de script da seguinte forma: "C: / MinhaPasta / Pasta_Esvazie.vbs" "% 1" (* Observe se o parâmetro acima não funcionar, então tente um caminho DOS para o arquivo ou "% I") 7. Na seção Detalhes do item, em seguida, selecione a caixa suspensa ao lado de Tipo de arquivo e selecione Pasta. 8. Agora volte para a Seção de Itens de Menu e clique com o botão direito no Item 9. Escolha Renomear e digite o nome que deseja. 10. Selecione aplicar. (Canto inferior direito) * Não escolha ok, pois usaremos o Fast Explorer novamente. Abra o explorer e clique com o botão direito em uma pasta e seu novo item deve estar visível no menu de contexto.
Etapa 2: Criar um submenu e adicionar um item
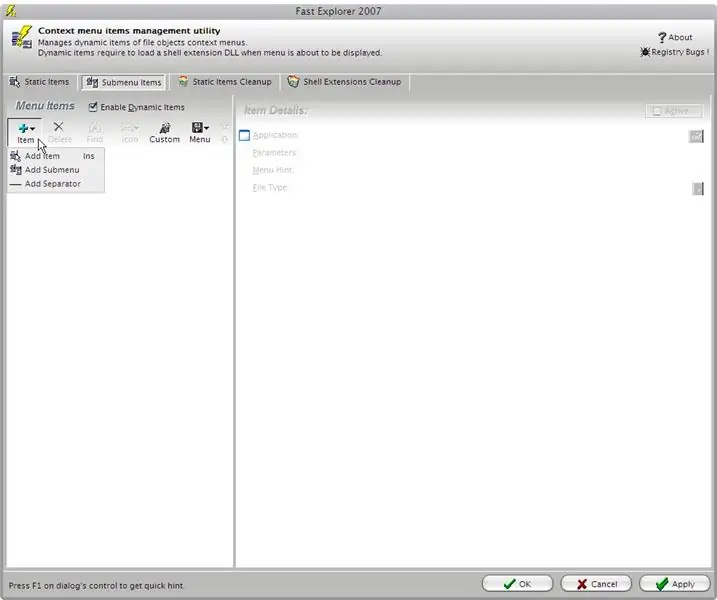
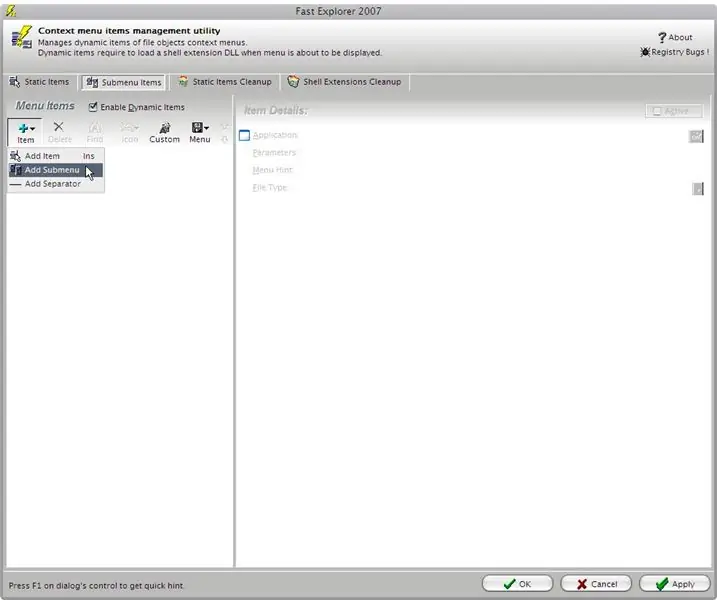
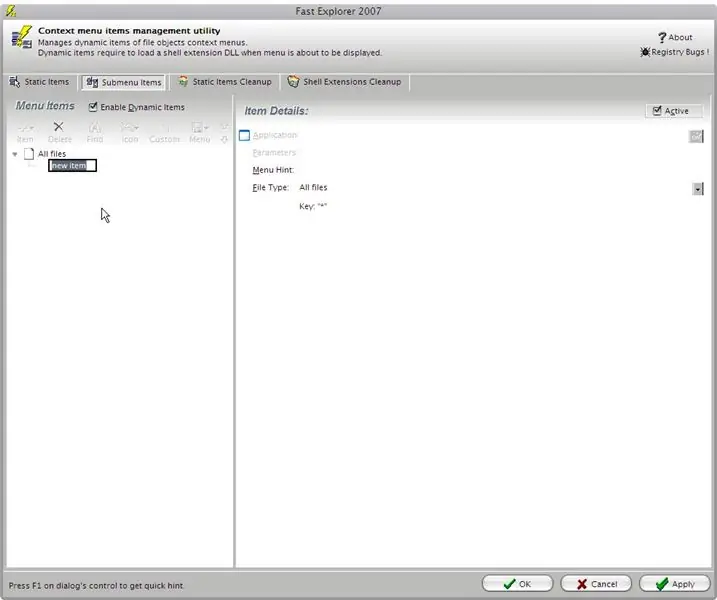
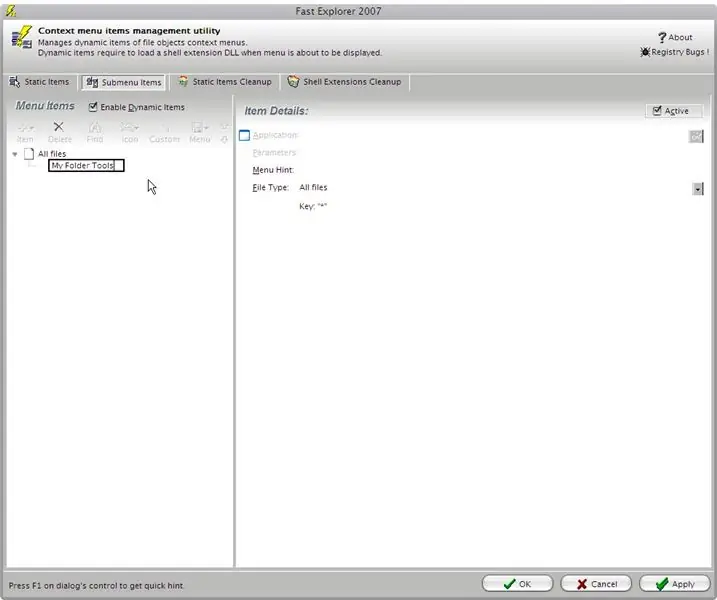
Isso demonstrará como criar um submenu de menu de contexto de pasta e adicionar um item a ele.
Continuando de antes ou abra o Fast Explorer se acontecer de você fechá-lo. 1. Selecione a guia Itens do submenu 2. Na seção Itens do menu, selecione o botão do item 3. Escolha Adicionar submenu no menu suspenso 4. Clique com o botão direito do mouse no novo menu e escolha renomear o seu menu 5. Na seção Detalhes do item, escolha a pasta no Caixa suspensa Tipo de arquivo (isso garantirá que o item seja exibido apenas no menu de clique com o botão direito da pasta) 6. Na seção de itens de menu, selecione o botão de item 7. Escolha Adicionar Adicionar item no menu suspenso 8. Na seção de detalhes do item, escolha o botão de navegação ao lado de Aplicativo e navegue até Wscript.exe 9. Digite os parâmetros: "C: / Mgmt / scripts / Context / DELETE ~ 1. VBS"% 1 10. Escolha o tipo de arquivo: Pasta (se ainda não tiver sido escolhido) 11. Na seção Itens de menu Clique com o botão direito do mouse no item ou pressione F2 e renomeie o Item 12. Escolha Aplicar (canto inferior direito) Navegue até uma pasta no explorer e clique com o botão direito Deve haver um novo item chamado Ferramentas de minha pasta Clique aqui para exibir o seu submenu.
Etapa 3: Arquivos e notas variadas
Aviso: O primeiro script exclui arquivos permanentemente e ambos os scripts excluem todo o conteúdo da pasta escolhida. Isso foi testado no Windows XP, mas o Fast Explorer pode ser compatível com o Vista. Empty_Folder.vbs - Este script usa o FileSystemObject e ignora a reciclagem bin. - O scriptDelete_to_Recycle_Bin.vbs mais rápido - Este script usa o método Invoke Verb para mover itens- Ele chama o Shell. Application que acredito ser parte do motivo pelo qual ele não será executado no modo de exibição- visivelmente mais lento
Recomendado:
Windows 7: itens do menu de contexto ausentes: 3 etapas

Windows 7: Itens do menu de contexto ausentes: sempre que selecionamos mais de 15 arquivos nas janelas. certos itens do menu de contexto desaparecem … Este tutorial irá mostrar-lhe como colocar esses itens de volta no menu de contexto
Como obter o Final Cut Pro gratuitamente diretamente no site da Apple: 5 etapas

Como obter o Final Cut Pro gratuitamente diretamente do site da Apple: Olá, eu crio vídeos no Youtube e por muito tempo não consegui criar o conteúdo que queria devido às limitações do iMovie. Eu uso um MacBook para editar meus vídeos e sempre quis um software de edição de filmes de última geração, como o Final Cut Pro t
Heritage - Cerâmica no Contexto das Técnicas Digitais e Analógicas 2015: 3 etapas (com fotos)

Heritage - Cerâmica no Contexto das Técnicas Digitais e Analógicas 2015: Até agora, a cerâmica era um ofício com pouca influência digital. Por esse motivo, foi emocionante combinar esta nave com uma nova tecnologia. O ponto de partida foi uma forma antiga e um Styrocutter CNC.DESIGNBOOM
Bandeja Canon F para impressoras Pixma - imprima diretamente em CDs / DVDs imprimíveis: 3 etapas

Bandeja F da Canon para impressoras Pixma - imprima diretamente em CDs / DVDs imprimíveis: Como fazer uma bandeja de impressão de CD para seu Pixma MP600 ou outra Canon que precise de uma bandeja F
Carregar fotos do Flickr diretamente para o álbum de fotos do Facebook: 7 etapas
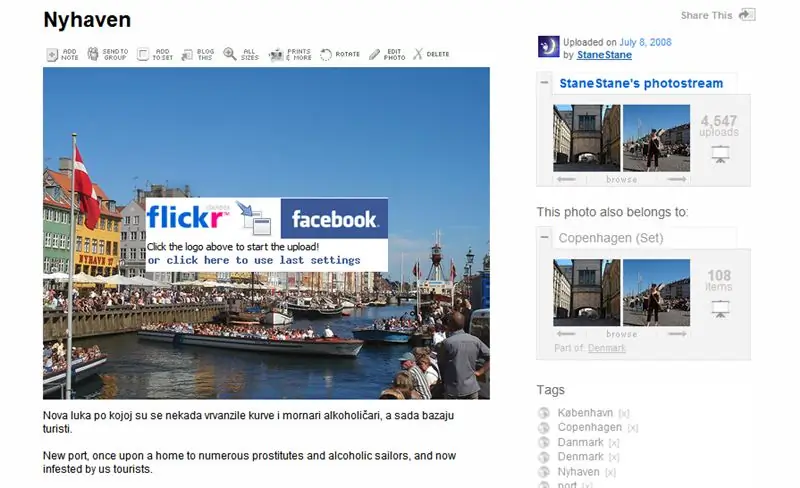
Carregar fotos do Flickr diretamente para o álbum de fotos do Facebook: Este instrutível mostra como carregar suas fotos do Flickr diretamente para o álbum de fotos do Facebook. Existem vários aplicativos do Facebook que permitem importar sua galeria de fotos do Flickr para o Facebook, mas as fotos aparecem em uma caixa separada em seu perfil
