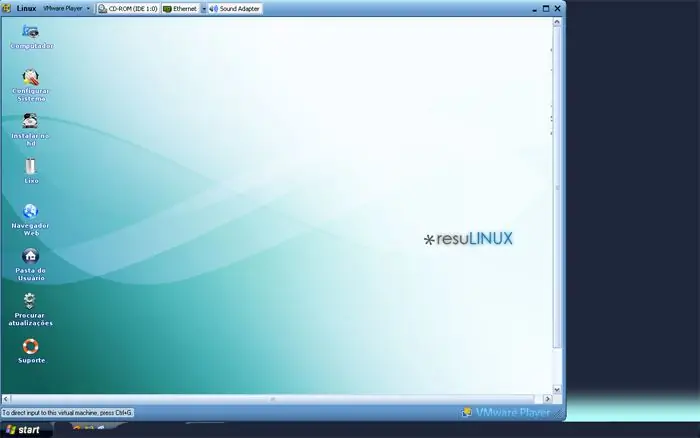
- Autor John Day [email protected].
- Public 2024-01-30 11:39.
- Última modificação 2025-01-23 15:03.
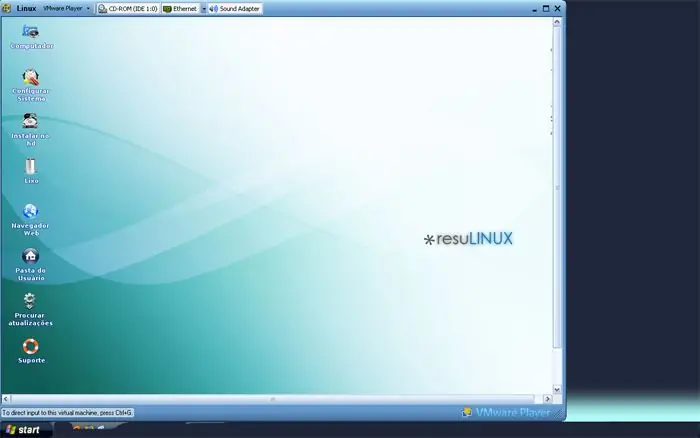
O VMPlayer pode ser muito útil, especialmente para experimentar distribuições Linux, mas embora existam várias distros diferentes. no site da VMWare disponível para download Eu já tinha alguns arquivos iso do Linux pendurados em meus documentos, mas o VM Player não pode abrir arquivos.iso diretamente, ele é executado por meio de um arquivo.vmx que executa o arquivo.iso, então você precisa disso arquivo vmx para inicializar o arquivo.iso…. Software: VM-Player (gratuito) - para download aqui Bloco de notas (ou outro editor de texto básico) / Kate Qualquer arquivo *.iso Um arquivo.vmx (há um disponível para download aqui ("resul.vmx"))
Etapa 1: Editando o arquivo.vmx
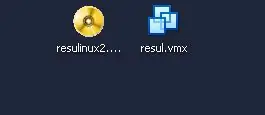
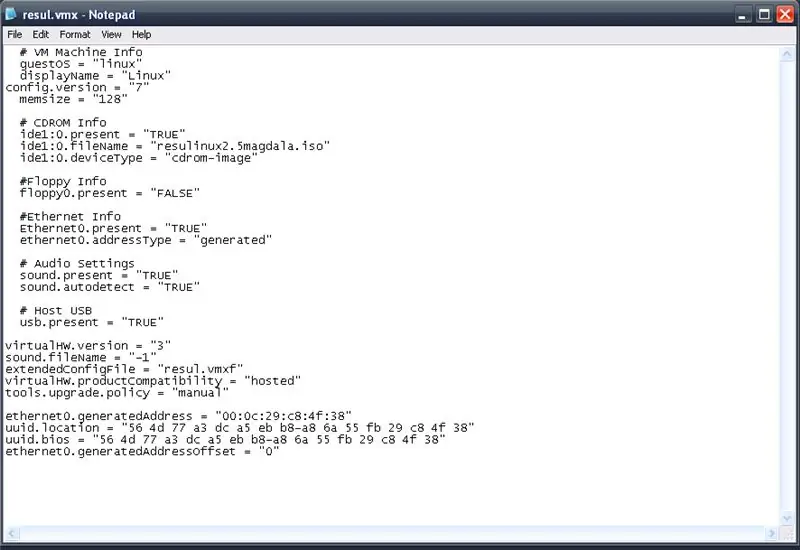
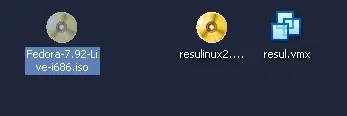
Eu baixei DSL (Damn Small Linux) do site VM-Ware apenas para testar o player quando percebi que tudo era um arquivo *.iso simples com o arquivo *.vmx, clique duas vezes no arquivo *.vmx para iniciar VM-Player e então inicializa o *.iso. Muitos arquivos podem ser editados com o notepad (ou programa similar) incluindo este arquivo vmx… -Clique com o botão direito no arquivo *.vmx e escolha "abrir com"> "notepad". (Segunda foto.) A nona linha é a única linha de texto que precisa ser editada. Isso informa ao jogador qual arquivo *.iso abrir para inicialização … Agora coloque o arquivo *.iso que deseja inicializar no mesmo local que o Arquivo *.vmx, os meus estão todos no Desktop. Selecione o arquivo *.iso que deseja inicializar (no meu caso, Fedora Linux) e pressione F2> Ctrl + C, que copia o nome do arquivo.;-) então você pode simplesmente desmarcar o arquivo. (Figura cinco) Agora volte ao Bloco de notas e selecione o nome do arquivo, não selecione as citações também> Consulte a imagem quatro. Em seguida, pressione Ctrl + V para colar o nome do arquivo que você copiou anteriormente.
Etapa 2: Salvar
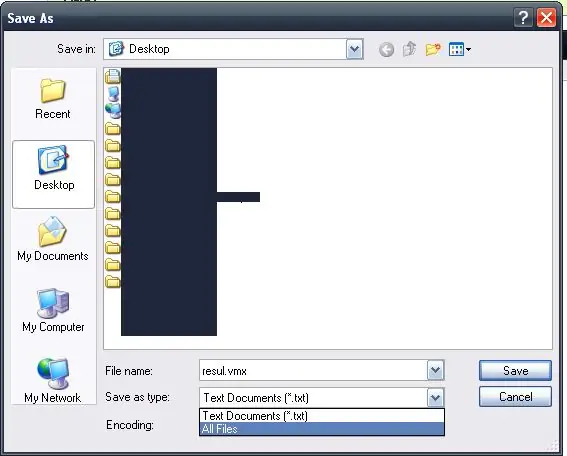
O próximo passo é salvar o arquivo, Bloco de notas, Arquivo> Salvar como, certifique-se de salvar o tipo de arquivo como "Todos os arquivos" e o nome do arquivo tem.vmx no final. Certifique-se também de que está salvo no mesmo diretório do arquivo.iso que deseja inicializar
Etapa 3: A prova do pudim está em comer
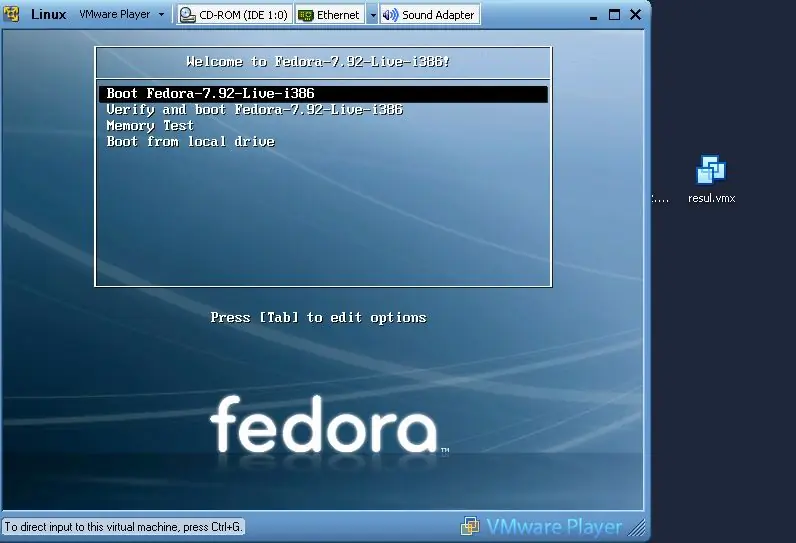
A próxima coisa é testá-lo para ver se funciona….. Clique duas vezes (padrão no windowz) no arquivo *.vmx editado que * deve * então inicializar o VM-Player…. -Se você tiver algum problema em fazer isso, ou seguir este Instructable, por favor, comente dizendo o que está errado. =)
Recomendado:
Executando LED com Arduino: 3 etapas

Executando LED com Arduino: É divertido ver muitas iluminações … Então pensei, podemos fazer LEDs rodando com padrões diferentes usando Arduino ?? Então tentei fazê-los … Aqui está um tutorial de como fazer
Pixel Kit executando MicroPython: primeiras etapas: 7 etapas

Pixel Kit executando MicroPython: Primeiros passos: A jornada para desbloquear todo o potencial do Pixel de Kano começa com a substituição do firmware de fábrica por MicroPython, mas isso é apenas o começo. Para codificar no Pixel Kit, devemos conectar nossos computadores a ele. Este tutorial irá explicar o que
Como compactar os arquivos ISO dos seus backups PSP em arquivos CSO para economizar espaço: 4 etapas

Como compactar os arquivos ISO dos seus backups PSP em arquivos CSO para economizar espaço: Neste instrutivo, mostrarei como compactar os backups dos seus psps de ISO para CSO para economizar espaço em seu stick de memória, usando apenas um software que pode ser usado com o Wine no Ubuntu. Você também precisará de um psp CFW (Cusstom Firm-Ware) para fazer
Executando um MP3 Player morto em baterias AA: 7 etapas

Executando um MP3 player morto com pilhas AA: Acho ofensivo que as pessoas descartem uma peça de tecnologia sem nem mesmo tentar consertá-la. Portanto, para seu prazer de leitura, aqui está como salvar um player de mp3 morto depois que ele não carrega mais a bateria
Como consertar arquivos de dados não suportados e baixar seus arquivos de vídeo favoritos para seu PSP portátil: 7 etapas

Como consertar arquivos de dados não suportados e baixar seus arquivos de vídeo favoritos para seu PSP portátil: Usei o Media Go e fiz alguns dos truques para fazer com que arquivos de vídeo não suportados funcionassem em meu PSP. Estas foram todas as minhas etapas que fiz , quando fiz meus arquivos de vídeo sem suporte funcionarem no PSP. Funciona 100% com todos os meus arquivos de vídeo no PSP Po
