
- Autor John Day [email protected].
- Public 2024-01-30 11:39.
- Última modificação 2025-01-23 15:03.
Este é o meu primeiro instrutível, então tenha paciência comigo:
Ok, vou lhe dizer como contornar os bloqueadores da web que vi usados nas escolas. Tudo que você precisa é de uma unidade flash e alguns downloads de software.
Etapa 1: Preparação
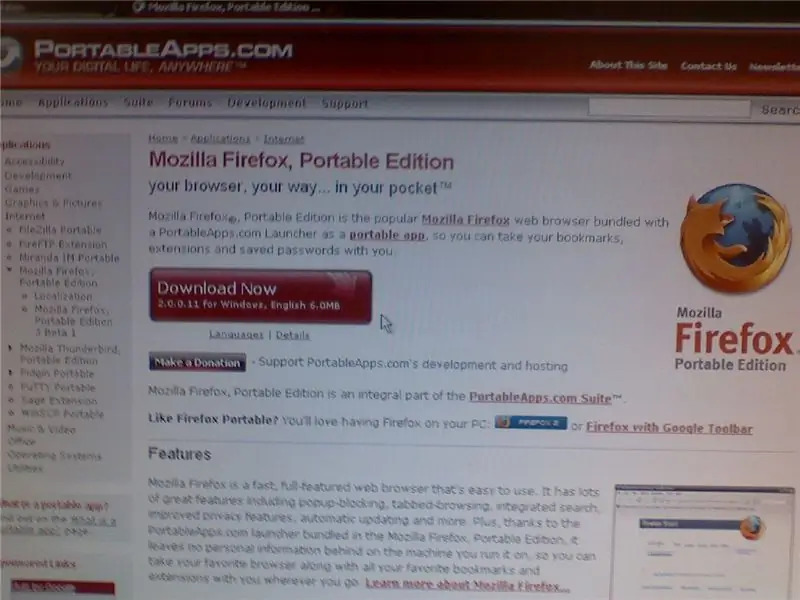
Primeiro você precisa de uma unidade flash, qualquer tamanho serve, mas quanto maior, melhor. Dessa forma, você pode levar consigo mais arquivos pessoais, como fotos e outros softwares. No mínimo, tudo que você precisa é uma unidade flash de 128 MB. Isso você pode encontrar em uma loja de eletrônicos próxima. O alvo próximo para mim os vende por $ 12 USD. Em seguida, você precisa obter o software. Eu uso uma versão portátil do Firefox que foi codificada para ser iniciada a partir de um dispositivo portátil. Com ou sem clima, o Internet Explorer foi transformado em uma versão portátil da qual não tenho certeza. aqui está o linkhttps://portableapps.com/apps/internet/firefox_portableaea imagem abaixo mostra a aparência do site, completo com um grande botão vermelho que diz downloadColoque este arquivo em qualquer lugar, recomendo para sua unidade flash caso algo dê errado e você precisa recarregá-lo.
Etapa 2: Instalação
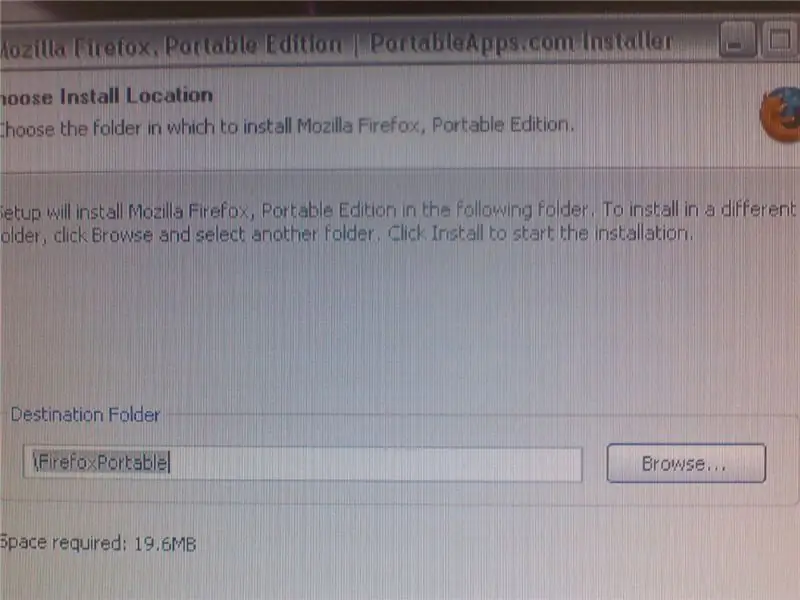
Agora você deseja instalar o Firefox em sua unidade flash.
Clique duas vezes no arquivo e ele será carregado. Depois de concordar com o contrato de licença, ele perguntará onde você deseja que o Firefox seja instalado. Insira o endereço do seu pen drive e ele começará. Agora está instalado para seu uso. A seguir, direi como configurá-lo para contornar a segurança.
Etapa 3: Configuração
Para configurar o Firefox portátil, recomendo que você faça isso no seu computador doméstico. Abra o Firefox. Aqui você irá para o site do Codeen no link a seguir e escolherá um servidor proxy. No link: Lista de Proxy Codeen, você desejará copiar um endereço IP para a próxima parte, bem como a porta que ele usa, geralmente 3127 ou 3128With o endereço IP em mãos, vá para o título Ferramentas. A partir daqui, vá para Opções. Uma janela se abrirá. Vá para o título Segurança e vá para Conexões. Aqui terá 3 opções no topo, clique na configuração manual e na caixa de texto abaixo coloque o endereço IP e a porta que você está usando e clique na caixa de seleção que usará aquele endereço IP para tudo. Clique em ok e pronto. Você pode ter que tentar um ou mais endereços IP diferentes porque os servidores proxy podem não ser bons ou podem apenas estar desligados temporariamente. Outra boa fonte de servidores proxy é este site: Mais listas de proxy E aí está. Seu navegador de internet portátil contornará a maior parte da segurança da web escolar que eu vi ser usada. Também recomendo visitar o site de aplicativos portáteis para adicionar à sua coleção de programas portáteis úteis. Eu também recomendo ir ao Firefox add on site para adicionar algumas coisas ao seu novo navegador, como Stumble, que é uma ótima maneira de passar o tempo e aprender coisas novas. Isso conclui o instrutivo, espero que você ache útil para contornar aqueles bloqueios na internet da escola e também o que você realmente precisa.
Recomendado:
Como usar o ESP8266 como servidor da web: 5 etapas

Como usar ESP8266 como servidor da Web: Olá, estou usando Windows 10, NodeMCU 1.0 e aqui está a lista de software que usei e guias de instalação que segui: Arduino IDE Placas adicionais para esp8266 SpiffLibrary usado: WebsocketI usado NodeMCU como servidor para servir um arquivo HTML, estou louco
Relógio de animação SMART LED conectado à web com painel de controle baseado na web, servidor de hora sincronizado: 11 etapas (com imagens)

Relógio de animação SMART LED conectado à web com painel de controle baseado na web, servidor de tempo sincronizado: a história desse relógio remonta há muito tempo - mais de 30 anos. Meu pai foi o pioneiro dessa ideia quando eu tinha apenas 10 anos de idade, muito antes da revolução do LED - na época em que os LEDs tinham 1/1000 do brilho de seu atual brilho ofuscante. Um verdadeiro
Remova a letra da maioria das músicas: 6 etapas (com imagens)

Remova a letra da maioria das músicas: Isso irá ensiná-lo a remover os vocais de quase todas as músicas. Isso é ótimo para fazer sua própria música de karaokê. Agora, antes de começar, quero que você saiba que isso não removerá completamente o cantor, mas fará um bom trabalho, então vale a pena
Como contornar a segurança do seu servidor: 4 etapas
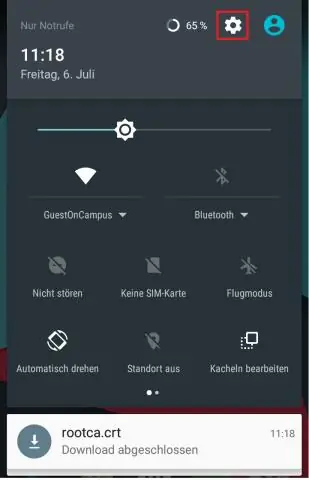
Como contornar a segurança do seu servidor: Ok, primeiro gostaria de admitir que este é meu primeiro instrutível, e que tenho sido um visitante muito comum do site, e quando notei um certo instrutível, sobre como contornar o servidor da escola do myspace [ou qualquer outra coisa] eu só tive que criar
Como contornar os blocos da Trend Micro: 4 etapas

Como contornar os blocos da Trend Micro: um guia infalível para contornar bloqueios parentais irritantes. Eu tive que lidar com isso, e não quero que você o faça. Use o bom senso ao fazer isso, pois não sou responsável por quaisquer consequências. Isso é simplesmente para aqueles que são muito velhos para ter parênteses
