
Índice:
- Autor John Day [email protected].
- Public 2024-01-30 11:40.
- Última modificação 2025-01-23 15:03.
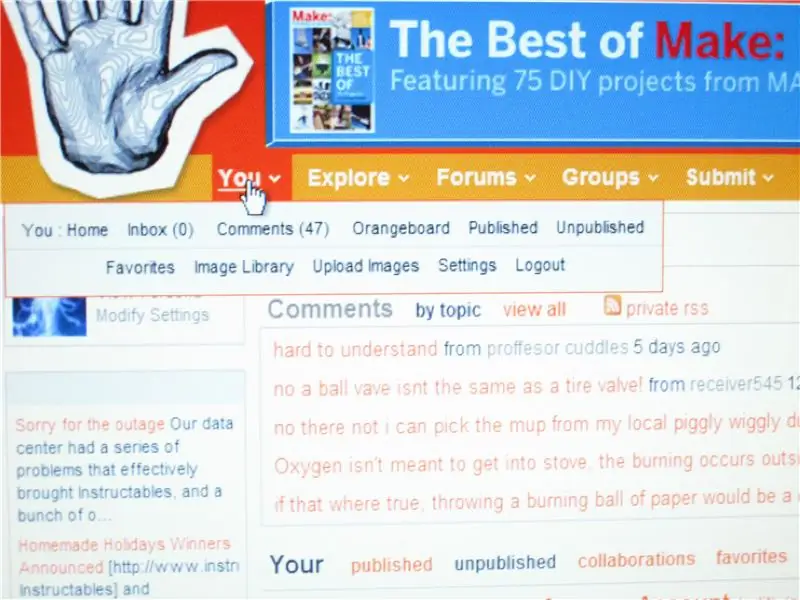
Estarei mostrando a alguns de vocês que precisam de ajuda para adicionar uma imagem como avatar ou para seu instrutível. Aqui estão algumas instruções passo a passo de como fazer isso.
Por favor, sinta-se à vontade para adicionar quaisquer comentários e algumas dicas para isso instrutíveis. Abaixo, este é meu depois de carregá-lo.
Etapa 1: Acesse as configurações
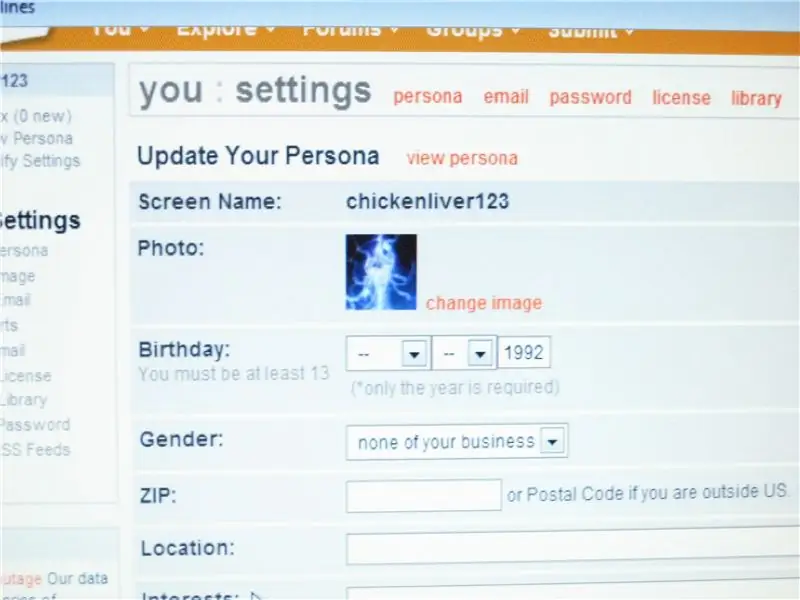
Primeiro, você deve ir para a página inicial da sua conta. Como você pode ver, o mouse está no botão "Você", próximo ao triângulo. Passe o mouse sobre ele e selecione Carregar Imagens. '' Clique, Alterar Imagens '' Se quiser alterar qualquer uma de suas configurações pessoais, você também pode fazê-lo.
Etapa 2: Envie sua imagem para sua BIBLIOTECA
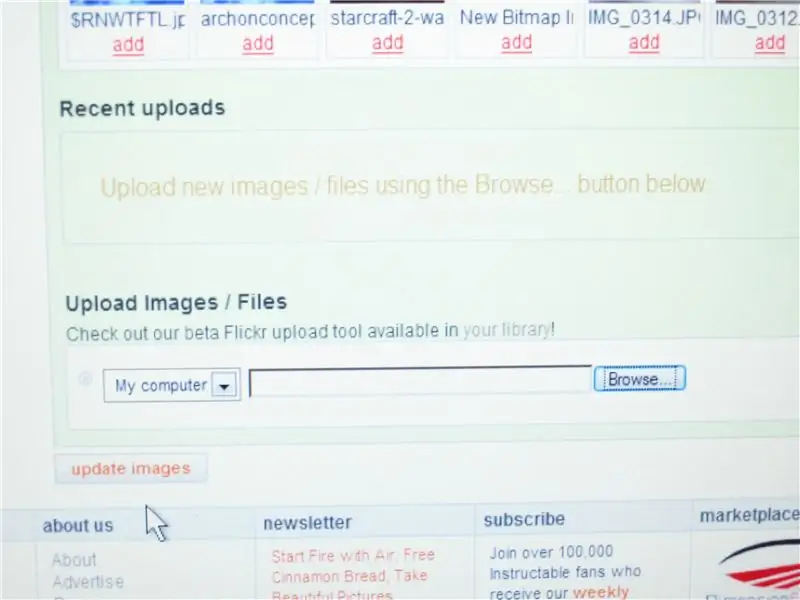
Use sua CÂMERA digital e conecte-a ao computador usando o cabo de conexão.
Clique em IMPORTAR IMAGENS, selecione qualquer imagem que você deseja para instructables e arraste-a para sua área de trabalho. Pressione o botão Navegar e, em seguida, pressione desktop e clique nas imagens que deseja enviar. Você verá um botão para fazer upload de imagens, clique nele, aguarde e, então, terá feito upload de uma imagem com sucesso.
Etapa 3: Colocando a imagem como um avatar
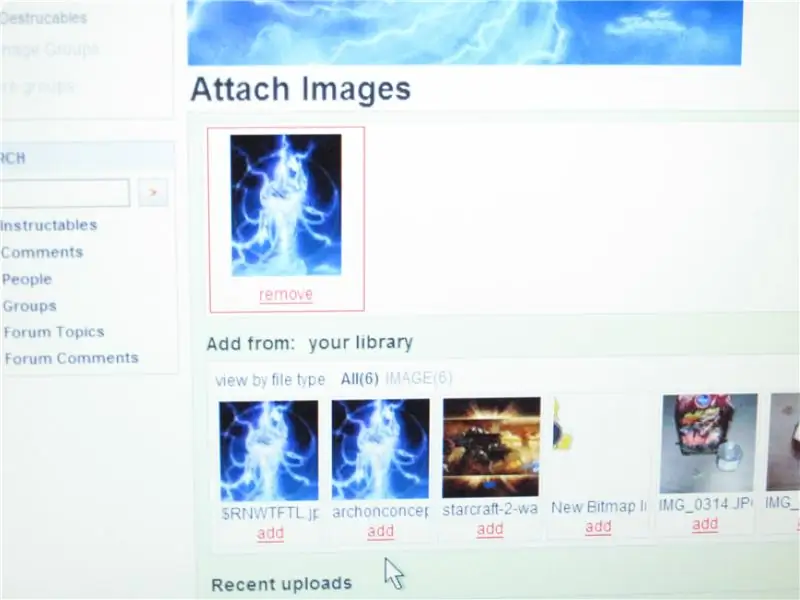
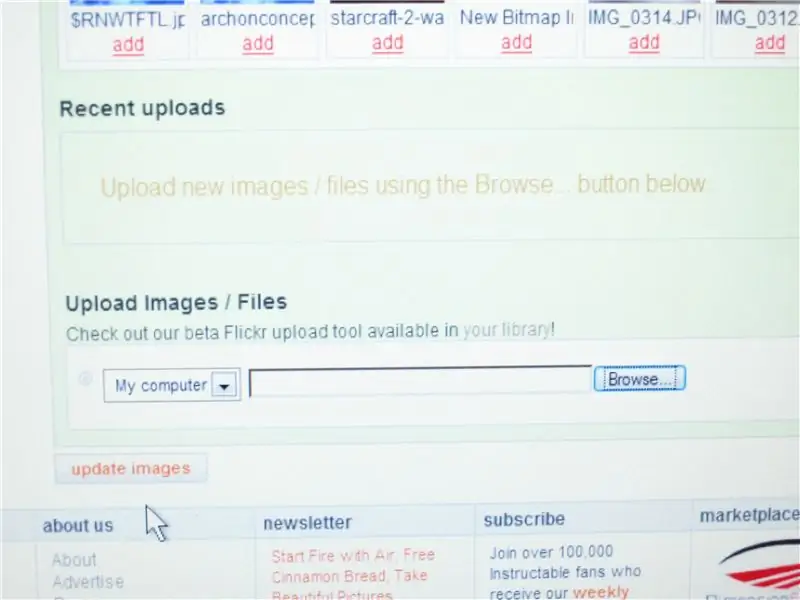
Sua imagem agora estará em sua BIBLIOTECA, clique no botão ADICIONAR abaixo da imagem que deseja enviar.
Então espere, a imagem na área maior da tela será carregada. Após terminar o carregamento, clique no botão ATUALIZAR IMAGEM. Agora você está pronto, espero que tenha gostado deste instrutível.
Etapa 4: Colocando a imagem em seu instrutível
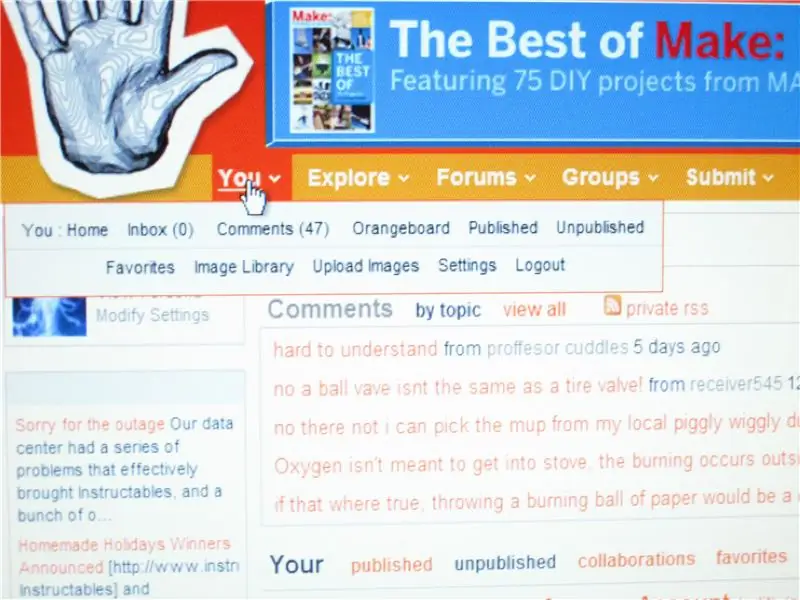
Depois de enviar uma imagem, clique no botão "ENVIAR" na mesma linha onde está o botão "VOCÊ".
Clique em novo Instructable Scroll down e você verá suas imagens de sua biblioteca depois de seguir as etapas anteriores para fazer upload de imagens, clique no botão "ADICIONAR" e pronto! Obrigado a Killerjackalope e Weissensteinburg por dar boas dicas. Logo irei experimentá-los
Recomendado:
Processamento de imagem com o Raspberry Pi: Instalando OpenCV e separação de cores de imagem: 4 etapas

Processamento de imagem com o Raspberry Pi: Instalando o OpenCV e a separação de cores da imagem: Esta postagem é o primeiro de vários tutoriais de processamento de imagem que estão por vir. Damos uma olhada mais de perto nos pixels que compõem uma imagem, aprendemos como instalar o OpenCV no Raspberry Pi e também escrevemos scripts de teste para capturar uma imagem e também c
Transforme uma imagem em uma escultura de haste de cavilha: 7 etapas (com fotos)

Transforme uma imagem em uma escultura de haste de pino: Neste projeto, eu converti a imagem de um balão de ar quente em uma escultura de haste de pino. A estrutura final é uma transformação da informação digital armazenada em uma foto em um objeto 3D físico. Construí a escultura para ajudar a visualizar como imag
Coloque um LCD em sua mesa de pôquer: 18 etapas (com imagens)

Coloque um LCD na sua mesa de pôquer: Se você é como nós, gosta de organizar torneios de pôquer em casa de vez em quando. Meus amigos e eu fazemos isso há alguns anos e nos acostumamos a usar um computador ou laptop como um relógio cego e a acompanhar as estatísticas do jogo e do jogador
Coloque a Internet na sua TV !: 8 etapas (com imagens)
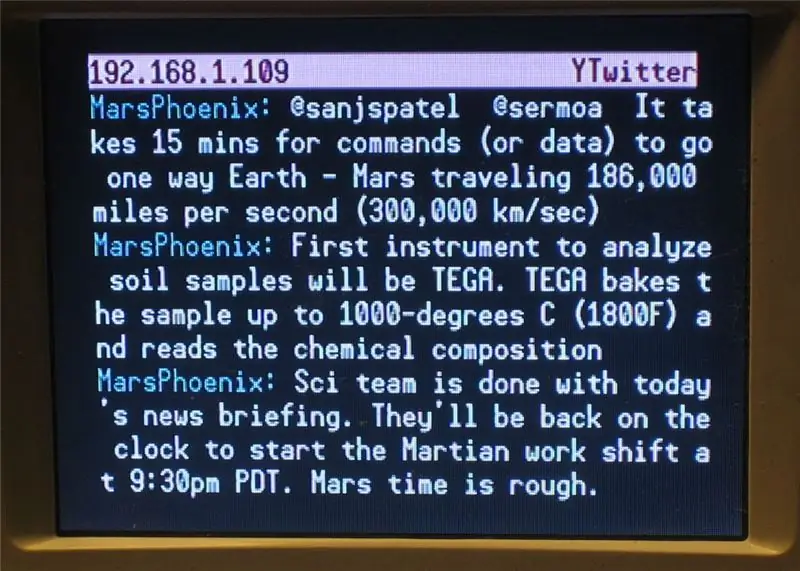
Coloque a Internet na sua TV !: Algumas semanas atrás, Christy (Canida) me deu uma sacola prateada antiestática cheia de coisas boas que pode conter apenas uma coisa: Diversão eletrônica! Era um kit das Indústrias Adafruit, e eu fui encarregado de construí-lo e usá-lo, seguido de prepará-lo em
Como encaminhar seu email TIGERweb para sua conta de e-mail: 5 etapas

Como encaminhar seu email TIGERweb para sua conta de e-mail: Vamos enfrentá-lo, o email TIGERweb é difícil de verificar. O Microsoft Outlook Web Access é lento, problemático e geralmente desagradável de usar. É aí que entra este tutorial. Assim que terminar aqui, você poderá verificar todos os seus e-ma do TIGERweb
