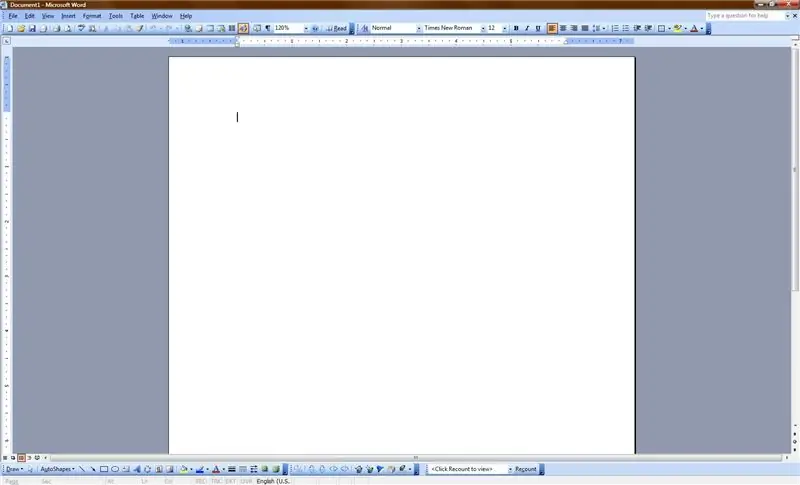
Índice:
2025 Autor: John Day | [email protected]. Última modificação: 2025-01-23 15:03
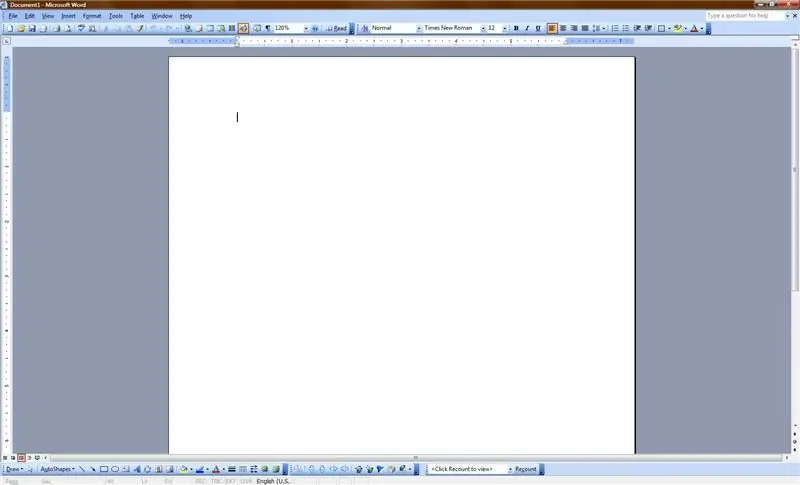
Este Instructable é sobre como travar o Microsoft Word (ou pelo menos desacelerá-lo). O melhor de tudo é que isso pode ser feito em cerca de 30 segundos em um computador de destino! Hahaha!
Etapa 1: Abra o programa
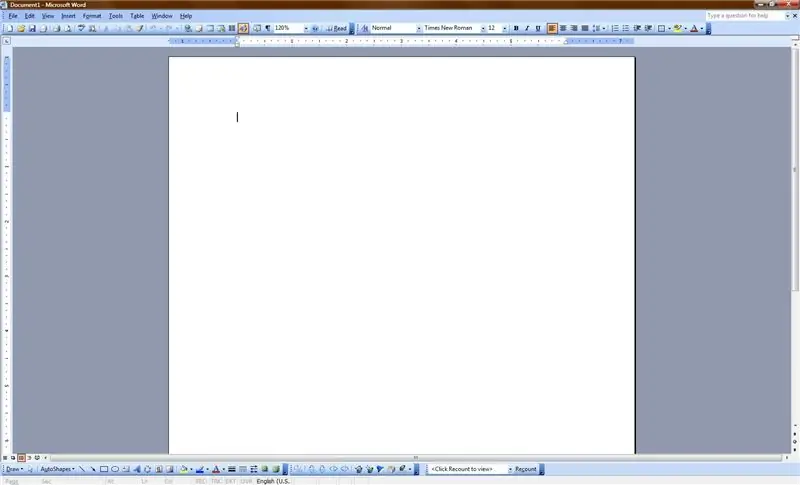
Abra o Microsoft Word. Qualquer pessoa que use Windows (ou até mesmo usuários de Mac, se tiverem o MS Word em seu Mac) deve saber como abri-lo. Caso contrário, você não deve estar perto de um computador. Se você acha que é um novato, olhe para a seguinte linha
Você pode ler isso?!
Etapa 2: aumente o tamanho da sua fonte
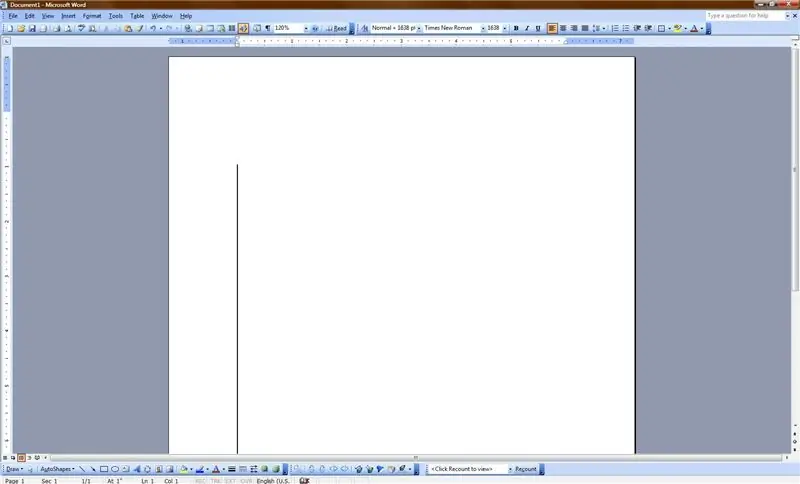
Agora, faça sua fonte o maior possível. O tamanho máximo da fonte é 1638. Portanto, na caixa suspensa do trocador de fonte, altere sua fonte para 1638. Olhe para a imagem para ver a fonte gigantesca em ação.
Etapa 3: Código secreto # 2257
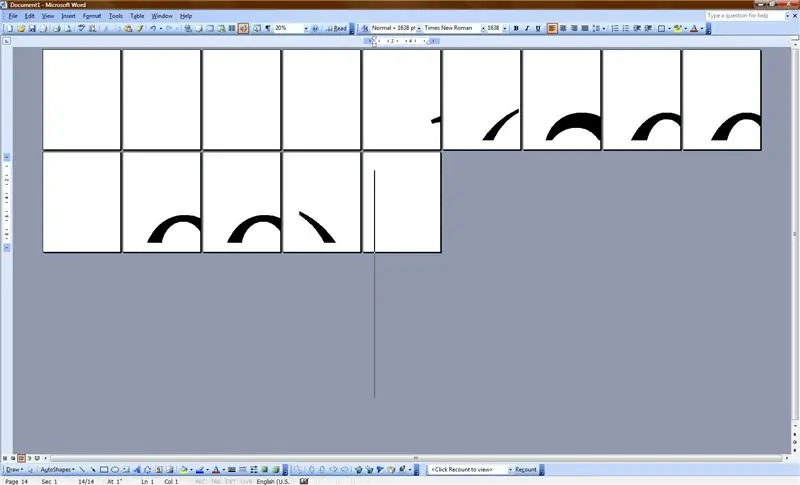
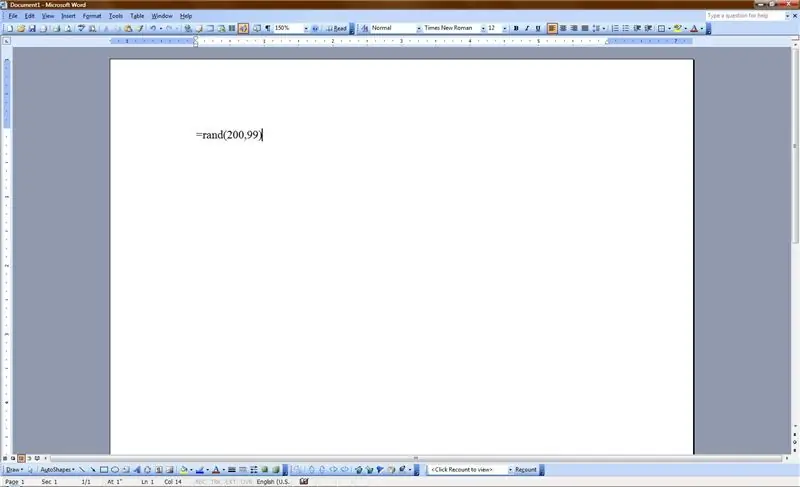
Agora, digite o seguinte (sem aspas): "= rand (200, 99)" Isso diz ao computador para imprimir tantas linhas de 'The q'- oh, você verá na próxima etapa …
Etapa 4: Luzes, câmera, desastre
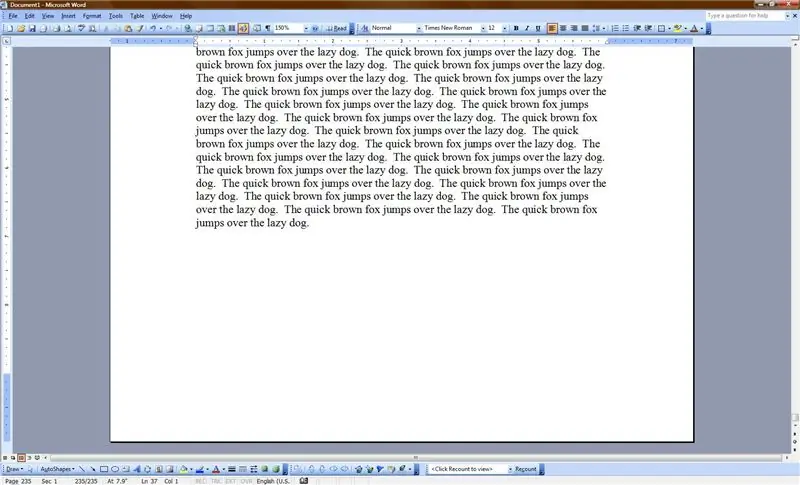
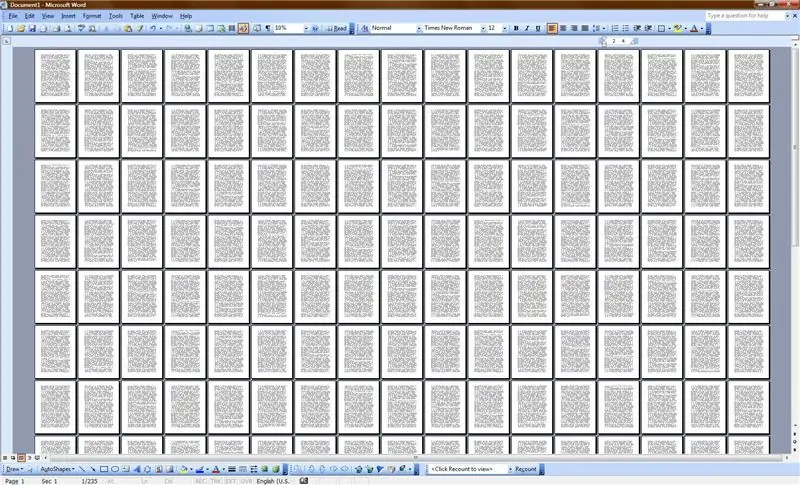
Agora, tudo o que você precisa fazer é pressionar Enter e sair correndo. O poder deste Instructable não deve ser levado em consideração. Eu não reivindico qualquer responsabilidade ou obrigação por nada que ocorra como resultado da publicação deste Instructable.
Dito isso, divirta-se. Isso é o que acontece quando você faz isso em apenas 12 pt. Fonte:
Recomendado:
Word Clock (layout alemão): 8 etapas

Word Clock (layout alemão): Ei, ich möchte Euch hier mal mein letztes Projekt vorstellen. Ich habe eine Uhr gebaut. Allerdings keine " normale " Uhr, sondern eine Word Clock. Zu solchen Bastelprojekten gibt es hier zwar schon ein paar Artikel, aber trotzdem möchte ich
Simulador de Word Clock configurável: 3 etapas
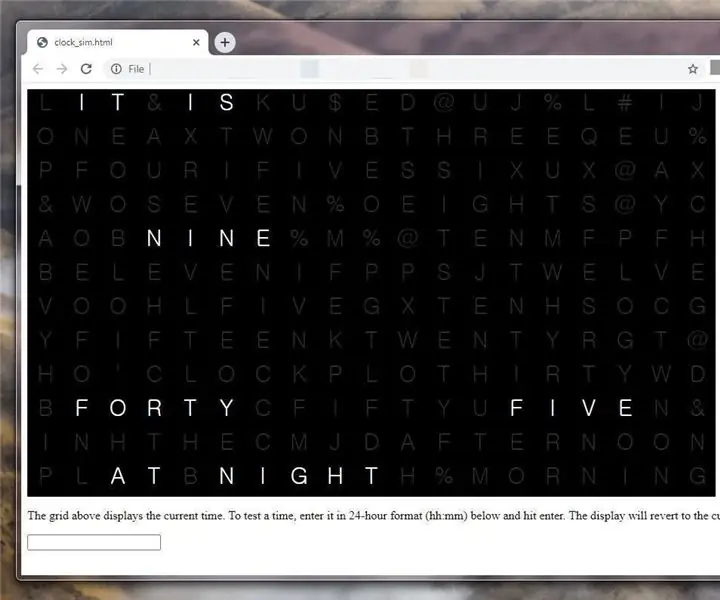
Simulador de Word Clock configurável: Este não é exatamente um Instructable. Estou projetando meu próprio Word Clock e decidi primeiro construir um simulador de aplicativo da web para que eu pudesse fazer o layout da grade e testar sua aparência em vários momentos do dia. Então percebi que isso poderia ser útil para outras pessoas
Como criar e inserir uma tabela e adicionar colunas e / ou linhas adicionais a essa tabela no Microsoft Office Word 2007: 11 etapas

Como criar e inserir uma tabela e adicionar colunas e / ou linhas adicionais a essa tabela no Microsoft Office Word 2007: Você já teve muitos dados com os quais está trabalhando e pensou consigo mesmo … " como posso fazer todos desses dados parecem melhores e mais fáceis de entender? " Em caso afirmativo, uma tabela no Microsoft Office Word 2007 pode ser sua resposta
Microsoft Word: 10 etapas

Microsoft Word: aqui é onde você aprenderá como criar um esboço no Microsoft Word
Como alfabetizar pelo sobrenome no Microsoft Word: 3 etapas

Como Alfabetizar por Sobrenome no Microsoft Word: Neste instrutível, vou ensinar a você como alfabetizar pelo sobrenome no MS Word. É uma ferramenta realmente útil que é muito útil no momento
