
Índice:
- Autor John Day [email protected].
- Public 2024-01-30 11:40.
- Última modificação 2025-01-23 15:03.
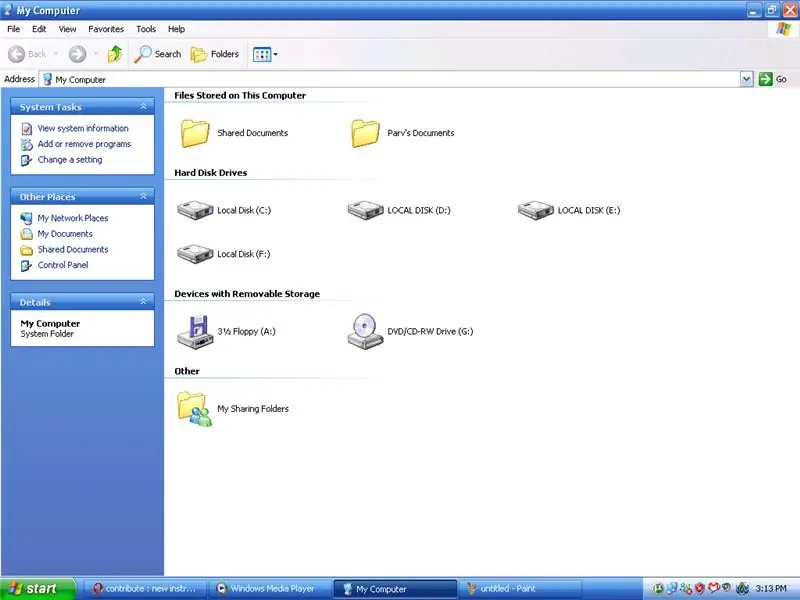
O menu SEND TO é uma opção de menu conveniente para enviar coisas de um lugar para outro, mas geralmente só tem as opções padrão. Felizmente, você pode adicionar opções no menu para transferências fáceis.
Etapa 1: PRIMEIRO
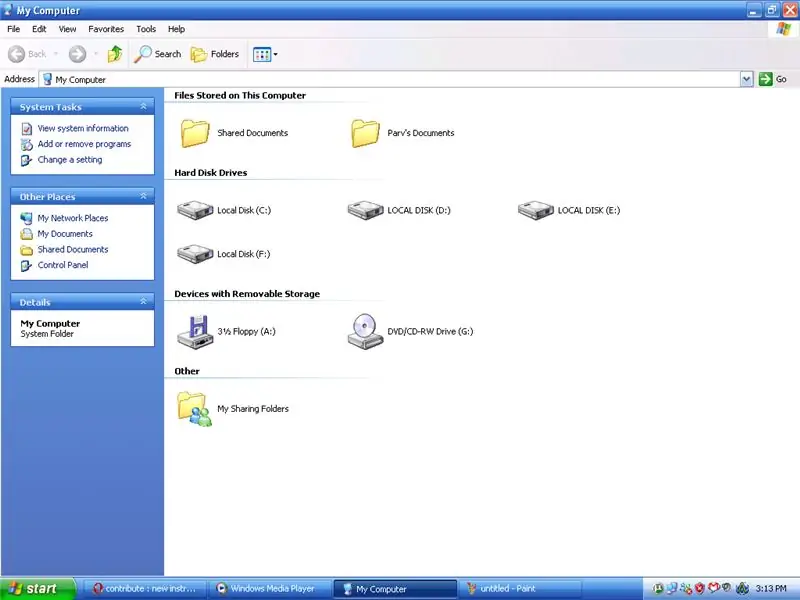
Abra 'Meu Computador'
Etapa 2: SEGUNDO
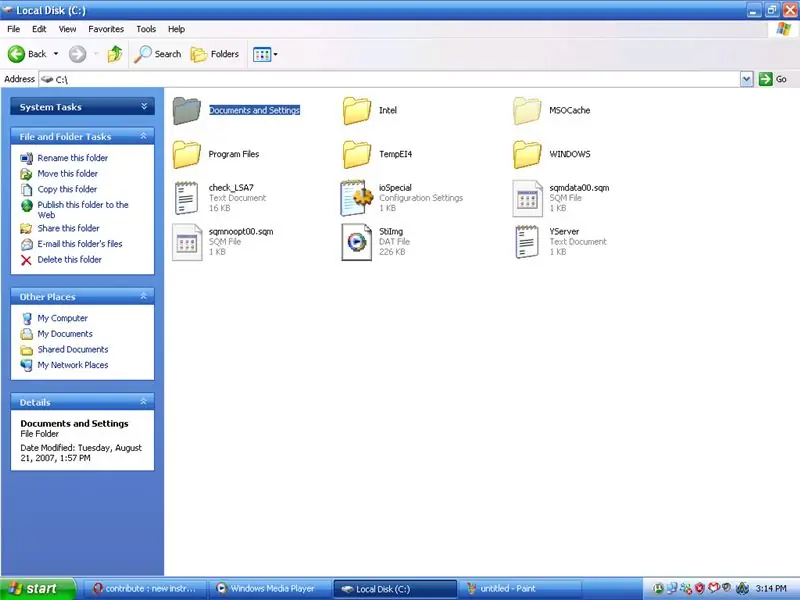
Abra a unidade que contém a instalação do Windows.
Geralmente é 'c' na maioria dos casos.
Etapa 3: TERCEIRO
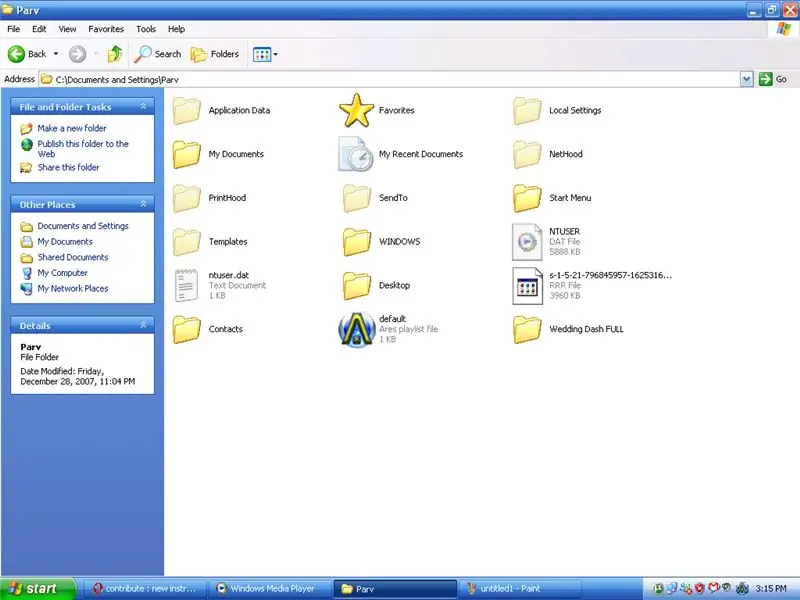
Abra a pasta 'Documentos e configurações' e exiba suas pastas em -
1. Ferramentas (menu) 2. Opções de pasta (opção) 3. Exibir (guia) 4. Selecione a opção 'Mostrar pastas e arquivos ocultos' 5. Clique em OK
Etapa 4: QUARTO
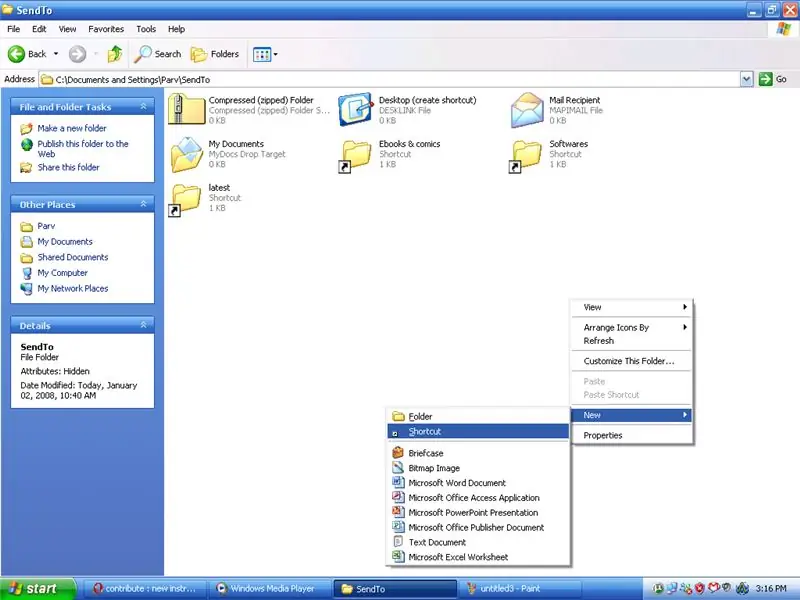
Abra o menu enviado para e adicione um atalho por
1. Clique com o botão direito em qualquer lugar exceto os ícones 2. Selecione Novo 3. Selecione Atalho
Etapa 5: QUINTO
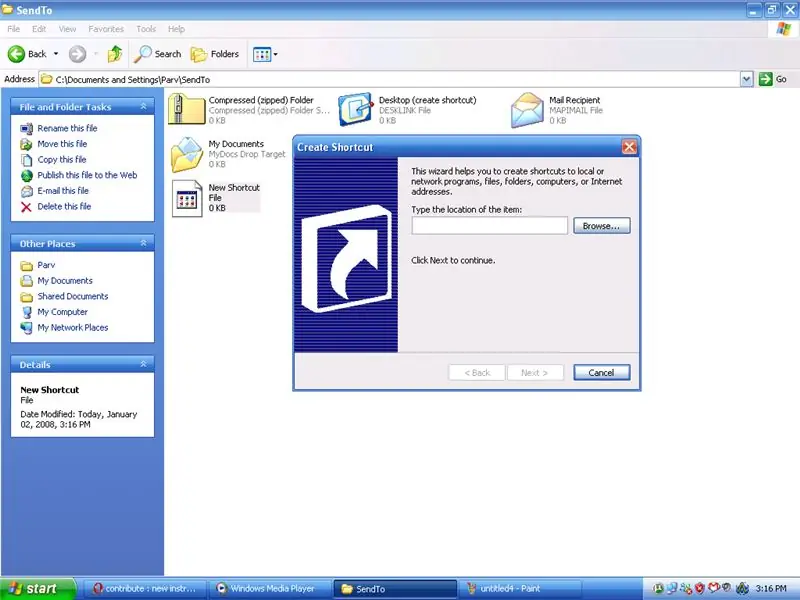
Assim que a janela abrir, selecione Browse.
Etapa 6: SEXTAMENTE
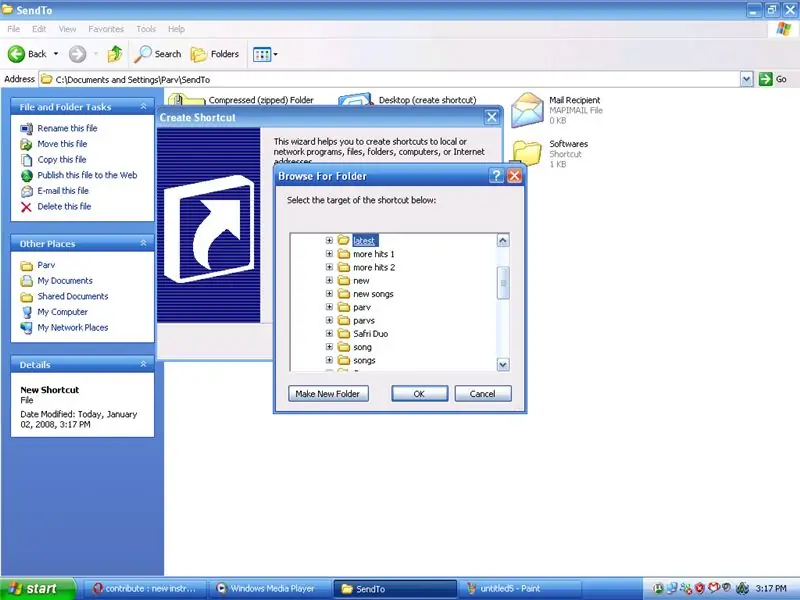
Navegue até a pasta desejada.
Etapa 7: SÉTIMO
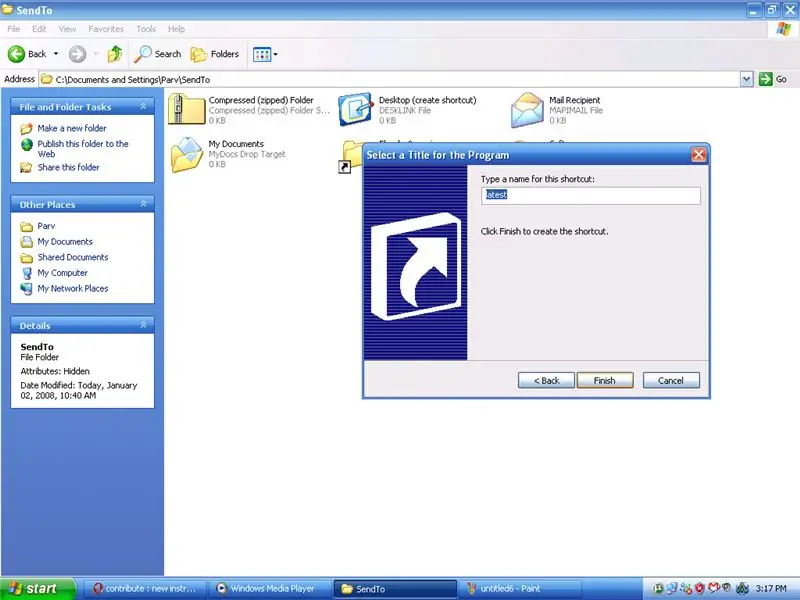
Clique em Concluir e pronto, você adicionou uma opção ao menu enviar para. Agora você pode enlouquecer ao transferir arquivos, mesmo sem trocar de janela.
Recomendado:
Faça com que os cegos reconheçam as coisas tocando as coisas ao seu redor usando o MakeyMakey: 3 etapas

Faça com que os cegos reconheçam as coisas tocando as coisas ao seu redor usando o MakeyMakey: introduçãoEste projeto visa facilitar a vida dos cegos identificando as coisas ao seu redor por meio do sentido do tato. Eu e meu filho Mustafa pensamos em encontrar uma ferramenta para ajudá-los e no período que usamos o hardware MakeyMakey t
Coisas úteis para saber sobre o Makey Makey GO E um jogo divertido: 4 etapas
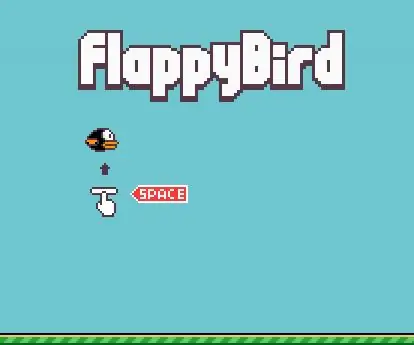
Coisas úteis para saber sobre o Makey Makey GO E um jogo divertido: Muitas pessoas ganham um MaKey Makey GO e não têm ideia do que fazer com ele. Você pode jogar alguns jogos divertidos no zero e deixá-lo ao alcance de seus braços o tempo todo! Tudo que você precisa é de um MaKey MaKey GO e um computador que pode acessar o scratch
Visuino Como usar um botão como entrada para controlar coisas como LED: 6 etapas

Visuino Como usar um botão como entrada para controlar coisas como o LED: Neste tutorial, aprenderemos como ligar e desligar o LED usando um botão simples e o Visuino. Assistir a um vídeo de demonstração
Botão DIY Dashbutton para a Internet das Coisas: 6 etapas (com imagens)

DIY Dashbutton para a Internet das Coisas: Ei, fabricantes, é o Maker moekoe! Neste Instructable, quero mostrar a vocês como trazer mais conforto e luxo para suas casas. Ao ler o título, você pode adivinhar o que vamos construir aqui. Todos que visitarem a loja online amazon pelo menos uma vez, irão
Portal de realidade aumentada para coisas estranhas: 10 etapas (com fotos)

Portal de RA para as coisas de cabeça para baixo de Stranger Things: Este Instructable passará pela criação de um aplicativo móvel de realidade aumentada para o iPhone com um portal que leva para as coisas de cabeça para baixo de Stranger Things. Você pode entrar no portal, caminhar ao redor e voltar para fora. Tudo dentro do por
