
Índice:
- Autor John Day [email protected].
- Public 2024-01-30 11:40.
- Última modificação 2025-01-23 15:03.

Então você recebeu seu novo iPod e está muito animado para usá-lo. Você conecta o cabo USB no computador e conecta a outra extremidade no seu iPod. Agora você encontra um problema. Por algum motivo, o iTunes não está detectando o seu iPod. Você pode pensar que isso é um problema com o seu iPod. A realidade é que provavelmente é apenas o iTunes. Este guia passo a passo detalha o que você precisa fazer para corrigir esse problema.
Etapa 1: Encontrar meu computador
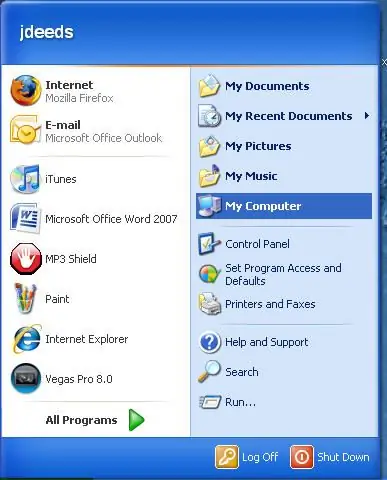
A maneira mais fácil de descobrir se o problema é o iPod ou o iTunes é procurando em Meu Computador. Para acessar Meu Computador, clique em Iniciar. Em seguida, clique em Meu Computador no lado direito, conforme mostrado à esquerda.
Etapa 2: Encontrar o iPod em meu computador
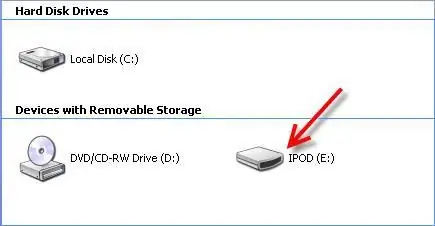
Quando estiver em Meu computador, verifique se o seu iPod foi reconhecido pelo computador. A carta varia de computador para computador; tudo depende de quantas unidades físicas você possui e de quais outras unidades estão conectadas. Normalmente, ele aparecerá conforme mostrado na imagem.
Etapa 3: Verificar o iPod
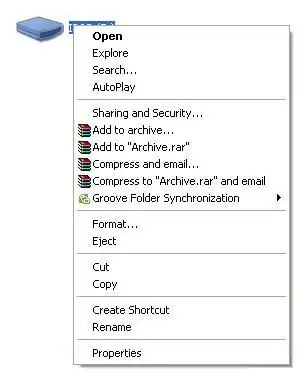
Depois de encontrar o iPod em Meu Computador, clique com o botão direito nele. Se não houver atraso e aparecer um menu semelhante ao menu mostrado na imagem, provavelmente é apenas o iTunes.
Etapa 4: Abrindo o Gerenciador de Tarefas
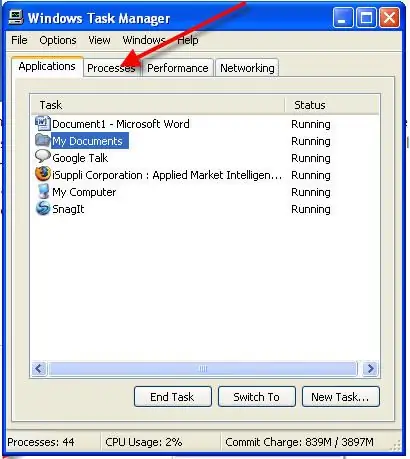
Para corrigir esse problema, pressione ctrl, alt e delete. Isso abrirá o Gerenciador de Tarefas do Windows. Vá para a guia de processos conforme mostrado.
Etapa 5: processos de encerramento
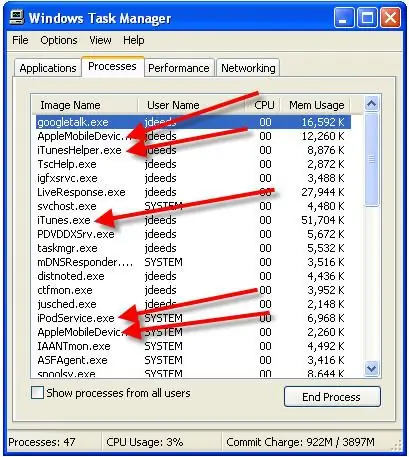
Quando você estiver na guia de processos, verifique se algum dos processos a seguir é mostrado. Encerre todos esses processos. Depois de fazer isso, aguarde alguns minutos. Agora inicie o iTunes novamente. Isso deveria ter corrigido o problema. Se ainda não estiver aparecendo, vá para a etapa 6.
Etapa 6: Voltando para Meu Computador
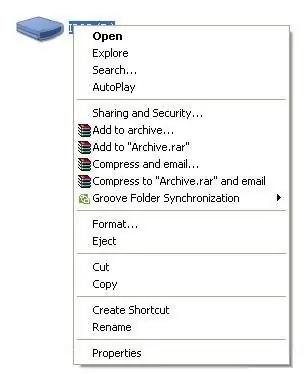
Se ainda não aparecer no iTunes, volte para Meu Computador. Encontre o iPod e clique com o botão direito nele novamente. Desta vez, selecione o formato.
Etapa 7: Formatar o iPod
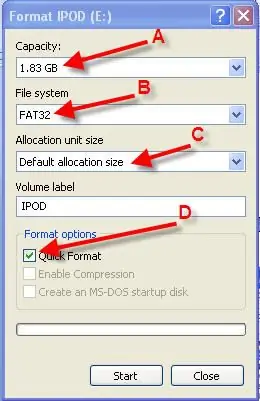
7. Isso abrirá um menu conforme mostrado na imagem. A. Isso deve mostrar uma capacidade precisa. Se a leitura for algo como 1 terrabyte, o disco rígido / unidade flash está com defeito. B. Você deve ser capaz de selecionar FAT32 como o sistema de arquivos. Se você não puder, novamente o disco rígido / unidade flash está com defeito. C. O tamanho da alocação deve ser definido automaticamente como padrão. Se você não puder selecionar um tamanho de alocação, o disco rígido / unidade flash está com defeito. D. Agora selecione o formato rápido e clique em iniciar. Uma vez feito isso, ele deve aparecer no iTunes como um iPod corrompido. Restaure o iPod neste momento e isso deve finalmente resolver o problema. Se você ainda estiver tendo problemas, visite https://www.irepairsquad.com/ e peça para diagnosticarmos o iPod gratuitamente.
Recomendado:
Receber um e-mail de notificação quando um canal no ThingSpeak não foi atualizado por um certo tempo: 16 etapas

Receber um e-mail de notificação quando um canal no ThingSpeak não foi atualizado por um tempo: História de fundoTenho seis estufas automatizadas espalhadas por Dublin, Irlanda. Usando um aplicativo de celular customizado, posso monitorar e interagir remotamente com os recursos automatizados de cada estufa. Posso abrir / fechar o win manualmente
Como fazer seu próprio gateway WIFI para conectar seu Arduino à rede IP?: 11 etapas (com imagens)

Como fazer seu próprio gateway WIFI para conectar seu Arduino à rede IP?: Como tantas pessoas, você acha que o Arduino é uma solução muito boa para fazer automação residencial e robótica! Mas em termos de comunicação, os Arduinos só vêm com links seriais. Estou trabalhando em um robô que precisa estar permanentemente conectado a um servidor que roda
Como fazer seu próprio carregador de carro USB para qualquer iPod ou outros dispositivos que carreguem via USB: 10 etapas (com fotos)

Como fazer seu próprio carregador USB para carro para qualquer iPod ou outros dispositivos que carreguem via USB: Crie um carregador USB para carro para qualquer iPod ou outro dispositivo que carregue via USB juntando um adaptador para carro que produza 5v e um plugue USB fêmea. A parte mais importante deste projeto é ter certeza de que a saída do seu adaptador de carro escolhido é apostada
Obtenha um álbum do seu ipod no seu itunes !: 5 etapas

Coloque um álbum do seu ipod no seu itunes !: Percebi que muitas pessoas acham que é preciso baixar um programa totalmente novo ou vasculhar os nomes de arquivos codificados para pegar a música no seu ipod e colocá-la em seu pc. Na verdade, é muito fácil, e você pode até encontrar um certo álbu
Como fazer um calendário para os avós & Álbum de recortes (mesmo que você não saiba fazer recortes): 8 etapas (com imagens)

Como fazer um calendário para os avós & Álbum de recortes (mesmo que você não saiba fazer): Este é um presente de Natal muito econômico (e muito apreciado!) Para os avós. Fiz 5 calendários este ano por menos de US $ 7 cada. Materiais: 12 ótimas fotos de seu filho, filhos, sobrinhas, sobrinhos, cachorros, gatos ou outros parentes12 peças diferentes
