
Índice:
- Autor John Day [email protected].
- Public 2024-01-30 11:40.
- Última modificação 2025-01-23 15:03.

Vou mostrar a você como instalar o SLAX em sua unidade flash (a partir de um computador com Windows). Slax é uma pequena distribuição Linux portátil USB. É uma ótima maneira de começar no Linux, porque nada é instalado no seu disco rígido. Ele é construído no ambiente de área de trabalho KDE, que é muito parecido com o Windows, então deve ser fácil para a maioria dos usuários do Windows usar. O que você precisará.-Um Flashdrive de 256 MB resolverá o problema, mas eu recomendaria 1 GB ou mais.-Uma cópia de SLAX. Você pode baixá-lo aqui - cerca de 20 minutos - e um extrator de arquivos capaz de extrair arquivos.tar. Você pode usar 7 zipNote: Este é mais um sistema operacional de desktop, é compatível com quase nenhuma placa wireless.
Etapa 1: preparando seu flashdrive
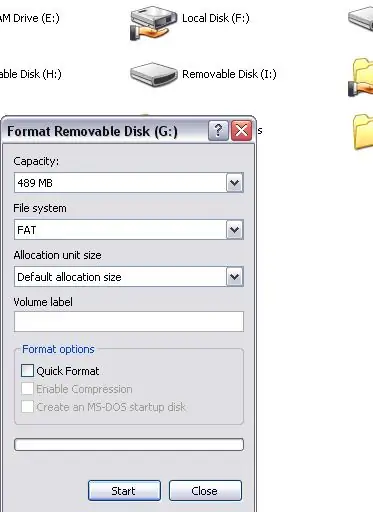
Primeiro, temos que formatar sua unidade flash como FAT. Você pode fazer isso abrindo meu computador, clicando com o botão direito do mouse em sua unidade e selecionando a opção de formato. Certifique-se de que o sistema de arquivos seja FAT.
Etapa 2: Instalação
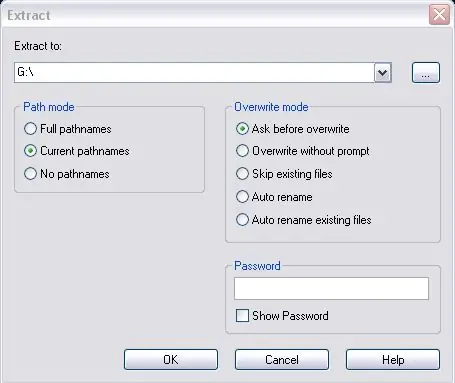
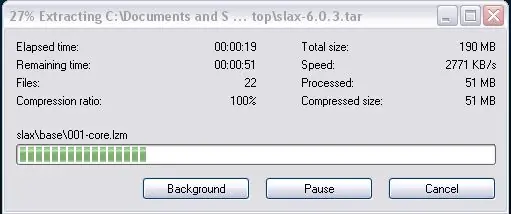
Se você tiver o 7-Zip instalado, clique com o botão direito do mouse no arquivo slax e selecione extrair, navegue até a raiz do seu flash drive. Extraia e estava quase pronto.
Etapa 3: Tornar a unidade inicializável
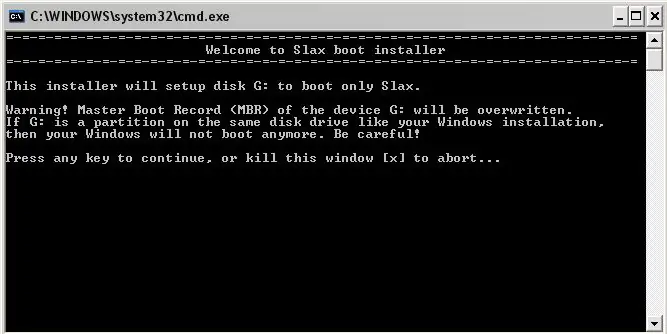
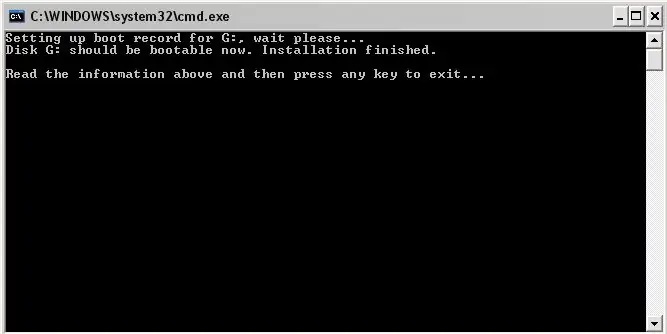
Agora que temos todos os arquivos em nossa unidade, podemos torná-la inicializável. Isso significa que um arquivo oculto será instalado em seus flashdrives MBR (registro mestre de inicialização). Para fazer isso, navegue até x: / boot / no Windows Explorer, você deve ver um arquivo chamado makeboot.bat, clique duas vezes nele e ele aparecerá no prompt de comando. Certifique-se de que o arquivo de lote está exibindo a letra da unidade correta e prossiga com a instalação do MBR. Agora reinicie o computador e entre na Bios, geralmente a tecla DEL na tela POST (às vezes é F8, F10, F2). Você deve ver um azul tela use as teclas de seta para selecionar BIOS FEATURES SETUP pressione enter. Em seguida, mova o botão para Boot Order, defina usb flash drive, usb zip disk e usb hdd próximo ao topo, apenas certifique-se de que seu disco rígido mestre ainda esteja em algum lugar no Lista.
Etapa 4: Programas

Agora que você está executando o slax, pode acessar os repositórios slax e baixar alguns programas. Quando terminar o download, instale-os clicando em dubble no arquivo.lzm. Parabéns, usuário do Linux, você. Agora podemos lentamente janelas PWN e o BSOD
Recomendado:
Como instalar um sistema operacional: 4 etapas

Como instalar um sistema operacional: Em todos os casos, os computadores precisam de um sistema operacional para funcionar, então aqui vamos mostrar a você como instalar um do zero
Como fazer seu próprio sistema operacional! (lote e exemplo interno): 5 etapas

Como fazer seu próprio sistema operacional! (lote e exemplo dentro): Faça agora
Basiliscus "α". Basilisk W / Raspberry Pi Hardware de Mandalorian e sistema operacional Raspbian: 19 etapas

Basiliscus "α". Basilisk W / Raspberry Pi Hardware e Raspbian OS da Mandalorian: Este projeto é sobre um dispositivo que você pode usar como um computador, diferente de um laptop, em movimento. Seu objetivo principal é permitir que você escreva seu código se estiver programando ou aprendendo. Além disso, se você é um escritor ou gosta de escrever histórias, mesmo que
Sistema operacional do tipo monitor Z80 e SBC: 6 etapas (com imagens)

Sistema operacional do tipo monitor Z80 e SBC: EfexV4 é um monitor ROM com montador e desmontador embutido e utilitários básicos para escrever, executar e depurar seus programas z80 em hardware real O EFexMon não precisa de CP / M, N8VEM ou outro hardware complicado. Você precisa apenas da arquitetura padrão Z80 SBC a
Como conectar o Raspberry Pi ao monitor do laptop (sistema operacional Windows): 6 etapas

Como conectar o Raspberry Pi ao monitor do laptop (sistema operacional Windows): Neste instrutivo, aprenderemos como usar a tela do laptop como monitor para o seu Raspberry Pi 2 modelo B. Os monitores do Raspberry Pi estão amplamente disponíveis no mercado, mas são bonitos caro. Então, em vez de comprar um monitor separado, você pode usar
