
Índice:
- Etapa 1: suprimentos
- Etapa 2: Solde o Jack
- Etapa 3: conecte o conector à placa de ensaio
- Etapa 4: Prenda o Jack
- Etapa 5: conectar dois fios de sonda
- Etapa 6: conecte a placa de ensaio ao Arduino
- Etapa 7: conecte o Arduino à porta USB do Mac
- Etapa 8: programar o Arduino
- Etapa 9: programe o Mac
- Etapa 10: Remoto do Mac via Applescript
- Etapa 11: Comece a correr
- Etapa 12: Demonstração em vídeo Voila-a
- Autor John Day [email protected].
- Public 2024-01-30 11:40.
- Última modificação 2025-01-23 15:03.

Precisa de um pedal para o seu Mac? Tem um pedal de guitarra com dois interruptores e uma placa Arduino por aí? Alguns fios, um conector de três pinos de 1/4 e está tudo pronto. Tive que fazer algumas transcrições de áudio e usei meu pedal para reproduzir / pausar e pular para trás no vídeo. Este tutorial ilustra como fazer um pedal para um Computador Macintosh usando um Arduino e um pedal de amplificador de guitarra de 2 interruptores. Você terá que estar um pouco familiarizado com soldagem e escrita de código simples. Se precisar de um interruptor de pedal de amplificador de guitarra, você pode comprar um ou fazer um com este outro instrutível ou com este.
Etapa 1: suprimentos



1) Pedal de guitarra (estou usando um pedal de dois interruptores) 2) Arduino (estou usando um Diecimila) 3) Placa de ensaio (ou placa de protótipo, se preferir) 4) Tomada de telefone estéreo de 1/4 com três condutores (tenho uma na RadioShack) 5) 2 resistentes a 1k ohm6) Fio (você sabe o que tem por aí) 7) Ferro de soldar (e a solda também ajudarão)
Etapa 2: Solde o Jack



A tomada (e o plugue correspondente) tem três pontos de conexão: Anel, Ponta, Manga. Você precisa soldar um fio em cada um dos conectores. Faça os fios de cores diferentes apenas para permanecer sãos. A manga (presa ao fio preto na minha foto) é a linha comum que passa por cada um dos interruptores do pedal. Se dermos a ele (o fio preto) uma tensão, o interruptor nº 1 ligará / desligará o fio da ponta (verde na minha foto). Da mesma forma, o switch # 2 liga e desliga o anel (amarelo na minha foto). Se você ficar confuso (eu meio que fiquei), apenas solde um fio de cor diferente em cada cabo do conector. Você pode usar um voltímetro para testar a continuidade (ou conectá-lo à placa de ensaio com um LED) para descobrir. Eu meio que olhei para cada cabo e descobri com qual parte do plugue ele realmente entra em contato.
Etapa 3: conecte o conector à placa de ensaio




Esta etapa é complicada. Aqui, conectamos a tomada à placa de pão. Basicamente, vamos pegar energia do arduino e ligá-la ao pedal (através do fio preto na minha tomada - sei que deveria ter usado um fio vermelho). Em seguida, cada fio da tomada é conectado a um resistor de 1k ohm. E da parte de trás de cada resistor, de volta ao aterramento. Em seguida, precisamos de dois fios generosos para conduzir para fora da placa da frente de cada resistor (próximo a onde o conector leva de volta. Esses dois fios usaremos para testar para ALTO / BAIXO no Arduino.
Etapa 4: Prenda o Jack


Fixe a tomada para que a linha da manga se conecte ao VERMELHO 5v. O anel e a ponta devem se conectar a cada uma das cabeças dos resistores. Veja as caixinhas na segunda foto para detalhes.
Etapa 5: conectar dois fios de sonda

Precisamos de 2 fios para passar do topo (não o lado conectado ao terra, o outro) de cada resistor até nosso arduino. Veja as caixas longas na foto para obter detalhes.
Etapa 6: conecte a placa de ensaio ao Arduino

Agora, conectamos quatro fios da placa de ensaio ao nosso Arduino. Conecte o fio de energia VERMELHO na linha de energia 5V no Arduino. Conecte o fio terra PRETO na linha GND no Arduino. Conecte a chave # 1 (linha VERDE) no pino # 9 no Arduino. Conecte a chave # 2 (Linha AMARELA) no pino 8 no Arduino. (Testaremos os pinos 8 e 9 quanto à tensão no Arduino)
Etapa 7: conecte o Arduino à porta USB do Mac

Conecte seu combo Arduino / breadboard / Jack / Switch em sua porta USB.
Etapa 8: programar o Arduino

Então, aqui, queremos codificar o arduino. Você pode usar os alfinetes que quiser. Basicamente, queremos gravar na porta serial sempre que um pino muda. Escrevemos 1 para o switch # 2 e "2" para o switch # 2. Realmente, você não pode concordar com esta configuração (mas o código pode ser alterado para permitir isso). Um, use o arquivo FootSwitch.pde para obter o código … não o jpg.:)
Etapa 9: programe o Mac

Portanto, agora temos um pedal falando com nosso Arduino. O Arduino grava 1 ou 2 no dispositivo serial quando clicamos nos interruptores. Precisamos de algo no Mac para lê-lo. Fazer o Arduino fingir ser um teclado é meio difícil. Então, em vez disso, vamos escrever um pequeno programa em C para ser nosso controlador para o Mac. Começaremos pegando o programa arduino-serial existente de Tod E. Kurt que lê a porta serial do Arduino. Fiz algumas pequenas modificações para fazer coisas automaticamente quando vejo 1 ou 2. O arquivo anexado deve funcionar bem. Você pode ler os comentários se quiser ver o que está acontecendo, mas não é para os fracos de coração. Você pode baixar a fonte (o arquivo arduino-serial-footswitch.c) ou o aplicativo compilado (terceiro arquivo: arduino-serial- footswitch). Baixe-o e coloque-o em uma nova pasta. Se você quiser compilá-lo, presumo que você sabe como: 1) Abrir um iTerm e um CD nesse diretório2) Compilar digitando: gcc -o arduino-serial -footswitch arduino-serial-footswitch.c
Etapa 10: Remoto do Mac via Applescript


Portanto, precisamos escrever dois AppleScripts. Isso abrirá o aplicativo que queremos e digite o teclado (atalho) que quisermos. Em anexo está meu modelo para fazer isso. Você quase pode ler AppleScript. Portanto, basta dar uma olhada no arquivo anexado. Existem três tipos de eventos de tecla que você pode fazer no AppleScript: "'tecla pressionada'", "'código da tecla'" e '"pressionamento de tecla'". Sua milhagem pode variar, então tente "'pressionamento de tecla'" primeiro … se isso não funcionar, tente os outros eventos, um de cada vez. Abra o aplicativo Editor de scripts (está lá em seu mac em algum lugar) e experimente. Vou fazer você digitar essa parte à mão. Desculpe pessoal.:) Salvar como… cada AppleScript como um tipo "Aplicativo". Coloque-os ao lado do nosso código / aplicativo C compatível da última etapa. Nomeie cada um 1.app e 2.app - um para cada switch.
Etapa 11: Comece a correr


Uau. Ok, então temos um pedal, que é conectado a uma placa de ensaio, que é conectado a um Arduino, que é conectado por USB a um Mac, que está executando um programa C que escuta o pedal e executa scripts de maçã. Uau! Ok. você deve ter uma pasta parecida com esta:. | - 1.app | - 2.app | - arduino-serial-footswitch`-- arduino-serial-footswitch.cAbra seu aplicativo de terminal. CD no diretório que você criou. Você pode iniciar seu pequeno script como:./arduino-serial-footswitch -p `ls / dev / tty.usbserial *` -b 9600 -R isso executa nosso script procurando por nossa placa Arduino … se você tiver mais de uma conectada em, substitua todo `ls / dev / tty.usbserial *` pelo caminho para o dispositivo (se você fizer isso, não use as aspas!). Ele parecerá não fazer nada, mas seu pedal agora está ativo. Se os seus botões estiverem invertidos, você pode inverter os fios que vão para os pinos 8 e 9.:) Boas batidas!
Etapa 12: Demonstração em vídeo Voila-a

Aqui está uma demonstração do pedal em ação! Menciono que há uma latência de 500 ms (que é o atraso do AppleScript). Há uma segunda latência ao invocar o próprio script, então você verá um atraso total de aproximadamente 60 segundos.
Recomendado:
Um carregador antigo? Não, é um pedal e amplificador de fone de ouvido de guitarra All-Tube RealTube18: 8 etapas (com imagens)

Um carregador antigo? Não, é um pedal e amplificador de fone de ouvido de guitarra All-Tube RealTube18: VISÃO GERAL: O que fazer durante uma pandemia, com um carregador de bateria obsoleto de níquel-cádmio e tubos de vácuo de rádio de carro obsoletos com mais de 60 anos de idade precisando ser reciclados? Que tal projetar e construir uma bateria de ferramenta comum, somente tubo, de baixa tensão
Como transformar um amplificador de tubo de guitarra em uma unidade de pré-amplificador / distorção (com caixa de carga): 6 etapas

Como transformar um amplificador de tubo de guitarra em uma unidade de pré-amplificador / distorção (com caixa de carga): Olá a todos !!! Este é meu primeiro Instructables, vou explicar como transformar um pequeno amplificador de guitarra de tubo em uma unidade / pedal de pré-amplificador, com caixa de carga; Eu sou francês e meu inglês é limitado, então se eu cometi alguns erros, me perdoe !! :) NÃO RECOMENDO
Pedal do Arduino (controle seu amplificador de guitarra com o Arduino): 10 etapas (com imagens)

Arduino Footswitch (controle seu amplificador de guitarra com Arduino): Este é meu primeiro projeto nesta comunidade e na plataforma arduino, e agora acaba de ser destaque no site oficial do Arduino. Obrigado a todos por seu apoio !! Então, você toca música ao vivo e usa metrônomo ou faixas de clique para sincronizar
Pedal e pedal de amplificador de guitarra de bolso: 10 etapas

Pedal e pedal de amplificador de bolso de guitarra: Olá! Esse é meu primeiro instrutível e procuro dar o meu melhor com algo que amo, que é a música. Sou um cara do som e nas horas vagas toco violão. Então, aqui está um amplificador de bolso de guitarra com uma saída de 1 watt e mínimo de 4 ohms. Eu usei e
Pedal de troca de canal de amplificador de guitarra: 6 etapas
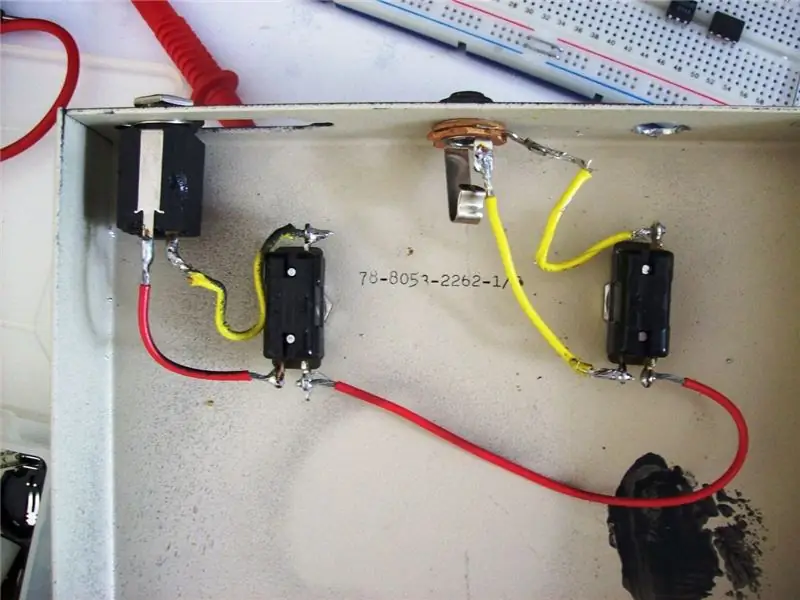
Pedal de troca de canal de amplificador de guitarra: Este pedal foi criado para trocar de canal em meu amplificador, bem como ignorar o FX. Não sabia que o amplificador Vox Valvetronix que comprei recentemente não vinha com um pedal. A troca de canal e FX ON / OFF é realizada usando um TRS (Tip, Rin
