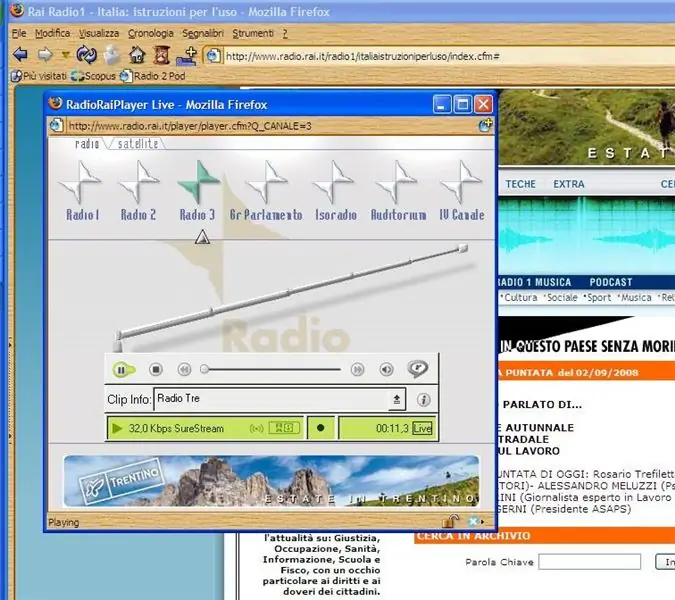
Índice:
- Etapa 1: Software
- Etapa 2: capturar o URL de streaming de áudio
- Etapa 3: Método um. Baixe o arquivo de áudio de origem com Flashget
- Etapa 4: converter áudio real em MP3 com a chave NCH
- Etapa 5: Método dois. Gravando o arquivo de áudio real com o conversor Real7time
- Etapa 6: Método três. Gravando o arquivo de áudio real com o Audacity
- Etapa 7: escuta off-line
- Autor John Day [email protected].
- Public 2024-01-30 11:40.
- Última modificação 2025-01-23 15:03.
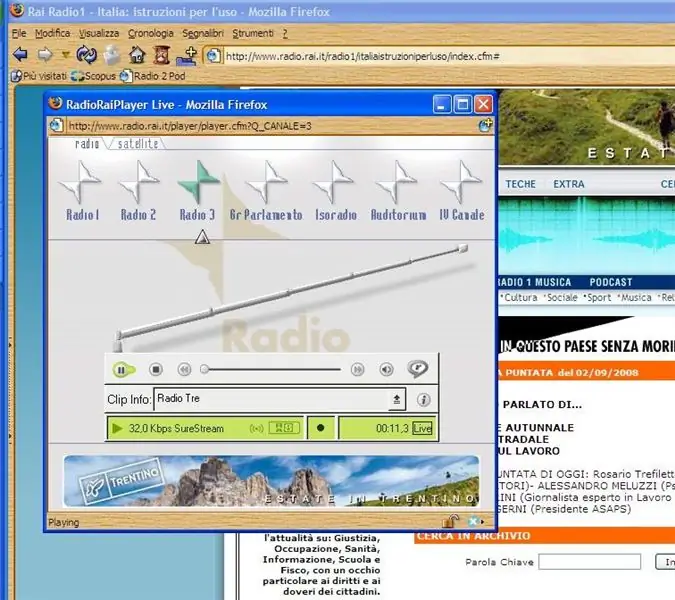
Olá! Provavelmente alguns de vocês ouvem conteúdos de áudio ou programas de rádios da web por Real Audio Player ou Real Audio Plug-in do navegador da web. O PROBLEMAEstes arquivos são frequentemente transmitidos como streaming, mas geralmente não é possível baixá-los para ouvir off-line. A SOLUÇÃO Neste instrutivo eu explico como baixar um Real Audio streaming e transformá-lo em um arquivo MP3, adequado para ouvir em computadores e tocadores de MP3, ou gravar em CD de áudio. o menu e as funções representadas nas imagens podem não corresponder ao seu software. Espero que isso não limite a compreensão do instrutível. Créditos: Este instrutivo leva algumas informações úteis das seguintes fontes: - https://swen.antville.org/stories/735413/on Swen's Weblog. Explicações muito detalhadas e muitas dicas lá em.- https://giubot.wordpress.com/2007/10/01/da-stream-real-a-file-mp3/#comment-963 no Weblog de Giubot. Uma explicação curta, mas clara, sobre estratégias alternativas de download e gravação (em italiano).
Etapa 1: Software
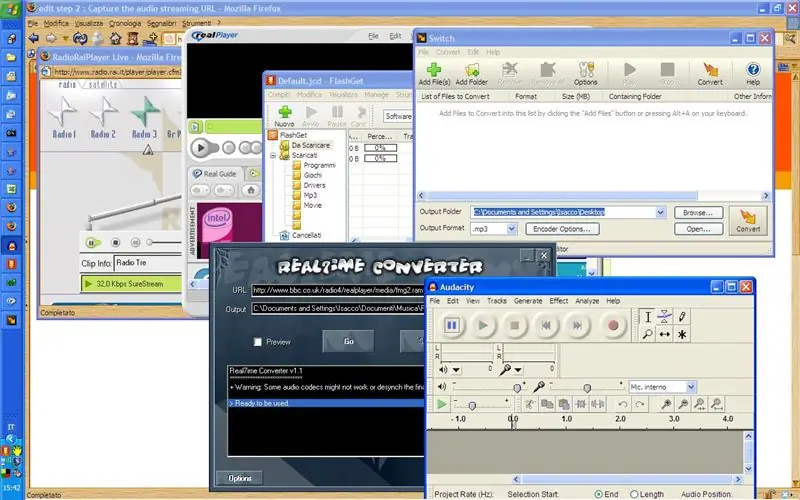
Vou propor três métodos: - Primeiro método, baseado em Flashget. Este é o procedimento mais direto.- Segundo método, baseado em Real7time. Esta é uma alternativa se o primeiro método não funcionar - Terceiro método, baseado no Audacity. Esta é a solução final se os métodos anteriores não funcionarem. Observe que O PROCEDIMENTO E O SOFTWARE QUE SUGERIDO NÃO SÃO A FORMA ÚNICA DE obter MP3 de streaming de Áudio Real. Software alternativo para realizar a mesma tarefa está disponível. No entanto, o objetivo deste instrutível é apenas explicar um procedimento direto e simples. O que é necessário Para este instrutível, você precisa de um PC com Windows e alguns softwares adicionais listados abaixo. Este instrutível usa software de código aberto, FreeWare e versões gratuitas de software comercial. - Software RealPlayer ou Plug-in RealPlayer. Provavelmente, ele já está instalado se você usar para ouvir streaming de áudio real. Versão gratuita disponível.https://italy.real.com/player/win/- FlashGet, um gerenciador de download eficientehttps://www.flashget.com/en/download.htm- NCH Switch, conversor de arquivo de áudio gratuitohttps:// nch.com.au/switch/The NCH audio suite é uma solução comercial para manipulação e processamento de arquivos de áudio. Uma versão gratuita está disponível. Algumas das ferramentas da versão gratuita expiram depois de um tempo, mas a ferramenta de conversão Switch não expira. - Real7time, gravador para streamings de áudio e vídeo.https://r7cproj.euro.ru/indexe.htmAudacity, um ótimo software de código aberto para gravar e modificar soundshttps://audacity.sourceforge.net/download/
Etapa 2: capturar o URL de streaming de áudio
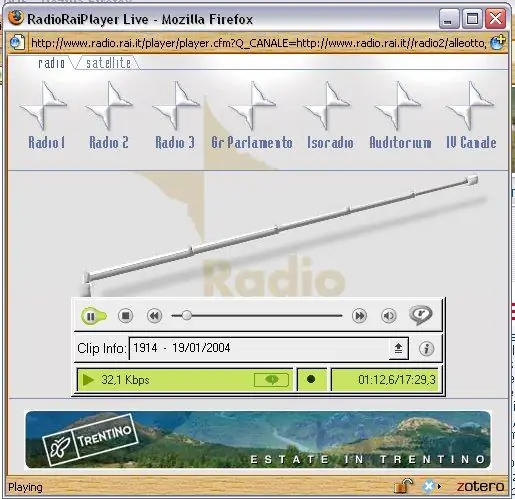
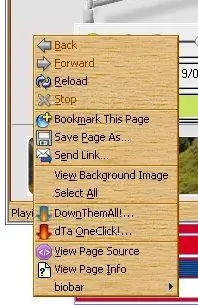
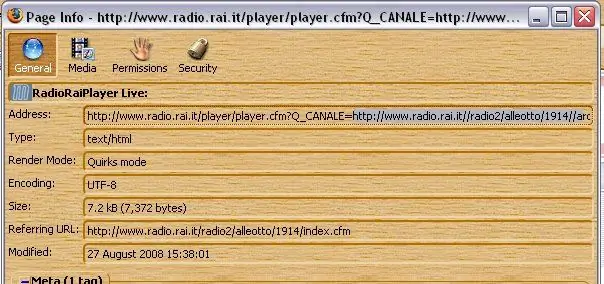
Ao reproduzir o streaming, o Real Player inicia em uma nova janela do navegador (Figura 1). Clique com o botão direito na janela do Real Player, fora da barra do player e selecione "Exibir informações da página" (Figura 2). Uma nova janela aparecerá com as informações sobre o streaming de áudio (Figura 3). Procure o URL do "Endereço", ele deve ter a seguinte aparência: https://www.radio***.it/player/player.cfm? Q_CANALE = '' 'https://www.radio.*** //radio*/****/***/file_name.ram'''Este URL é composto de duas partes, cada uma começando com "http". O link para o arquivo de áudio de origem é a segunda parte da URL, a partir do segundo https:// www (Figura 3). Copie esta parte do URL.
Etapa 3: Método um. Baixe o arquivo de áudio de origem com Flashget
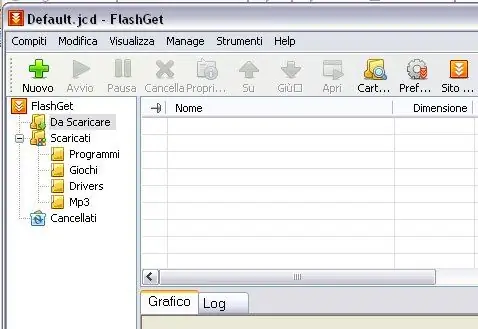
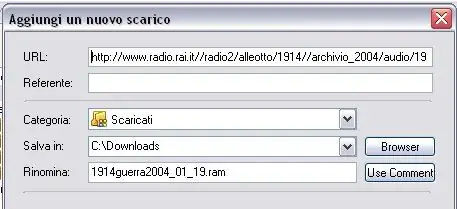
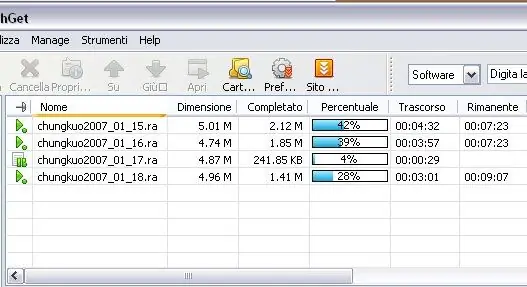
Inicie o Flashget e crie um novo download clicando no grande botão "+" na barra de menus (Figura 1).
Quando uma nova janela aparecer, cole a URL copiada do Real player na linha da URL (Figura 2). Normalmente, o URL copiado é colado automaticamente nesta linha da área de transferência. Verifique a pasta de destino onde os arquivos de destino serão salvos. O padrão é C: / downloads \. Confirme para iniciar o download. Vários downloads podem ser iniciados em cada sessão. Os downloads são listados na janela principal do Flashget e seu andamento é mostrado junto com o tempo estimado (Figura 3). Cada download pode ser interrompido ou pausado para ser recuperado posteriormente. Após a conclusão do download, você obterá arquivos RealAudio com extensão.ra. Esses arquivos podem ser reproduzidos em qualquer computador com Real Player ou outros reprodutores que suportem este codec. Os arquivos de áudio real oferecem uma qualidade relativamente alta com taxas de bits baixas. É por isso que esse padrão é amplamente usado para streaming de rádio na web. Em taxas de bits baixas, a qualidade do som é muito melhor do que os arquivos MP3 correspondentes do mesmo tamanho. Se você planeja escutar os arquivos em um computador, sugiro que guarde os arquivos.ra, pois são muito menores que os arquivos MP3 e mantêm a qualidade original.
Etapa 4: converter áudio real em MP3 com a chave NCH
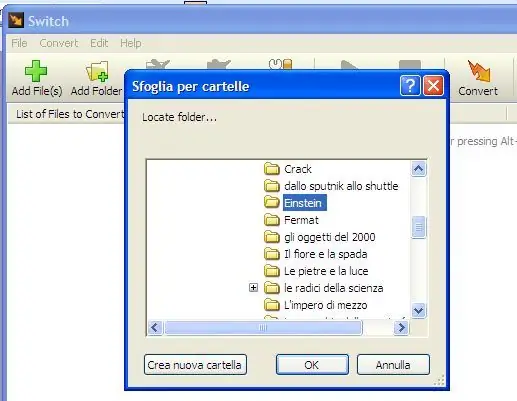
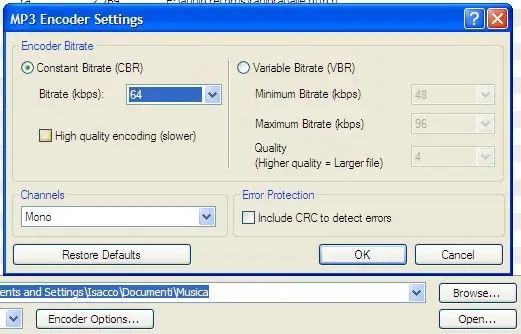
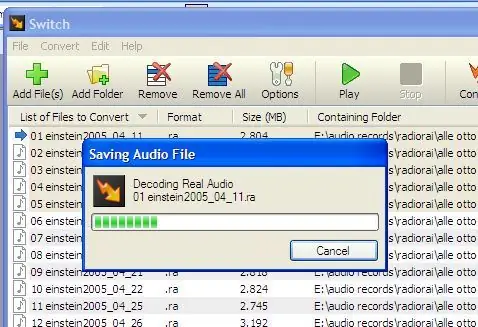
Switch pode converter um único arquivo ou vários arquivos em uma pasta (conversão em lote). A segunda opção é muito conveniente quando você tem muitos arquivos e deseja convertê-los todos com as mesmas configurações. Inicie o Switch e clique no botão "Adicionar pasta" (Figura 1). Na nova janela, localize e selecione a pasta onde os arquivos baixados foram salvos. Agora você pode escolher as configurações de conversão de MP3 (Figura 2). As configurações principais são "mono" ou "estéreo" e "taxa de bits". Para a taxa de bits, você deve realizar alguns testes a fim de escolher o nível que satisfaça as suas necessidades de audição e respeitar a qualidade do som original. Como regra geral, uma taxa de bits mais alta é necessária para arquivos MP3 para manter a qualidade dos arquivos de áudio real. Por exemplo, tente 48 a 64 kilobits por segundo (kbps) para converter um arquivo Real Audio codificado em 20-30 kbps. A conversão de vários arquivos pode demorar algum tempo de acordo com o tamanho e a quantidade de arquivos e a velocidade do computador (Figura 3).
Etapa 5: Método dois. Gravando o arquivo de áudio real com o conversor Real7time
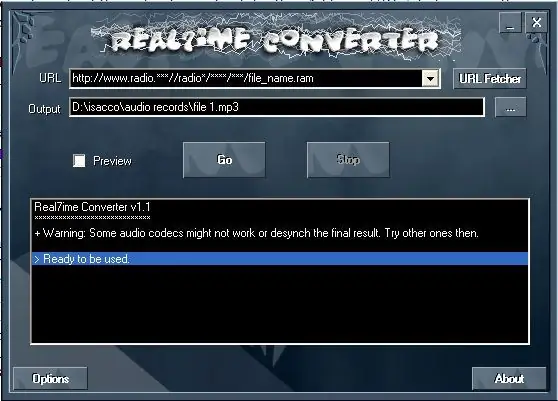
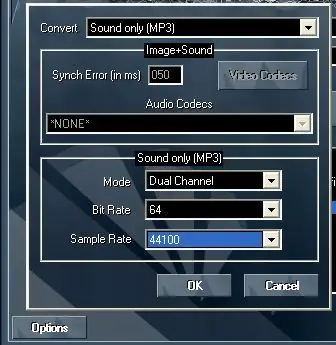
Inicie o Real7time e cole o URL de streaming copiado na etapa 2 na linha URL (Figura 1). Selecione a pasta de destino e clique no botão "Opções" para as configurações de gravação (Figura 2). Você pode escolher gravar como arquivos Wave (alta qualidade sem perdas) ou diretamente como MP3. Consulte a etapa 4 para a escolha da taxa de bits de MP3. Confirme com o botão "GO" e aguarde até que a gravação seja concluída. Para mais detalhes: Real7ime Converter (R7C) é um conversor de qualquer mídia de streaming RealPlayer (vídeo e som) para o formato AVI / WAV / MP3. Rel7time não é um downloader. Ele reproduz o streaming de Real Audio e grava em outro formato (MP3, wave ou outros) em tempo real. Isso significa que a gravação de dez minutos de streaming leva dez minutos. No entanto, várias gravações podem ser realizadas ao mesmo tempo, iniciando várias janelas Real7time.
Etapa 6: Método três. Gravando o arquivo de áudio real com o Audacity

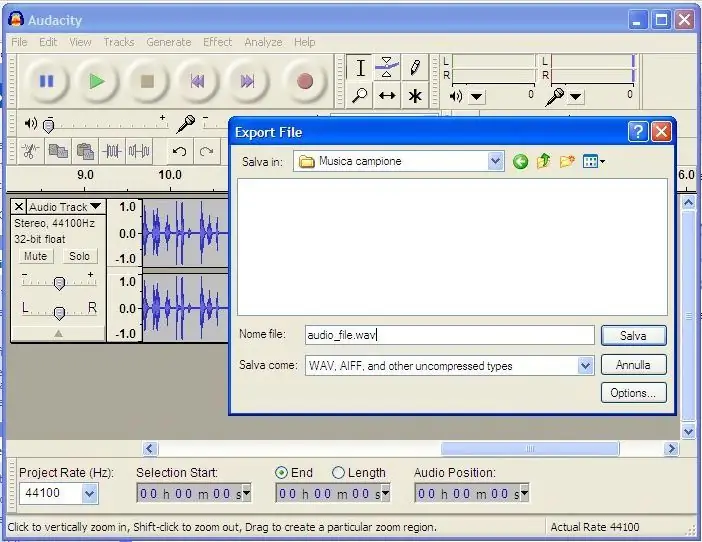
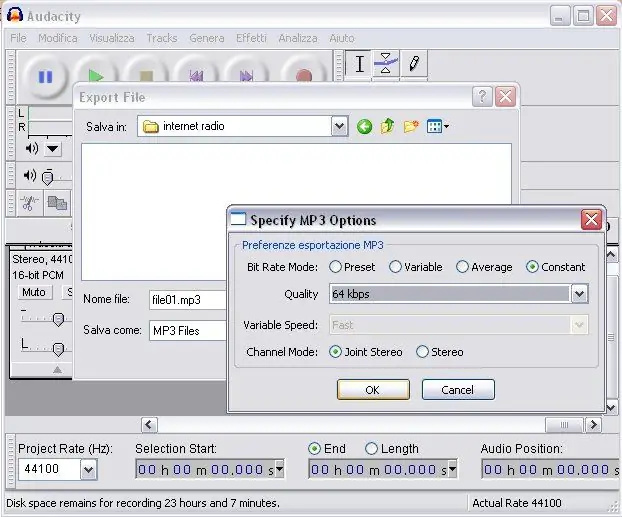
Audacity é um software muito poderoso para gravar, editar e modificar arquivos de som. Neste caso, nós o usamos como um simples gravador. Este método é básico e permite gravar qualquer saída de som da placa de som do computador. O método é muito flexível, mas a desvantagem é que todos os sons do computador são gravados ao mesmo tempo (até mesmo sons de alerta do Windows ou e-mails recebidos!). O método não funciona com placas de som básicas às vezes encontradas em notebooks ou integradas em algumas placas-mãe, porque essas placas de som podem gravar apenas de entrada externa (microfone ou entrada de linha). Neste caso, a fonte "mixer estéreo" não pode ser selecionada no Audacity. Inicie o Audacity e selecione a fonte de gravação "Mixer estéreo" na barra de menu (Figura 1). O nível de entrada pode precisar de alguma otimização preliminar para obter um volume decente sem saturação. Ajuste o controle deslizante de volume de entrada para cerca de 0,5 para um primeiro teste. Comece a reproduzir o streaming de áudio e clique no botão de gravação da barra do Audacity. Enquanto a gravação está em andamento, ajuste o volume de entrada para obter picos de som abaixo de 0 decibéis na escala do medidor VU. Pare de gravar e reproduza este registro de teste para verificar se o som está bom. Você pode fechar e descartar este registro de teste de som. Uma vez que o nível de entrada foi ajustado, inicie a gravação do Audacity, antes do Real Audio Player. Pare de gravar quando o streaming de áudio terminar. Se grandes lacunas de som vazio foram gravadas no início e no final, elas podem ser facilmente excluídas com as funções de edição do Audacity. Exporte o som gravado como um arquivo Wave usando a função Exportar de Menu / Arquivo. Nas janelas a seguir você pode definir o nome do arquivo e selecionar a pasta de destino (Figura 2). O arquivo Wave obtido pode ser convertido em MP3 usando o Switch conforme explicado no passo 4. Observe que o Audacity pode exportar diretamente no formato MP3 somente se o codificador LAME MP3 estiver instalado. (Figura 3). https://lame.sourceforge.net/index.phpUma explicação detalhada sobre a configuração do LAME como codificador para Audacity pode ser encontrada neste instructablehttps://www.instructables.com/id/Getting-free-music-legally-and -convertendo-para-M /
Etapa 7: escuta off-line
Agora você pode reunir uma coleção de seus programas de rádio ou músicas favoritos e ouvi-los sem uma conexão com a Internet. Aproveite! Observação final. Peço gentilmente às pessoas que falam inglês que me informem sobre quaisquer erros encontrados neste instrutível.
Recomendado:
Como fazer um rádio estéreo Audiófilo Ford reproduzir arquivos MP3: 7 etapas

Como fazer um rádio estéreo Audiófilo da Ford reproduzir arquivos MP3: Este manual fornecerá alguns detalhes importantes sobre como atender aos requisitos de compatibilidade do CD-R de MP3 de um Audiófilo Ford (e provavelmente um Mach 300, Shaker 500 e Shaker 1000 ) estéreo de fábrica para que você possa gravar e desfrutar de arquivos MP3 em um CD
Gravação moderna de fitas cassete vintage com arquivos MP3: 8 etapas (com imagens)

Modernamente gravando fitas cassete vintage com arquivos MP3: Com as fitas cassete vintage surgindo na cultura pop mais do que nunca, muitas pessoas desejam criar suas próprias versões. Neste tutorial, vou guiá-lo sobre como (se você tiver um gravador) gravar suas próprias fitas cassete com tecnologia moderna
Reproduzindo arquivos de áudio e som (Wav) com um Arduino e um DAC: 9 etapas

Reproduzindo arquivos de áudio e som (Wav) com um Arduino e um DAC: Reproduza o arquivo wav de áudio do seu cartão Audino SD. Este Instructable mostrará como um arquivo wav em seu SdCard pode ser reproduzido através de um circuito simples para um alto-falante. O arquivo wav deve ser mono de 8 bits. Não tive problemas para reproduzir arquivos de 44 KHz. Embora não
Como compactar os arquivos ISO dos seus backups PSP em arquivos CSO para economizar espaço: 4 etapas

Como compactar os arquivos ISO dos seus backups PSP em arquivos CSO para economizar espaço: Neste instrutivo, mostrarei como compactar os backups dos seus psps de ISO para CSO para economizar espaço em seu stick de memória, usando apenas um software que pode ser usado com o Wine no Ubuntu. Você também precisará de um psp CFW (Cusstom Firm-Ware) para fazer
Como consertar arquivos de dados não suportados e baixar seus arquivos de vídeo favoritos para seu PSP portátil: 7 etapas

Como consertar arquivos de dados não suportados e baixar seus arquivos de vídeo favoritos para seu PSP portátil: Usei o Media Go e fiz alguns dos truques para fazer com que arquivos de vídeo não suportados funcionassem em meu PSP. Estas foram todas as minhas etapas que fiz , quando fiz meus arquivos de vídeo sem suporte funcionarem no PSP. Funciona 100% com todos os meus arquivos de vídeo no PSP Po
