
Índice:
- Autor John Day [email protected].
- Public 2024-01-30 11:40.
- Última modificação 2025-01-23 15:04.
Neste Instructable, você aprenderá a usar um programa de edição de vídeo gratuito chamado Wax 2.0. Para importar os arquivos, clique com o botão direito dentro da caixa cinza à esquerda dos controles da linha do tempo e clique em adicionar mídia ao projeto. Quando sua mídia estiver no projeto, arraste todos os arquivos para a linha do tempo. Certifique-se de importar apenas arquivos de imagem avi e wav.
Etapa 1: Chroma-Keying ou "Greenscreening"
Pegar objetos de certas cores e recortá-los é conhecido como Chroma-Keying ou "Greenscreening". Clique na guia Video Plugins na barra perto de sua biblioteca de mídia, clique em Chromakey e arraste-o para seu movieclip (um movieclip pode ser identificado por uma barra cinza na linha do tempo). Em seguida, expanda o menu suspenso do ChromaKay e altere a cor para o que você deseja, também isso não funcionará sem deslizar a barra de tolerância para a configuração certa para você. Nota: a iluminação é muito importante e irá decida se o seu ChromaKey funciona ou não.
Etapa 2: Partículas "Fazendo nevar"
A seguir, você aprenderá como "Fazer nevar" em um vídeo. Volte para a guia de plug-ins de vídeo e arraste Partículas para o seu videoclipe. Primeiro, se estiver fazendo neve, desmarque a caixa "Mistura" e marque a caixa "Cor Linear". Em seguida, no menu suspenso Criação, altere todas as cores para branco e altere o tamanho para 1-5 (mín-máx). Em seguida, altere as cores no menu de destruição para branco também. Em seguida, mova o marcador da linha do tempo para o meio do vídeo, abra o menu suspenso Emissor e altere as configurações do raio para caber no vídeo inteiro, e o dir do "Y" para um número negativo para que a neve desça, de então todas as configurações são adequadas para editar, basta torná-las como você deseja!
Etapa 3: Salvando
Para salvar clique no menu do projeto as configurações alteram o caminho de salvamento e então vá para o menu do projeto e clique em render.
Recomendado:
Arado de neve para o FPV Rover: 8 etapas (com fotos)
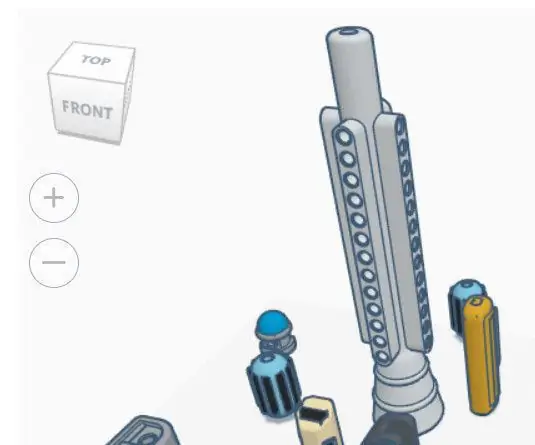
Arado de neve para o FPV Rover: O inverno está chegando. Portanto, o FPV Rover precisa de um limpa-neve para garantir um pavimento limpo. Links para o RoverInstructables: https://www.instructables.com/id/FPV-Rover-V20/ Thingiverse: https://www.thingiverse.com/thing : 2952852Siga-me no Instagram para tarde
Olá, anjo da neve !: 6 etapas
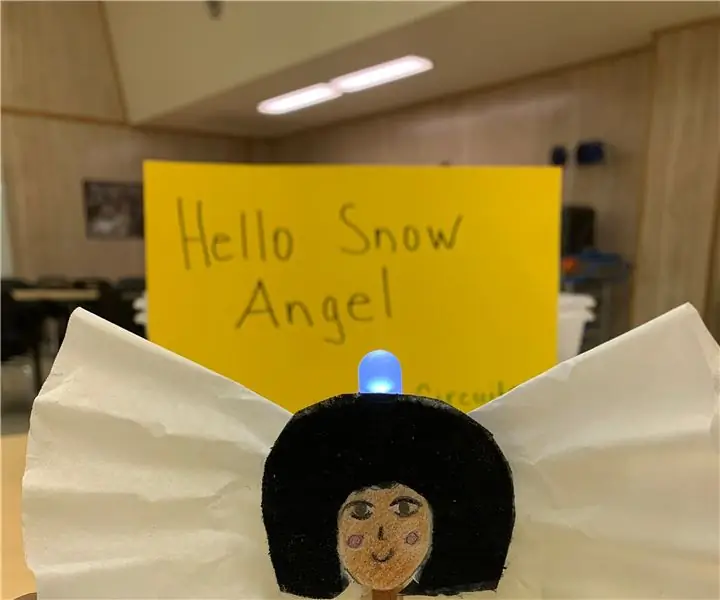
Olá, anjo da neve !: Esta atividade é usada para apresentar circuitos, condutores e isoladores da 4ª à 5ª série. Após a aula ser ministrada, apresentei esta atividade para envolver e inspirar os alunos a compreender ativamente como os circuitos, condutores e isoladores realmente funcionam
Despertar automático na neve: 6 etapas (com fotos)
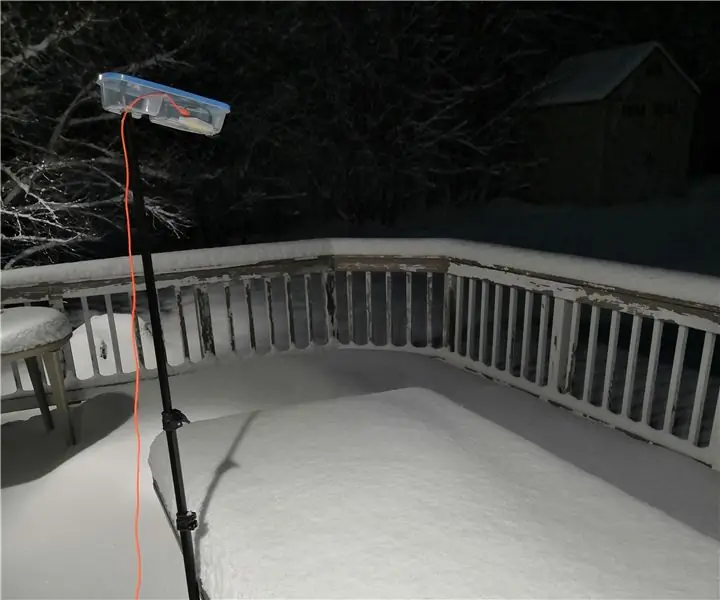
Chamada automática para despertar na neve: Sair de casa pela manhã pode ser uma enxurrada de atividades depois que alguns centímetros da substância branca se assentam durante a noite. Não seria bom acordar um pouco mais cedo nesses dias para tirar o estresse da manhã? Este projeto faz
Carro RC Arduino Bluetooth Ski para a neve: 5 etapas

Carro RC Arduino Bluetooth Ski para a neve: Este carro RC levou cerca de 3 dias para ser feito, incluindo o tempo de impressão 3D. Este carro RC foi feito com um módulo HC 05 Bluetooth, um driver de motor para arduino e dois motores de engrenagem. Este é um projeto muito divertido para você fazer, e um rápido aviso, o a
Plano de filme de papel de cera: 7 etapas

Wax Paper Film Plane: Não tenho certeza se este é realmente um conjunto de instruções ou apenas um conceito para compartilhar. Funciona de forma muito semelhante a adaptadores de 35 mm e lentes de caixa de sapatos. Recentemente, eu estava ajustando o foco de uma velha câmera rangefinder quando me dei conta: e se eu tirasse uma foto de
