
Índice:
2025 Autor: John Day | [email protected]. Última modificação: 2025-01-23 15:04
Isso pode ser instruído por solicitação. Muitos de vocês podem reconhecer isso de uma instrução anterior que eu tinha feito que era https://www.instructables.com/id/Intro_to_VB_Script_a_beginners_guide/. Bem, naquele techwiz24 me perguntou se você poderia usar isso para desconectar uma unidade de rede, exibir uma imagem e depois pedir para reconectar a unidade de rede? e por unidade de rede, quero dizer um disco rígido externo. quando ele se reconectar, também preciso nomear o disco rígido externo, como HDD1e. Posso obter tudo, exceto os comandos CMD para ele. Acho que você pode usar o diskpart, mas não tenho certeza, bem, eu disse a ele que trabalharia nisso e criaria um novo instructable se eu descobrisse. Bem, eu descobri. Então aqui está. Se você ainda não leu meu instrutível anterior, você pode encontrá-lo aqui. https://www.instructables.com/id/Intro_to_VB_Script_a_beginners_guide/ Eu sugiro que você leia antes de ler este, se você ainda não leu, porque a maioria das coisas será igual e eu não recuperarei o básico. E porque Lemonie reclamou em um dos meus outros instructables que "Ao querer exibir papéis de parede repetidamente, você faz com que isso pareça bastante ruim. Usar ALT-Print Screen mostraria melhor as caixas de diálogo". Eu decidi que não colocaria nenhuma imagem que realmente tivesse algo a ver com o instrutível, já que o instrutível não é uma coisa visual de qualquer maneira e as imagens não iriam prejudicá-lo nem ajudá-lo, então por que perder tempo para fazer as capturas de gritos tão alguém pode reclamar que eu não fiz a tampa da tela corretamente. Então, neste aqui, cada escolha será um papel de parede de fundo que eu gosto e ferrar se parece ruim ou não !!!
Etapa 1: Pesquisa
A primeira coisa que precisamos fazer é descobrir o GUID do disco rígido que queremos remover. O GUID é um identificador global exclusivo. Isso permite que o computador encontre um disco rígido específico, independentemente da letra de unidade atribuída a ele. Uma maneira fácil de fazer isso é abrir uma janela CMD e digitar "MOUNTVOL"
Isso abrirá a página de ajuda do Mountvol. Se você olhar para a parte inferior da lista, verá todos os discos rígidos disponíveis, suas letras de unidade e seus caminhos. Ao fazer isso no meu, obtive as seguintes informações: Cria, exclui ou lista um ponto de montagem de volume. MOUNTVOL [unidade:] caminho VolumeName MOUNTVOL [unidade:] caminho / D MOUNTVOL [unidade:] caminho / L caminho Especifica o diretório NTFS existente onde o ponto de montagem residirá. Nome do volume Especifica o nome do volume que é o destino do ponto de montagem. / D Remove o ponto de montagem do volume do diretório especificado. / L Lista o nome do volume montado para o diretório especificado. Os valores possíveis para VolumeName junto com os pontos de montagem atuais são: \? / Volume {6ad2db35-4ab2-11de-964e-806d6172696f} C: / \? / Volume {6ad2db33-4ab2-11de-964e-806d6172696f} D: / \? / Volume {6ad2db34-4ab2-11de-964e-806d6172696f} E: / \? / Volume {b76a1f58-662f-11de-8a61-001111cb3c76} F: / \? / Volume {6ad2db32-4ab2 -11de-964e-806d6172696f} A: / \? / Volume {c0ea045c-56fe-11de-8a5a-001111cb3c76} G: / _ Agora se você olhar para o fundo da lista, você verá um monte de gobbledygook que começa com \? / volume e termina com uma letra de unidade. É isso o que precisamos! Ok, então vamos quebrar o que temos aqui: temos o volume representado por \? / Volume, então temos uma chave e um monte de números, letras e travessões. Os números, letras e travessões são, na verdade, o GUID da unidade em questão, então temos outra chave, uma barra invertida e a letra da unidade. Portanto, isso deve ser fácil de seguir. Portanto, no meu computador tenho \? / Volume {6ad2db35-4ab2-11de-964e-806d5172696f} C: / este é meu disco rígido principal para o computador \? / Volume {6ad2db33-4ab2-11de-964e-806d5172696f } D: / Qual é um gravador de dvd \? / Volume {6ad2db34-4ab2-11de-964e-806d5172696f} E: / Outro gravador de dvd \? / Volume {b76a1f58-662f-11de-8a61-001114cb3c76} F: / Um dvd falso para que eu possa montar os arquivos ISO criados no meu programa Daemon Eu tenho \? / Volume {6ad2db32-4ab2-11de-954e-806d6172696f} A: / Uma unidade de disquete 3.5…. Sim, eu sei, mas infelizmente ainda os uso de vez em quando. \? / Volume {c0ea045c-56fe-11de-8a5a-001111cb3c76} G: / Este aqui é a unidade em questão que desejo remover. Neste caso, é na verdade uma unidade de salto de 128 meg que usei para teste. Dessa forma, se eu estragasse tudo, não perdia o disco rígido ou algo assim.
Etapa 2: usando Mountvol
Ok, agora que temos o GUID, podemos usá-lo para montar e desmontar a unidade em questão. Agora, antes de fazermos todo o trabalho de escrever um script, queremos ter certeza de que funciona e é a unidade correta. g drive é a unidade com a qual estou trabalhando, então a minha dirá g: / no entanto, você precisa inserir a letra da unidade com a qual está trabalhando. o mesmo com o GUID, já que é único para cada unidade e o seu NÃO será o mesmo que o meu. Basicamente, usaremos uma chave delet "/ d" para deletar o ponto de montagem e, em seguida, usaremos o comando de montagem para remontá-lo usando o guid como um referência ao disco desmontado. Portanto, abra um prompt cmd indo para executar e digitando cmdat no prompt digite: mountvol g: / / dnow quando digitamos mountvol no prompt tudo é o mesmo, exceto que agora diz: \? / Volume {c0ea045c-56fe-11de-8a5a-001111cb3c76} *** SEM PONTOS DE MONTAGEM *** em vez de \? / Volume {c0ea045c-56fe-11de-8a5a-001111cb3c76} G: / Isso é bom, significa que nós removeu o que queríamos. Agora precisamos remontá-lo. Digite no prompt de comando: mountvol g: \? / Volume {c0ea045c-56fe-11de-8a5a-001111cb3c76} e digite mountvol mais uma vez e tudo deve voltar a ser como estava O contexto para reativar a unidade é o seguinte: a palavra mountvol seguida por um espaço, a letra da unidade e dois pontos seguidos por um espaço, uma barra invertida barra invertida, ponto de interrogação, barra invertida, em seguida, a palavra volume, em seguida, um colchete aberto, o GUID e um fecho colchete e depois uma barra invertida
Etapa 3: Trabalhar com etiquetas
Agora, parte do que techwiz24 me perguntou foi quando ele se reconectou, eu também preciso nomear o disco rígido externo, como HDD1e.
Para fazer isso, simplesmente usamos o comando label é bastante simples. Basta abrir uma janela de comando igual à da última vez e digitar: g: Isso mudará seu diretório para g:> Em seguida, digite vol e não tire do rótulo de volume Depois, basta digitar label e como você quiser que seja chamado, então se eu quisesse nomear meu disco rígido bobby eu digitaria: label bobby Depois é só digitar vol novamente e ele mostrará o novo nome do volume é bobby Agora isso só funciona se você estiver trabalhando no diretório do volume que você deseja alterar, no entanto, quando fazemos nosso script, não queremos alterar o diretório e, em seguida, alterar o volume, então apenas digitaríamos: label g: bobby Disse a você que era muito simples.
Etapa 4: Adicionando o que aprendemos ao script
Ok, agora apenas fazemos nosso script da maneira que fazíamos antes, mas em vez de usar os comandos ipconfig, agora usaremos os comandos mountvol. Aqui está o código para desabilitar a unidade: set shellobj = CreateObject ("WScript. Shell") shellobj.run "cmd" wscript.sleep 200shellobj.sendkeys "mountvol g: / / d {enter}" _ Você deve entender tudo isso até agora em nossos pequenos testes. Aqui está o código para abrir uma imagem como ele queria e fechar a primeira janela do prompt de comando: wscript.sleep 2000shellobj.sendkeys "c: / 3-j.webp
Etapa 5: O script concluído
Aqui está o roteiro completo, sem interrupções, que você pode simplesmente deslizar para dentro do roteiro e pronto. Você deve redirecionar a linha que faz referência à imagem para uma imagem desejada em um diretório desejado, mas lembre-se de não usar um diretório no volume que está removendo ou ele travará porque não o encontrará no diretório. Lembre-se também de que você deve alterar as letras das unidades e o GUID para as verdadeiras, pois elas refletem as minhas e podem bagunçar o seu sistema. Olhe para as linhas Rem antes da linha que você precisa alterar e você deve ficar bem: set shellobj = CreateObject ("WScript. Shell") shellobj.run "cmd" wscript.sleep 200rem altere a seguinte linha para refletir a letra da unidade de seu driveshellobj.sendkeys "mountvol g: / /d{enter}"wscript.sleep 2000rem mude a linha a seguir para refletir o nome real e o diretório da imagem seu usingshellobj.sendkeys" c: / 3-j.webp
Etapa 6: nenhuma etapa, na verdade, apenas um comentário
Bem, espero que tenha ajudado você…. Se alguma coisa não for explicada bem o suficiente, me avise e tentarei explicar melhor. E espero que todos tenham gostado dos papéis de parede. Não, eu não os fiz…. são todos os que encontrei na rede.
NOTA:: Se alguém tiver alguma reclamação sobre meu instrutível, encaminhe-o para [email protected]. Quero dizer, sério, você realmente acha que dou a mínima para o que você pensa? Se você não quer aprender alguma coisa, então não aprenda. Se quiser, aprenda, mas não seja um idiota e reclame porque as imagens não essenciais não estão formatadas corretamente ou qualquer que seja a causa francamente EU NÃO ME IMPORTO !!!
Recomendado:
UK Ring Video Doorbell Pro trabalhando com carrilhão mecânico: 6 etapas (com imagens)

UK Ring Video Doorbell Pro trabalhando com carrilhão mecânico: *************************************** *************** Por favor, note que este método só funciona com energia CA agora, eu irei atualizar se / quando eu encontrar uma solução para campainhas usando energia CC. Nesse ínterim, se você tiver energia CC suprimento, você vai precisar de t
Trabalhando sabre de luz com design de punho: 5 etapas
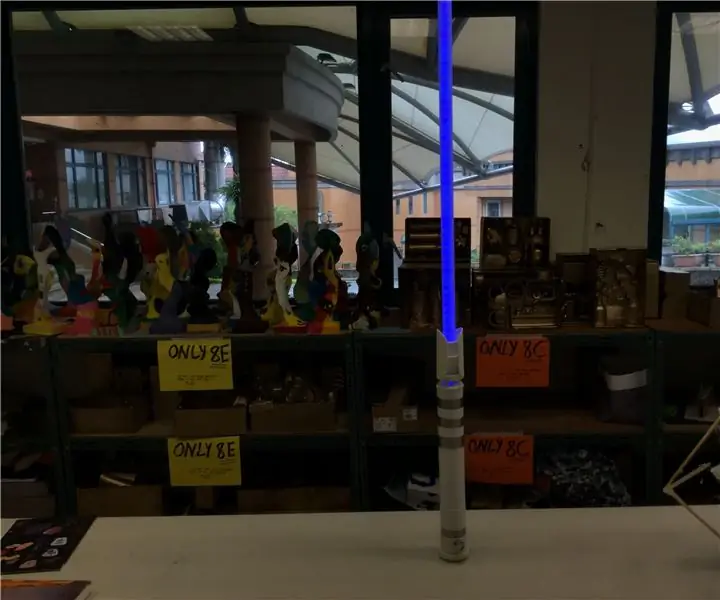
Trabalhando o sabre de luz com o design do cabo: Quando criança, eu sonhava em me tornar um Jedi e matar os Sith com meu próprio sabre de luz. Agora que estou envelhecendo, finalmente tive a chance de construir meu próprio projeto dos sonhos. Este é um resumo básico de como construir um sabre de luz de sua própria
Trabalhando com URL API no Node-RED: 10 etapas

Trabalhando com URL API em Node-RED: Este instrutível irá ensiná-lo como usar URL API (http get) em node-RED. É intencionalmente simples. E se você é relativamente novo no node-RED, então este exemplo é certo para você. Eu vou te ensinar como usar o ambiente node-RED e o que é, e h
Instruções sobre como concluir o modelo do design do slide para levantamento / abaixamento dos apoios para os pés montados no centro em cadeiras de rodas elétricas: 9 etapas (com i

Instruções sobre como concluir o modelo do projeto de deslizamento da esteira para levantamento / abaixamento dos apoios para os pés montados no centro em cadeiras de rodas elétricas: Os apoios para os pés montados no centro devem ser guardados sob o assento e abaixados para serem implantados. Um mecanismo para operação independente de estiva e implantação do apoio para os pés não está incluído no mercado de cadeiras de rodas elétricas, e os usuários de PWC expressaram a necessidade
Alto-falantes de teto montados em caixas de alto-falantes falsos: 6 etapas

Alto-falantes de teto montados em caixas de alto-falantes falsos: A ideia aqui é usar um alto-falante de teto de alto padrão, adquirido com desconto em um site de leilão, reempacotá-lo para o dever de som surround. Aqui eu usei um EV C8.2. Vão no varejo por cerca de 350 $ o par. Comprei-os no Ebay por tão pouco
