
2025 Autor: John Day | [email protected]. Última modificação: 2025-01-23 15:03
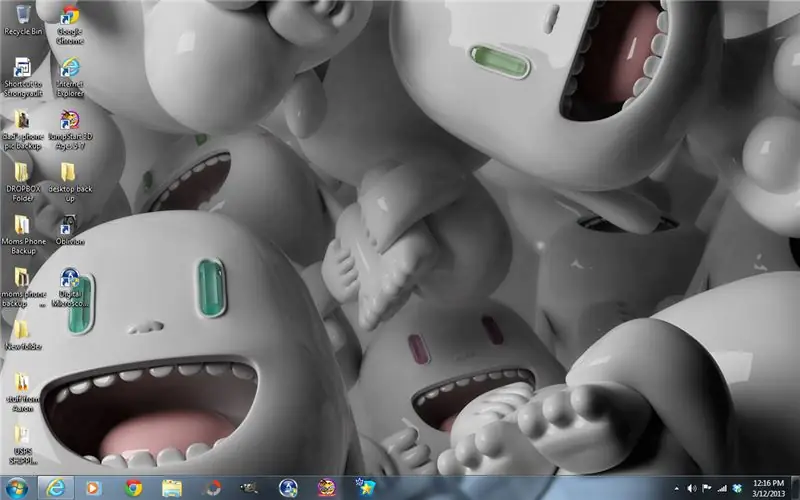
Esta é uma partida fantástica que levará apenas alguns minutos para ser configurada. Parecerá que o computador de sua vítima travou e congelou na tela da área de trabalho. Não importa quantas vezes eles tentem clicar em um ícone, nada acontecerá.
Passo 1:

Passo 1 - Tire uma foto da tela da área de trabalho de suas vítimas. Isso é feito usando a tecla Print Screen localizada aqui.
Passo 2:
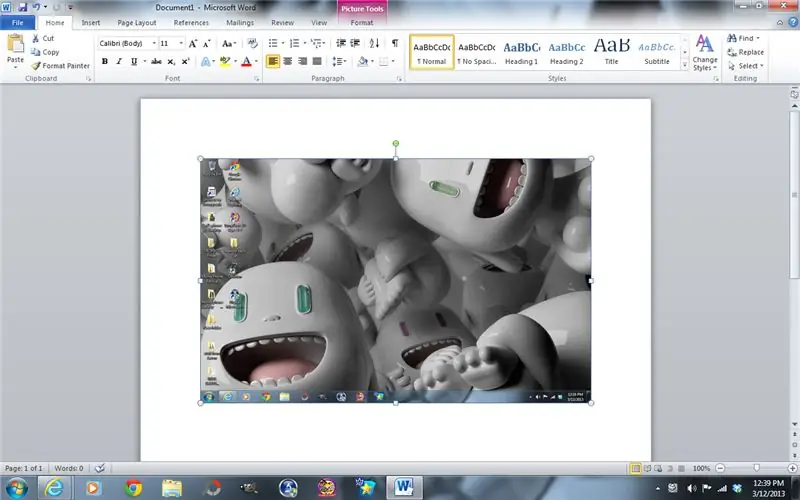
Passo 2 - Agora abra um novo documento do Word e clique com o botão direito e cole a imagem. Salve esta imagem para que você possa escolher defini-la como a imagem de fundo da área de trabalho mais tarde.
Etapa 3:
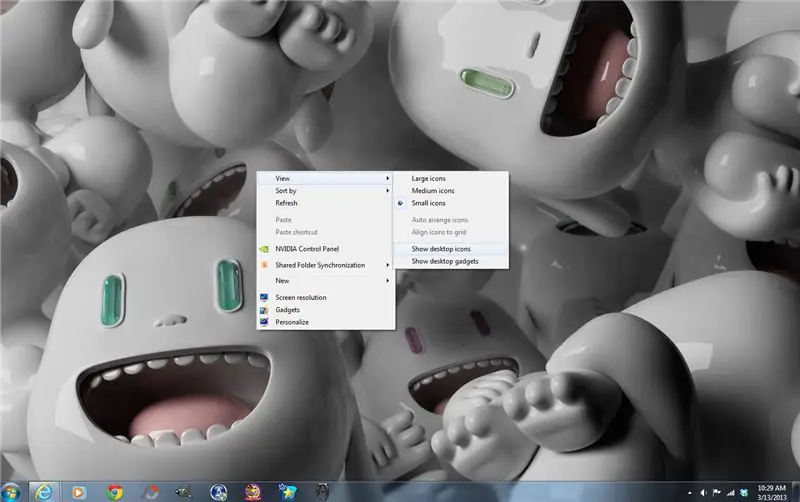
Passo 3 - Clique com o botão direito do mouse em sua área de trabalho e selecione "visualizar", agora remova a marca de seleção ao lado de "mostrar ícones da área de trabalho" isso irá ocultar todos os ícones na área de trabalho. Para trazê-los de volta após o término da brincadeira, basta selecionar novamente "mostrar ícones da área de trabalho" e viola! os ícones estão de volta como se nunca tivessem desaparecido.
Passo 4:

Passo 4 - Agora clique com o botão direito na barra de ferramentas e escolha propriedades. Agora fixe a barra de ferramentas no lado direito da tela e selecione para ocultá-la automaticamente. Sua área de trabalho agora deve aparecer vazia com apenas a imagem de fundo.
*** Observação - Algumas pessoas colocam os ícones da área de trabalho no lado direito da tela. O objetivo de mover a barra de ferramentas é para que eles não movam o cursor perto de sua localização ou se torne visível. Em um caso como esse, basta movê-lo para o topo ou para o lado oposto da tela onde está a maioria dos ícones.
Etapa 5:
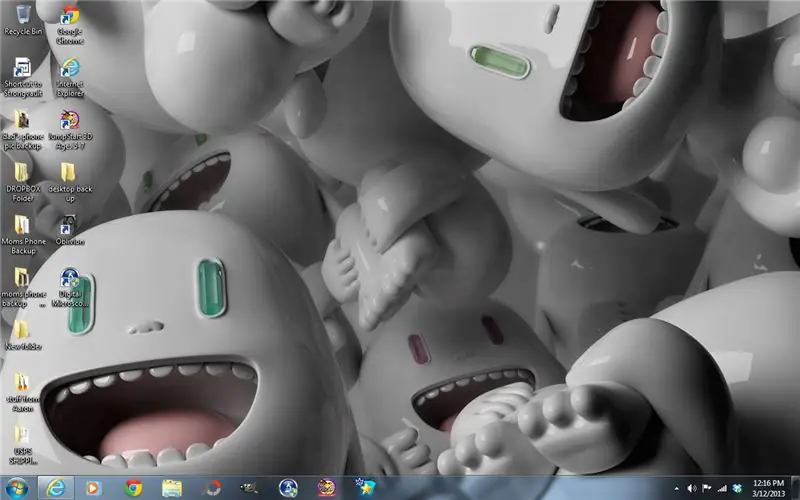
Passo 5 - Agora abra a imagem da captura de tela que você salvou na etapa 2, clique com o botão direito sobre ela e escolha defini-la como plano de fundo da área de trabalho. Irá parecer que todos os ícones estão de volta, bem como a barra de ferramentas. Por se tratar apenas de uma imagem, sua vítima não poderá clicar em nenhuma delas. A única coisa que pode revelar a piada é que a hora do relógio estará errada. A maioria das pessoas nem mesmo percebe isso. Eles ficarão absolutamente perplexos com o que há de errado com seu computador. Apenas relaxe e aproveite o show, tenha um feliz dia da mentira!
Recomendado:
Capa para desktop DIY Raspberry Pi com exibição de estatísticas: 9 etapas (com imagens)

DIY Raspberry Pi Desktop Case com Stats Display: Neste Instructable, vou mostrar a você como fazer seu próprio Desktop Case para um Raspberry Pi 4, que se parece com um mini PC desktop. O corpo da caixa é impresso em 3D e as laterais são feitas de acrílico transparente para que você possa ver por dentro. UMA
Raspberry Pi Remote Desktop para Mac: 11 etapas

Raspberry Pi Remote Desktop para Mac: Este é um tutorial sobre como configurar o tightvnc para acessar a área de trabalho de um Raspberry Pi usando um Mac, quando o Pi está sendo executado no modo headless
Orange PI HowTo: Compilar a ferramenta Sunxi para Windows no Windows: 14 etapas (com imagens)

Orange PI HowTo: Compilar a ferramenta Sunxi para Windows no Windows: PREQUISITOS: Você precisará de um computador (desktop) executando o Windows. Uma conexão com a Internet. Uma placa PI laranja. A última é opcional, mas tenho certeza de que você já a tem. Caso contrário, você não lerá este instrutível. Quando você compra o Orange PI pec
Prank para desligamento do computador (Windows): 4 etapas
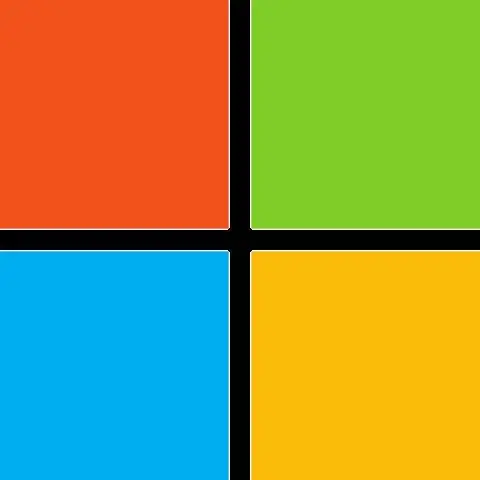
Prank para desligamento do computador (Windows): Isso desligará o computador de uma pessoa quando ela clicar no ícone que você configurou. Este ícone será um novo ícone em que a vítima não resiste em clicar. Ao clicar no ícone, o computador será encerrado com um comentário, com um comentário ou com
Mudando o Windows Vista para se parecer com o Windows XP: 7 etapas

Alterando o Windows Vista para se parecer com o Windows XP: Agora uso o Windows 7, que funciona tão bem quanto o XP. Eu mudei do Vista para o XP porque é muito mais rápido. Este Instructable explicará o processo de alteração do Windows Vista e de torná-lo semelhante ao Windows XP. Isso cobre a alteração dos s
