
Índice:
2025 Autor: John Day | [email protected]. Última modificação: 2025-01-23 15:03

Alguma vez você já correu pouco espaço em memória no seu android e tivo que excluir alguns apps? Com um computador e um cartão micro SD que você não precisa se preocupar com a falta de espaço no seu telefone mais! Você não precisa mesmo de enraizar o seu telemóvel! Depois disso, o telefone irá instalar automaticamente aplicativos na memória externa. Nota - este funciona em Windows e Mac OS Itens descontaminadas
- Telefone Android (duh)
- um cabo micro usb
- um computador
Aviso para usuários da galáxia! Este método de mover seus aplicativos para o cartão SD é conhecida por não trabalhar com uma série Galaxy, você se próprio uma galáxia / está recebendo uma galáxia e está pensando em mover seus aplicativos para um armazenamento externo, eu recomendo o enraizamento de seu dispositivo, permitindo ainda o acesso aos arquivos e tal. Aqui está um link para guiá-lo para o seu enraizamento galáxia, https://www.androidcentral.com/root. Boa sorte!
Etapa 1: Preparando-se Para Mudança Local De Instalação

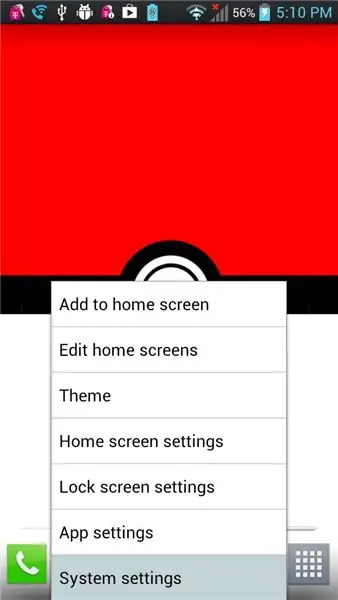
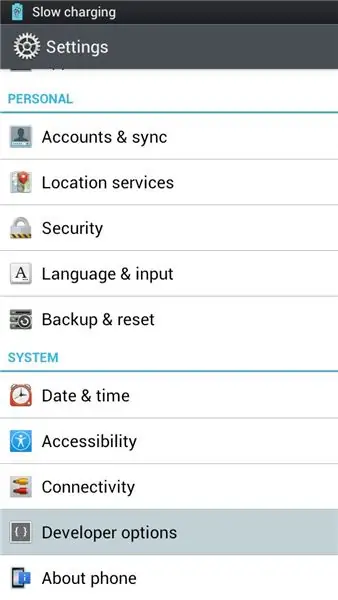
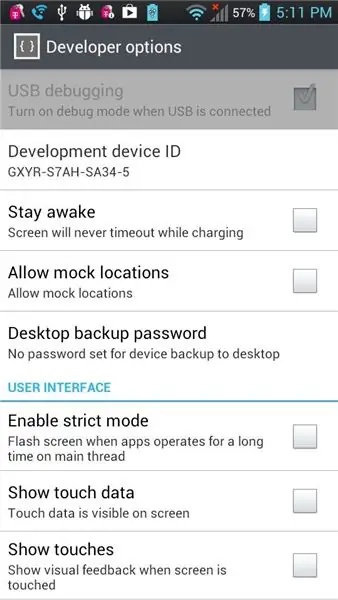
1. Obter o SDK Google Android - Descompacte o arquivo e colocar a pasta em seu desktop ou em qualquer lugar que possa ser facilmente acessado. - Encontre uma plataforma de ferramentas de massas (padrão, que deve ser: adt-bundle / sdk) 2. Encontre cmd / terminal (para Mac) - (Para usuários Mac) ir para [Preferências do Sistema> Teclado> Atalhos de Teclado> Serviço s] e, em seguida, marque a caixa [novo terminal no Folder] 3. Vá para o seu telefone Android e selecione depuração USB - Vá para [Definições de Sistema> Opções do desenvolvedor] e selecione Depuração USB (se a opção estiver esmaecida, desligue seu telefone em primeiro lugar)
Etapa 2: Usando O Adb

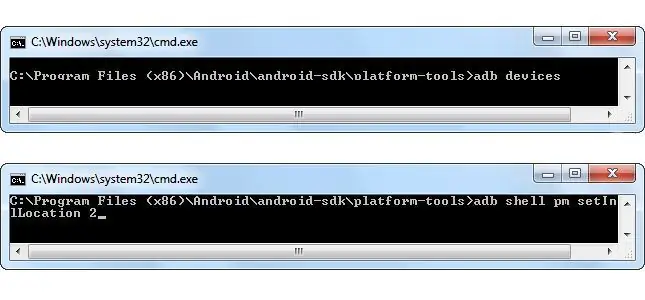
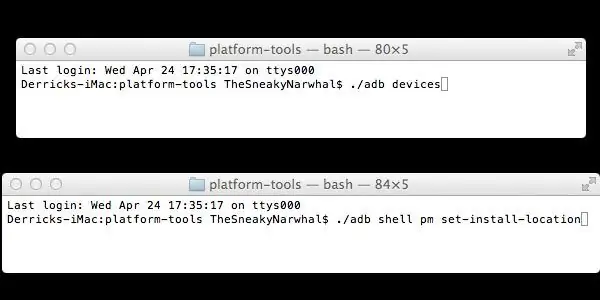
1. Do Windows - Abra uma pasta chamada "plataforma-tools" - Shift + botão direito do mouse em qualquer lugar dentro da pasta e selecione [Abra a janela de comando aqui] Mac - Botão direito do mouse na pasta chamada "plataforma-tools" e escolha [novo terminal no Folder] 2. Digite o seguinte Para Windows: dispositivos adb adb shell pm set-install-location 2 adb shell pm get-install-location Para Mac: (nota - há um período antes das barras) Dispositivos. / Adb. / Adb shell pm set-install-location 2. / Adb shell pm get-install-location 3. Verifique se você fez certo - Se você fez certo, a última saída deve dizer: 2 [externo] Se você fez certo, parabéns! O seu telefone irá agora instalar seus aplicativos para o cartão SD por padrão! Divirta-se agora!
Etapa 3: Mais Informações
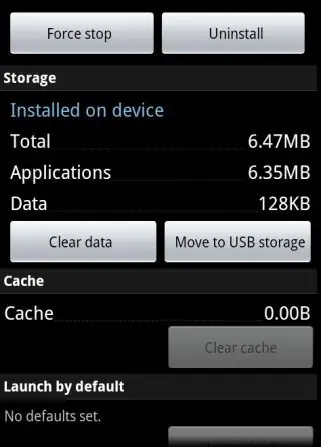
CUIDADO Alguns aplicativos não vão continuar a funcionar corretamente se localizado em seu cartão SD. Apps móveis e selecione o seu aplicativo deseja mover e movimento. Problemas ou perguntas? Comente abaixo ou envie um email para [email protected]. Atualize * O "Mover para armazenamento USB" opção estava disponível apenas em firmwares mais velhos android, desculpe pela confusão.
Recomendado:
Sem Makey Makey? Sem problemas! Como fazer seu Makey Makey em casa !: 3 etapas

Sem Makey Makey? Sem problemas! Como fazer seu Makey Makey em casa !: Você já quis participar do concurso Makey Makey no Instructables, mas nunca teve um Makey Makey? Agora você pode! Com o guia a seguir, quero mostrar como criar seu próprio Makey Makey com alguns componentes simples que você pode b
Inglês / Português: S4A Como Instalar E Usar / S4A Como instalar e usar: 7 etapas

Inglês / Português: S4A Como Instalar E Usar / S4A Como instalar e usar: O S4A (ou Scratch para Arduino) é um sistema que baseado no Scratch que permite interagir diretamente com um Arduino. É uma forma muito did á tica de usar programa ç ã o e verificar em tempo real a intera ç & atild
Como usar o leitor de cartão de memória PS3 interno como um dispositivo USB em seu PC: 6 etapas

Como usar o leitor de cartão de memória PS3 interno como um dispositivo USB em seu PC: Em primeiro lugar, este é o meu primeiro Instructable (yippie!), Tenho certeza de que haverá muito por vir. Então, eu tinha um PS3 quebrado e queria fazer algum uso dos componentes de trabalho. A primeira coisa que fiz foi puxar a folha de dados do chip conversor da placa PS3 r
Como instalar o Fedora em um SheevaPlug e inicializar um cartão SD .: 13 etapas

Como instalar o Fedora em um SheevaPlug e inicializar um cartão SD .: Eu vi uma postagem sobre o SheevaPlug no Slashdot e depois no Popular Mechanics. Parecia um dispositivo interessante funciona a @ 2,5 w, sem ventoinhas, estado sólido e sem necessidade de monitor. Por anos, eu carreguei um velho monitor CRT
Resfriador / suporte de laptop de custo zero (sem cola, sem perfuração, sem porcas e parafusos, sem parafusos): 3 etapas

Resfriador / suporte para laptop de custo zero (sem cola, sem furação, sem porcas e parafusos, sem parafusos): ATUALIZAÇÃO: ATUALIZAÇÃO ESPECIALMENTE VOTE MEU INSTRUTÁVEL, OBRIGADO ^ _ ^ VOCÊ TAMBÉM PODE GOSTAR DE VOTO EM MEU OUTRO CONCURSO INSCREVA-SE EM www.instructables.com/id/Zero-Cost-Aluminum-Furnace-No-Propane-No-Glue-/ OU TALVEZ VOTE NO MEU MELHOR AMIGO
