
Índice:
- Autor John Day [email protected].
- Public 2024-01-30 11:38.
- Última modificação 2025-01-23 15:03.



Em primeiro lugar, este é o meu primeiro Instructable (yippie!), Tenho certeza que haverá muito por vir. Então, eu tinha um PS3 quebrado e queria fazer algum uso dos componentes de trabalho. A primeira coisa que fiz foi puxar a folha de dados do chip conversor do leitor de cartão PS3. Ele pode ser encontrado aquihttps://pdf1.alldatasheet.com/datasheet-pdf/view/207048/GENESYS/GL819.htmlse você não estiver muito bom ou fora da prática com soldagem, sugiro que você não tente este projeto.
Etapa 1: Separando o Leitor


Existem 2 "suportes" de metal que protegem a placa do leitor.
Remova a parte superior puxando a parte de trás da tampa. A parte inferior segura a placa no lugar por 2 clipes nas laterais, basta pressioná-los e remover a placa.
Etapa 2: Conexões do mapa
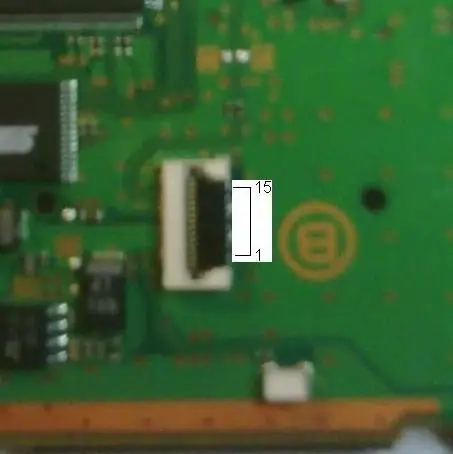
Em seguida, precisaremos mapear as conexões
Na parte de trás da placa, você notará o adaptador de cabo de fita ps3, aqui está a pinagem começando de baixo para cima, na foto. 1 - AGND - Terra analógica 2 - DGND - Terra digital 3 - AGND - Terra analógica 4 - Vcc - Tensão de entrada 5V 5 - Vcc - Tensão de entrada 5V 6 - Vcc - Tensão de entrada 5V 7 - Vcc - Tensão de entrada 5V 8 - AGND - Terra analógica 9 - EXTRSTZ - Reinicialização externa 10 - AGND - Terra analógica 11 - AGND - Terra analógica 12 - USB D- - Dados USB- 13 - USB D + - Dados USB + 14 - AGND - Terra analógica 15 - AGND - Terra analógica
Etapa 3: soldando as conexões
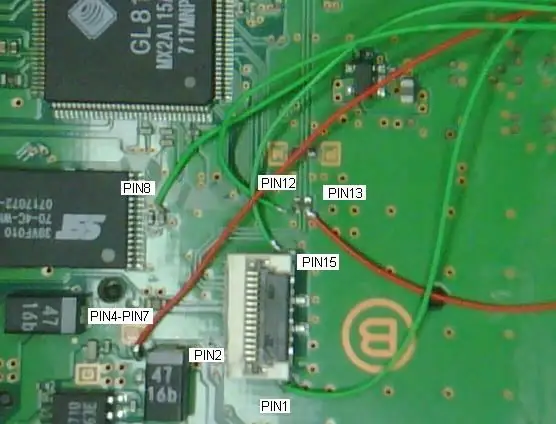


A menos que você seja um deus, ou tenha algum equipamento de solda REALMENTE bom, você não poderá soldar diretamente do conector de 15 pinos, então teremos que encontrar alternativas. Até mesmo tirar uma foto dos locais que usei parecia difícil. então vou tentar explicar. Pin1 e pin15, aterramento analógico, podem ser ligados diretamente do conector de 15 pinos, eles têm grandes pontos de contato e estão na parte superior e inferior. Isso também cuida de Pin3, Pin10, Pin11 e Pin14Pin4-pin7 são todos vcc, entrada de 5 volts e podem ser conectados a um ponto de solda diretamente à esquerda do símbolo "B" menor ao lado do grande diodo 4716b (fio vermelho). O pino 8 é outro aterramento analógico, este precisa ser conectado ao lado GND de um dos diodos de montagem em superfície à direita do chip SST39VF010. O pino 9 não precisa ser usado. O pino 12 e o pino 13, os dados - + USB precisam ser conectados ao contato inferior dos resistores diretamente acima do clipe de 15 pinos. NEG- fica à esquerda, POS + à direita. E finalmente o Pin2, o DGND. (A criança problemática) este * deve ser conectado de volta diretamente do conector de 15 pinos ao seu próprio * aterramento, mas não consegui soldar um fio dos 15 pinos diretamente, então soldei o pino 2 ao pino 1. Agora eu sei alguns dos você que lidou com AGND e DGND vai me dizer que estou colocando interferência digital no plano de aterramento analógico. No entanto, deixe-me lembrá-lo, a velocidade do barramento em que este chip funciona não causa nenhum problema. (Que eu encontrei com um osciloscópio)
Etapa 4: conecte o fio a um conector de pinagem USB



Aqui está a pinagem para USB
1 VCC Vermelho +5 VDC 2 D- Branco Dados - 3 D + Verde Dados + 4 GND Preto Terra Conecte o Pin5-Pin7 da placa ao USB Pin1 Conecte o Pin12 da placa ao USB Pin2 Conecte o Pin13 da placa ao USB Pin3 Conecte o Pin1, Pin8 e Pin15 da placa para USB Pin4 Você pode configurar da maneira que quiser, mas decidi usar uma peça sobressalente da placa pcb e prendê-la usando alguns parafusos de plástico em um conector USB padrão de 4 pinos. Em seguida, desmontei um cabo USB sobressalente e instalei um conector nele, recomendo, pois conectar um cabo usb diretamente ao pcb provavelmente não aguentará mais do que alguns usos.
Etapa 5: Teste


Teste suas conexões! com um multímetroCertifique-se de não ter nada cruzado, você pode explodir sua porta USB se fizer isso. (Não, isso não aconteceu comigo) Depois de verificar tudo, conecte-o. O Windows irá reconhecê-lo automaticamente como 3 dispositivos externos. Teste alguns cartões de memória (certifique-se de que tenham backup), não, não eu novamente.:-P
Etapa 6: Alterando o Suporte de Metal


Em seguida, precisamos alterar o suporte de metal para permitir espaço para o novo conector.
Pegue a dremel e comece a cortar, espero que você possa fazer um trabalho melhor do que eu. Eu estava animado e exagerado:-(É isso, por favor, deixe um comentário e me diga o que você pensa.
Recomendado:
Leitor de cartão SD sem fio [ESP8266]: 10 etapas (com imagens)
![Leitor de cartão SD sem fio [ESP8266]: 10 etapas (com imagens) Leitor de cartão SD sem fio [ESP8266]: 10 etapas (com imagens)](https://i.howwhatproduce.com/images/001/image-2708-11-j.webp)
Leitor de cartão SD sem fio [ESP8266]: o USB deveria ser universal, e o objetivo principal era fazer um hot-swap, super fácil de interface com outros dispositivos, mas com o passar dos anos a ideia foi à loucura. Existem tantas variantes diferentes dessas portas USB, o que é tão frustrante em
Hackear um leitor de cartão USB: 6 etapas

Hackear um leitor de cartão USB: Alguns dias atrás, encontrei em casa um cartão SD esquecido. Fiquei curioso em abortar o que está escrito ali. Procurei em um leitor de cartão para verificar as informações. O único disponível encontrado em casa era um leitor de múltiplos cartões barato comprado no Aliexpress ou Ebay m
Controlador Nintendo em um leitor de cartão PC: 4 etapas (com imagens)

Controlador Nintendo em um leitor de cartão PC: Coloque um leitor de cartão dentro de um Controlador Nintendo para seu computador desktop ou laptop. Qualquer menção a este projeto deve fornecer um link para www.zieak.com com crédito para Ryan McFarland
Leitor de cartão magnético USB: 3 etapas

Leitor de cartão magnético USB: os leitores de cartão de memória USB parecem sempre desaparecer. Em nossa vida moderna, depois que você copia as fotos para o computador, para onde vai o leitor de cartão? Em uma gaveta? Atrás do computador na confusão de cabos? De volta em uma bolsa com a câmera? Cole uma magn
Transforme seu Arduino em um leitor de cartão magnético !: 9 etapas (com imagens)

Transforme seu Arduino em um leitor de cartão magnético !: Todo mundo já usou um leitor de cartão magnético, eu acredito. Quer dizer, quem anda com dinheiro hoje em dia? Eles também não são difíceis de obter e, durante uma viagem à minha loja de eletrônicos local favorita, encontrei uma lixeira cheia desses caras. Então é claro
