
Índice:
- Autor John Day [email protected].
- Public 2024-01-30 11:35.
- Última modificação 2025-01-23 15:03.

Perdi dados há alguns dias devido a uma falha do PC. Um dia de trabalho foi perdido.: /
- Eu salvo meus dados na nuvem para evitar um defeito no disco rígido.
- Eu uso um software de controle de versão para poder restaurar versões anteriores do meu trabalho.
- Eu faço um backup todos os dias.
Mas desta vez perdi meus dados atuais antes do backup. E um arquivo temporário para recuperação também foi destruído durante a falha.
Gostaria de mostrar a você como evitarei essa perda de dados no futuro
(Esta solução é adequada para sistemas de janela.)
Etapa 1: O que você precisa …
Você não precisa comprar o que precisa.
- Você precisa de direitos de administrador
- Um editor, como o Notepad ++ ou o editor do Windows.
Etapa 2: Criar um arquivo de lote


Eu tenho um plano;)
Se você é um programador, autor de livro ou editor de imagens, é importante ter distâncias de backup muito curtas. Talvez até um minuto … Quero um backup de 10 minutos em diretórios diferentes para que nada seja sobrescrito.
Primeiro, precisamos de um arquivo em lote que inicie um programa de backup. O Windows tem seu próprio programa de backup chamado Robocopy. Robocopy é baseado em linha de comando e só pode ser executado em uma janela CMD. (DOS-Box)
Agora é um pouco difícil, porque sou alemão e tenho um Windows alemão. Mas vamos ver …
Abra um editor de sua escolha e crie um arquivo chamado "backup.bat". O nome não é importante e pode ser escolhido livremente.
A linha de comando para Robocopy é a seguinte:
Robocopy - origem - destino - arquivos para backup - parâmetro
Meu arquivo em lote se parece com:
- definir quelle = D: / Projekte
- set ziel = D: / Datensicherung / RoboCopy / Backup_% time: ~ 3, 1% 0
- robocopy "% quelle%" "% ziel%" *.c / mir / maxage: 1
Não é necessário usar variáveis, mas torna a linha de comando mais clara. Significa o seguinte:
- set quelle = Este é o diretório de seus dados. Você também pode usar "fonte" ou o que quiser em vez de "quelle". A decisão é tua.
-
set ziel = Este é o destino de seu backup de dados. Você também pode usar "target" ou o que quiser em vez de "ziel". A decisão é tua.
- Um novo diretório é criado a cada 10 minutos. Portanto, um total de 6 diretórios. Isso é feito pela descrição do diretório:
- Backup é a primeira parte do nome, depois coloque o tempo entre%
- % tempo: ~ 3, 1% 0 significa: Pegue a hora atual e extraia o primeiro dígito do minuto e adicione um 0.
- ou seja, o tempo é 12:10:34, o que significa: 0 = 1, 1 = 2, 2 =:, 3 = 1, 4 = 0, 5 =:, 6 = 3, 7 = 4
- 3 dígitos = 1, mostrar apenas um dígito, adicione um 0 = 3, 1% 0. Isso perfaz: 00, 10, 20, 30, 40, 50.
- % tempo: ~ 0, 2% significa, pegue a hora atual, extraia o dígito esquerdo das horas e use 2 dígitos. (0-12 / 24)
- % tempo: ~ 3, 2% significa, pegue a hora atual, extraia o dígito esquerdo dos minutos e use 2 dígitos (0-59)
- *.c = Os arquivos ou tipos de dados para backup. Você também pode usar *.txt, *.png, *.xls, tudo que você precisa e você pode usar mais de uma extensão de arquivo separada por um espaço. (*.txt *.cpp *.h)
- Existem muitos parâmetros. Usar robocopy /? para detalhes!
- Eu uso / mir. Isso significa: Espelhe a estrutura do diretório. Faça backup de arquivos, mas também exclua arquivos!
- Eu uso / maxage: 1. Significa: Não considere arquivos com mais de 1 dia.
- Você pode anexar o comando "Pause" -> "esperar" (?) Para que a janela não feche automaticamente.
Salve este arquivo em lote em um local de sua escolha. Inicie o arquivo e veja o que acontece. Deve ser parecido com a imagem acima e um diretório deve ser criado no local de destino.
Etapa 3: O Agendador de Tarefas (parte 1)


O Windows tem um agendador de tarefas, que pode ser encontrado em Sistema / Gerenciamento. (?)
Em alemão, isso chama Windows-Verwaltungsprogramme -> Aufgabenplanung. Caso contrário, pergunte ao Assistente do Windows pelo Agendador de Tarefas.
Inicie o agendador de tarefas. (Anexei uma captura de tela em inglês.)
À direita, selecione Criar Tarefa … E você pode ver a janela na figura 2.
- Dê um nome e uma descrição à tarefa. (Se você quiser)
- Os outros detalhes nesta janela podem permanecer como estão.
Etapa 4: O Agendador de Tarefas (parte 2)

Selecione a guia Trigger.
- Selecione "Nach einem Zeitplan" (em uma programação) (a primeira seleção)
- Selecione "Einmal" (uma vez) e insira a data e a hora atuais.
- Selecione "Wiederholen jede:" (repita a tarefa a cada) 10 minutos.
- Selecione "Für die Dauer von:" (por uma duração de) "sofort" (indefinidamente)
- Selecione "Ablaufen" (expirar) se quiser definir uma data / hora de término
- Selecione "Aktiviert" (Ativado)
Etapa 5: O Agendador de Tarefas (parte 3)

Selecione a guia Ação:
- Selecione "Ação: iniciar programa" (Ação: iniciar um programa)
- Em Programa / Script, insira o caminho e o nome do arquivo em lote. (backup.bat)
Nenhuma informação adicional é necessária.
Etapa 6: O Agendador de Tarefas (parte 4)

Selecione a guia Condições:
Não especifiquei nenhuma condição, mas se você usa um laptop, pode usar algumas condições …
Etapa 7: O Agendador de Tarefas (parte 5)

Selecione a guia Configurações:
Observe esses detalhes com atenção. Aqui você pode inserir algo, se algo não funcionar.
Por padrão, as configurações 1, 4 e 5 são selecionadas e é uma boa escolha. Eu também escolhi o ponto 2. Dê uma olhada na imagem.
Acho que neste ponto não é necessário explicar nada.
Etapa 8: a final


Você usou o intervalo (Pausar / aguardar) em seu arquivo em lote?
Você salvou sua nova tarefa?
Ok, no lado direito, você vê um comando RUN. Selecione sua tarefa e deixe-o executar….
A janela de comando é exibida e se a pausa for incluída, a janela permanecerá aberta até você fechá-la. Posteriormente, você deve modificar seu lote para que nem sempre tenha que fechar a janela manualmente.
Um novo diretório, dependendo da hora foi criado em seu diretório de destino.
Depois de uma hora, a Tarefa criou 6 diretórios e armazenou seus dados com menos de um dia.
As decisões de programação erradas não são mais um problema.
As falhas no sistema não são mais um problema.
Mas este método não deve substituir seu backup normal e controle de versão!
Recomendado:
Estação de Trabalho Eletrônica para Hobbyist - Estação De Trabalho Para Entusiastas Em Eletrônica: 10 etapas

Estação de Trabalho Eletrônica para Hobbyist - Estação De Trabalho Para Entusiastas Em Eletrônica: Atenciosamente Leitor e Hobbyist Eletrônica Nestas instruções apresento a construção de uma estação de trabalho para amadores eletrônicos, A estação contém as ferramentas e suportes comuns para trabalhar com circuitos eletrônicos: suporte giratório para ci impresso
Adesivo Eletrônico: Idéias para Hackear La Ciudad: 5 etapas
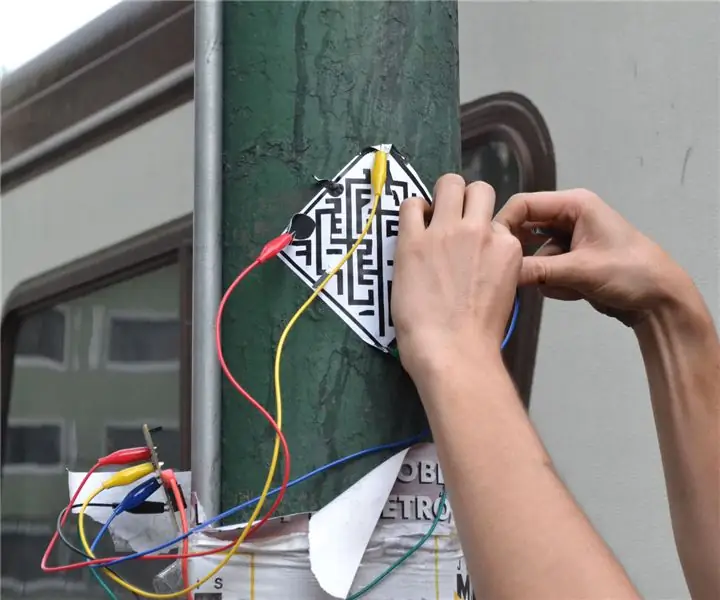
Fotomural Electrónico: Ideas Para Hackear La Ciudad: Podemos usar os postes da cidade para hacer diversas cosas, haremos um adesivo para hacer un driver y jugar pac-man.Materiales Vinil Tinta conductiva Kit Makey Makey (contém Alligator Clips e um cabo USB. Herramientas Plotter de
O dispositivo de área de trabalho - um assistente de área de trabalho personalizável: 7 etapas (com imagens)

O dispositivo de área de trabalho - um assistente de área de trabalho personalizável: O dispositivo de área de trabalho é um pequeno assistente de área de trabalho pessoal que pode exibir várias informações baixadas da Internet. Este dispositivo foi projetado e construído por mim para a classe CRT 420 - Tópicos Especiais no Berry College, que é ministrado pelo Instrutor
Proteja e proteja os dados em seu laptop: 6 etapas

Proteja e proteja os dados em seu laptop: Perder um laptop é uma droga; perder dados e senhas importantes é muito pior. Aqui está o que eu faço para proteger meus dados
Proteja seu Mac de ladrões: 7 etapas (com fotos)

Proteja seu Mac de ladrões: Neste Instructable, vou mostrar como proteger seu computador Macintosh de ladrões. Embora essas técnicas não sejam 100% eficazes, elas aumentarão suas chances de ter seu Mac de volta por um fator infinito … A razão de eu dizer isso é
