
Índice:
2025 Autor: John Day | [email protected]. Última modificação: 2025-01-23 15:03

Perder um laptop é uma merda; perder dados e senhas importantes é muito pior. Aqui está o que eu faço para proteger meus dados.
Etapa 1: Qual a importância dos dados em seu laptop?
Algumas semanas atrás, meu carro foi arrombado enquanto eu jantava entre o trabalho e casa. Infelizmente, meu computador estava em uma das bolsas roubadas (avise-me se você vir um ThinkPad com uma lula gigante pintada nele!) E é provável que nunca seja recuperado. O laptop era meu computador principal e tinha tudo: anos de trabalho, fotos, composições musicais incompletas, material para Instructables (!), Senhas e dados financeiros. Felizmente, instituí um programa agressivo de backups e criptografia de minhas senhas. Não perdi um único documento e não estou particularmente preocupado com o roubo de identidade das informações do laptop. Existem várias maneiras de fazer isso. Portanto, se minha solução específica não funcionar para você, espero inspirá-lo a descobrir uma solução que funcione.
Etapa 2: não deixe seu laptop em lugares idiotas
Isso é óbvio e uma ótima primeira defesa, mas não pode ser sua única defesa. Às vezes você simplesmente não percebe o quão deserto e escuro aquele estacionamento vai ficar até que seja tarde demais.
Etapa 3: faça backup de seus dados regular e automaticamente
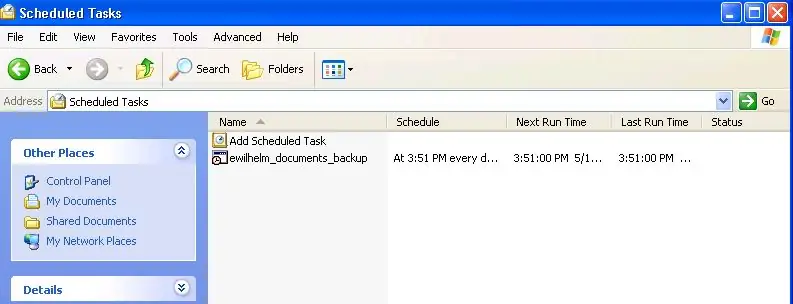
Configure seus backups para ocorrerem regular e automaticamente. Se você tiver que se lembrar de iniciar o backup, não será uma prioridade e você passará muito tempo entre os backups. Eu uso o rsync para espelhar meus arquivos para um servidor remoto. Ser capaz de fazer o ssh no servidor remoto é uma boa indicação de que você será capaz de fazer isso. Você também pode usar rsync para espelhar arquivos para outro computador em sua rede local mapeando uma unidade de rede, que requer apenas rsync em seu laptop. Se isso não funcionar para você, verifique os serviços baseados na web. Aqui está um link para configurar o rsync em uma máquina Windows e configurar as chaves ssh para que você não tenha que fazer login manualmente (isso não é totalmente seguro). Eu coloquei todos os meus documentos em uma única pasta (efetivamente o Meus Documentos pasta) para que haja apenas uma pasta para backup. As tarefas agendadas do Windows executam os comandos rsync de um arquivo em lote, espelhando essa pasta todos os dias e copiando-a uma vez por semana. O espelhamento inclui a exclusão de arquivos no servidor que excluo do laptop, enquanto a cópia uma vez por semana permite-me obter arquivos antigos que eu possa ter excluído acidentalmente depois que a lixeira foi esvaziada. Minha pasta tem alguns gigs, então o backup inicial demora um pouco, mas depois é rápido porque o rsync só envia as alterações. Eu prefiro fazer backup pela rede em vez de localmente para outra máquina; se o computador estiver conectado à rede enquanto estiver em casa, no trabalho ou em viagens, o backup ocorrerá.
Etapa 4: Arquivos em lote Rsync
Aqui está meu arquivo em lote rsync que executa as tarefas agendadas. Remova o --delete e mude a pasta no lado do servidor para fazer uma cópia em vez de uma versão de exclusão. Se você estiver sincronizando com uma máquina em sua rede local, mapeie uma unidade de rede e substitua "www.server-location.com:backupfolder" por uma instrução "/ cygdrive / d" onde "d" é a letra da sua unidade mapeada.
Este arquivo em lote copia sua saída para um arquivo de log para que você possa revisar, se necessário.
Etapa 5: gerenciar senhas
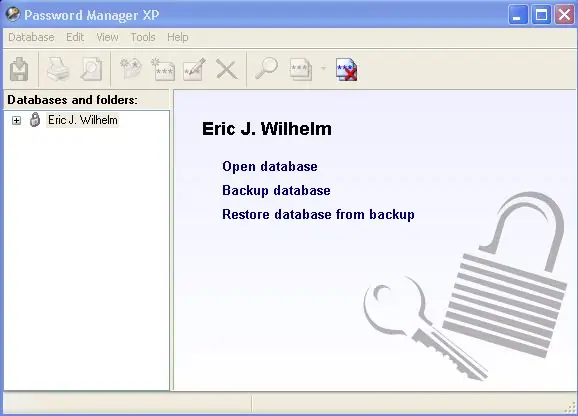
Eu uso o Password Manager XP para armazenar nomes de usuários, números e senhas confidenciais em uma senha mestra. O banco de dados é criptografado e fecha automaticamente após um certo período de inatividade. Ele é sincronizado junto com meus outros arquivos. Embora seja inconveniente, não permito que meu navegador ou outros assistentes "úteis" lembrem senhas de nada remotamente sensível, como sites de bancos ou e-mail. Não salve suas senhas em um arquivo de texto simples. Se você gerencia dados de outras pessoas, como seus números de previdência social, seja especialmente atencioso e use criptografia.
Etapa 6: coisas que eu faria melhor
Não faço backup de todo o disco rígido, então, quando perdi meu computador, tive que reinstalar todos os meus programas dos discos originais e da web. Sem perda de dados, mas perdi algum tempo reinstalando e reconfigurando tudo.
Fiquei desleixado e tive alguns dados fora da pasta normalmente sincronizada. Felizmente, eu tinha outras cópias. Certifique-se de que seus programas não estejam salvando dados por padrão no "diretório de arquivos de programas"; minha cópia do Matlab foi particularmente irritante sobre isso. Meu banco de dados Quicken tem algumas informações de conta bancária e não está criptografado. É protegido por senha, mas aparentemente, você pode pagar a Intuit para remover uma senha "perdida". Acho que eles deveriam, por padrão, criptografar todo o arquivo, tornando a "recuperação" impossível. Perder seus dados financeiros não é tão ruim quanto perdê-los para outra pessoa.
Recomendado:
Faça lindos gráficos a partir de dados do Arduino ao vivo (e salve os dados no Excel): 3 etapas

Faça lindos gráficos a partir de dados do Arduino ao vivo (e salve os dados no Excel): Todos nós gostamos de brincar com nossa função P … lotter no IDE do Arduino. No entanto, embora possa ser útil para aplicativos básicos, os dados são apagados conforme mais pontos são adicionados e não é particularmente agradável aos olhos. A plotadora IDE Arduino não
Como fazer um gravador de dados em tempo real de umidade e temperatura com o Arduino UNO e o cartão SD - Simulação de registrador de dados DHT11 em Proteus: 5 etapas

Como fazer um gravador de dados em tempo real de umidade e temperatura com o Arduino UNO e o cartão SD | Simulação DHT11 Data-logger em Proteus: Introdução: oi, aqui é Liono Maker, aqui está o link do YouTube. Estamos fazendo projetos criativos com Arduino e trabalhamos em sistemas embarcados.Data-Logger: Um data logger (também data-logger ou gravador de dados) é um dispositivo eletrônico que grava dados ao longo do tempo w
Proteja suas ideias, proteja seu trabalho: 8 etapas

Proteja suas ideias, proteja seu trabalho: Perdi dados há alguns dias devido a um travamento do PC. Perdeu-se um dia de trabalho.:/ Guardei os meus dados na nuvem para evitar um defeito no disco rígido. Eu uso um software de controle de versão para poder restaurar versões anteriores do meu trabalho. Eu faço um backup todos os dias. Mas desta vez eu
Como buscar dados de um banco de dados Firebase no NodeMCU: 7 etapas

Como buscar dados de um banco de dados Firebase no NodeMCU: para isso, vamos buscar dados de um banco de dados no Google Firebase e buscá-los usando um NodeMCU para análise posterior. REQUISITOS DO PROJETO: 1) NodeMCU ou ESP8266 Controller2) G-Mail conta para a criação de um banco de dados Firebase.3) Baixe o
Proteja seu Mac de ladrões: 7 etapas (com fotos)

Proteja seu Mac de ladrões: Neste Instructable, vou mostrar como proteger seu computador Macintosh de ladrões. Embora essas técnicas não sejam 100% eficazes, elas aumentarão suas chances de ter seu Mac de volta por um fator infinito … A razão de eu dizer isso é
