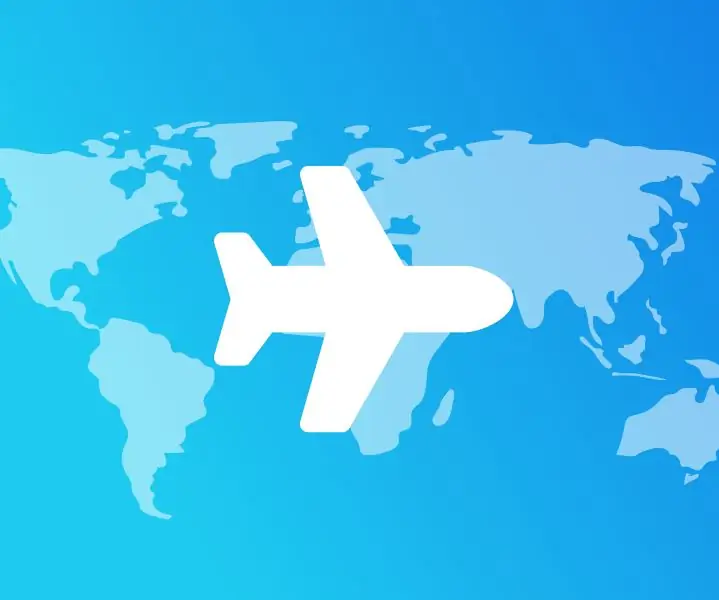
Índice:
- Autor John Day [email protected].
- Public 2024-01-30 11:35.
- Última modificação 2025-01-23 15:03.
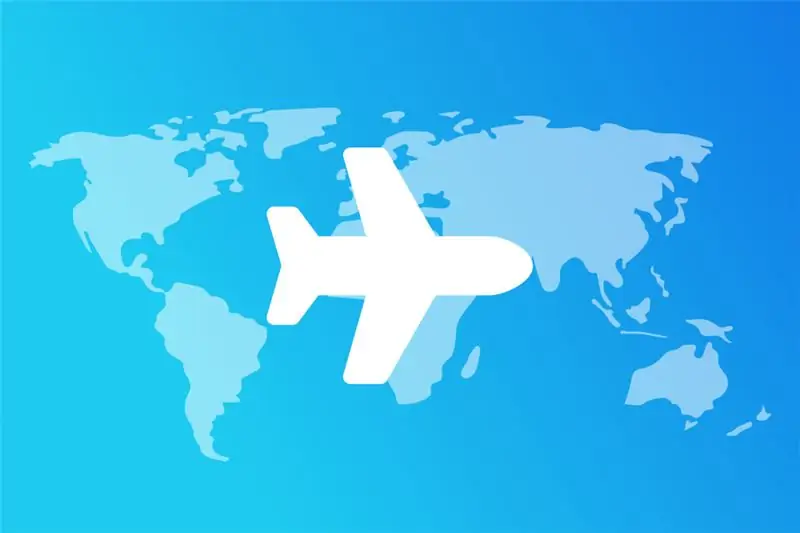
Rastreie voos próximos com seu próprio Raspberry Pi e uma incrível interface da web
Etapa 1: Lista de Equipamentos
Para o seu rastreador de voo pessoal, você precisa do seguinte equipamento:
- Raspberry Pi
- Cartão Micro SD com Raspbian
- Cabo Ethernet ou Dongle WiFi (Pi 3 tem WiFi embutido)
- Adaptador de energia
- Dongle USB mini DVB-T TV digital
Recomendado:
- Capa Raspberry Pi
- Raspberry Pi Heatsink
Etapa 2: construção

- Conecte o dongle DVB-T ao seu Raspberry Pi via USB
- Conecte a antena ao dongle DVB-T
- Configurar o Raspberry PiComo configurar o Raspberry Pi?
Etapa 3: instalar drivers para o dongle DVB-T
- Instale todos os pacotes necessáriosudo apt-get install git build-essential cmake libusb-1.0-0-dev screen
- Clone o seguinte git repositorygit clone git: //git.osmocom.org/rtl-sdr.git
-
Crie uma nova pasta em 'rtl-sdr'cd ~ / rtl-sdr
construção mkdir
-
Execute 'cmake' em 'rtl-sdr / build'cd buildcmake../ -DINSTALL_UDEV_RULES = ON
- Compile o driverudo make installsudo ldconfig
- Volte para o seu diretório inicialcd ~
- Copie as regras para o driver para evitar erros de 'dispositivo não encontrado' sudo cp./rtl-sdr/rtl-sdr.rules /etc/udev/rules.d/
- Crie um arquivo de configuração para bloquear TV-Signalscd /etc/modprobe.d/sudo nano rtlsdr.conf
- Cole a seguinte linha no final da lista de arquivos dvb_usb_rtl28xxu
- Reinicie a reinicialização do Raspberry Pisudo
-
Verifique a funcionalidade do Donglertl_test -tExample Response: Encontrado 1 dispositivo (s): 0: Realtek, RTL2838UHIDIR, SN: 00000001
Usando o dispositivo 0: RTL2832U genérico encontrado pelo OEM sintonizador Rafael Micro R820T Valores de ganho suportados (29): 0,0 0,9 1,4 2,7 3,7 7,7 8,7 12,5 14,4 15,7 16,6 19,7 20,7 22,9 25,4 28,0 29,7 32,8 33,8 36,4 37,2 38,6 40,2 42,1 43,4 43,9 44,5 48,0 49,6 [R82XX] PLL não bloqueado! Amostragem a 2048000 S / s. Nenhum sintonizador E4000 encontrado, interrompendo
Etapa 4: Instale o software FlightRadar
- Clone o seguinte git repositorygit clone
- Compile a criação de arquivos
- Crie uma chave de API Javascript do Google Maps e cole-a em 'dump1090-flightradar / public_html / gmap.html' na linha 161 em vez de 'YOUR_API_KEY_HERE'Como criar uma chave de API Javascript do Google Maps?
Etapa 5: iniciar o aplicativo e assistir a voos
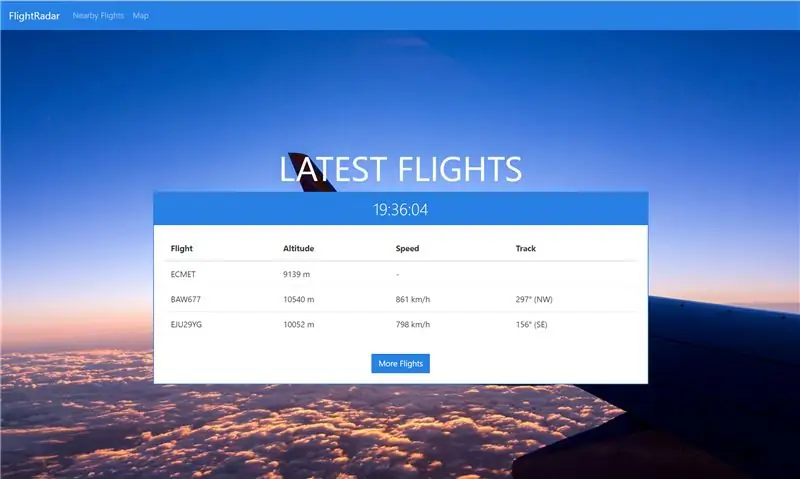
Inicie o FlightRadar com o seguinte comando:
./dump1090 --interactive --aggressive --enable-agc --net
O FlightRadar agora está disponível através do endereço IP do Raspberry Pi e da porta 8080
por exemplo.
Geralmente:
https:// [IP_OF_THE_RASPBERRY_PI]: 8080
Se você quiser habilitar informações adicionais (por exemplo, modelo do avião, companhia aérea, aeroporto de partida, …) dê uma olhada aqui.
É isso! Divirta-se com o seu radar de vôo pessoal
Se você tiver alguma dúvida, não hesite em me contatar.
Recomendado:
Detecção de rosto no Raspberry Pi 4B em 3 etapas: 3 etapas

Detecção de rosto no Raspberry Pi 4B em 3 etapas: Neste Instructable, vamos realizar a detecção de rosto no Raspberry Pi 4 com Shunya O / S usando a Biblioteca Shunyaface. Shunyaface é uma biblioteca de reconhecimento / detecção de rosto. O projeto visa alcançar a detecção mais rápida e velocidade de reconhecimento com
Pisca LED Com Raspberry Pi - Como usar pinos GPIO no Raspberry Pi: 4 etapas

Pisca LED Com Raspberry Pi | Como usar os pinos GPIO no Raspberry Pi: Olá, pessoal, neste instructables aprenderemos como usar os GPIOs do Raspberry pi. Se você já usou o Arduino, provavelmente sabe que podemos conectar o interruptor LED etc. aos seus pinos e fazer com que funcione como. faça o LED piscar ou obtenha a entrada do interruptor, então
Interface do sensor ADXL335 no Raspberry Pi 4B em 4 etapas: 4 etapas

Interface do sensor ADXL335 no Raspberry Pi 4B em 4 etapas: Neste instrutivo, iremos fazer a interface de um sensor ADXL335 (acelerômetro) no Raspberry Pi 4 com Shunya O / S
Instalando o Raspbian Buster no Raspberry Pi 3 - Introdução ao Raspbian Buster com Raspberry Pi 3b / 3b +: 4 etapas

Instalando o Raspbian Buster no Raspberry Pi 3 | Introdução ao Raspbian Buster com Raspberry Pi 3b / 3b +: Olá pessoal, recentemente a organização Raspberry pi lançou um novo sistema operacional Raspbian chamado Raspbian Buster. É uma nova versão do Raspbian para Raspberry pi's. Então, hoje neste instructables aprenderemos como instalar o Raspbian Buster OS no seu Raspberry pi 3
Instalando o Raspbian no Raspberry Pi 3 B sem HDMI - Primeiros passos com Raspberry Pi 3B - Configurando o Raspberry Pi 3: 6 etapas

Instalando o Raspbian no Raspberry Pi 3 B sem HDMI | Primeiros passos com Raspberry Pi 3B | Configurando o Raspberry Pi 3: Como alguns de vocês sabem, os computadores Raspberry Pi são incríveis e você pode obter o computador inteiro apenas em uma única placa minúscula. O Raspberry Pi 3 Modelo B possui um ARM Cortex A53 quad-core de 64 bits com clock de 1,2 GHz. Isso coloca o Pi 3 em cerca de 50
