
Índice:
2025 Autor: John Day | [email protected]. Última modificação: 2025-01-23 15:03
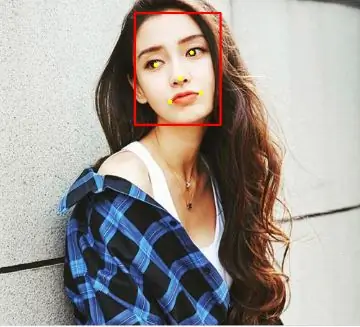

Neste Instructable, vamos realizar a detecção de rosto no Raspberry Pi 4 com Shunya O / S usando a Biblioteca Shunyaface. Shunyaface é uma biblioteca de reconhecimento / detecção de rosto. O projeto tem como objetivo atingir a velocidade de detecção e reconhecimento mais rápida com hardware de baixo consumo de energia para que entusiastas como você possam dar vida aos seus projetos de IA de sonho mais rapidamente.
Suprimentos
Raspberry Pi 4B (qualquer variante)
Fonte de alimentação compatível com Raspberry Pi 4B
Cartão micro SD de 8 GB ou maior
Monitor
cabo micro-HDMI
Mouse
Teclado
laptop ou outro computador para programar o cartão de memória
Etapa 1: Instale o Shunya OS no Raspberry Pi 4
Você precisará de um laptop ou computador com um leitor / adaptador de cartão micro SD para carregar o cartão micro SD com o sistema operacional Shunya.
Baixe o Shunya OS do site oficial de lançamento
Atualizando o Shunya OS no cartão SD usando as etapas fornecidas aqui: Atualizando o Shunya OS no Raspberry Pi 4.
Insira o cartão micro SD no Raspberry Pi 4.
Conecte o mouse e o teclado ao Raspberry Pi 4.
Conecte o monitor ao Raspberry Pi 4 via micro-HDMI
Conecte o cabo de alimentação e ligue o Raspberry Pi 4.
O Raspberry Pi 4 deve inicializar com o sistema operacional Shunya.
Etapa 2: Instale o Shunyaface
Shunyaface é uma biblioteca de detecção / reconhecimento de rosto para todas as placas suportadas pelo Shunya OS.
Para instalar o Shunyaface, precisamos conectá-lo ao wi-fi
1. Conecte-se ao wi-fi usando o comando:
$ sudo nmtui
2. Instalar shunyaface e cmake é fácil, execute os seguintes comandos:
$ sudo apt update
$ sudo apt install shunyaface cmake
Etapa 3: Exemplo de código e saída
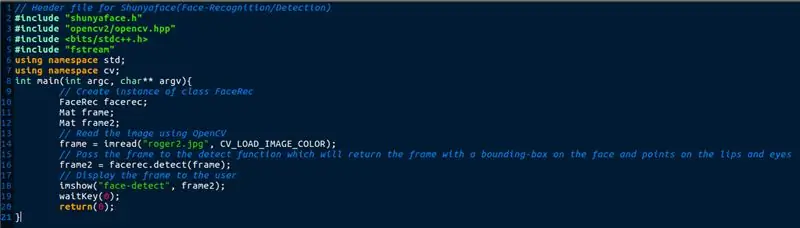
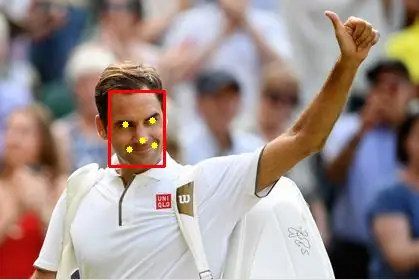
No código acima, uma imagem é lida usando a função imread. Esse quadro é passado para a função de detecção, que retorna uma caixa delimitadora no rosto e também plota os pontos nas extremidades dos lábios e no centro dos olhos.
Baixe o código junto com os arquivos necessários fornecidos abaixo e descompacte os arquivos usando os comandos fornecidos abaixo:
$ tar -xvzf sample -idedetect.tar.gz
$ cd sample -idedetect
Compile-o usando o comando
$./setup.sh
Execute-o usando o comando
$./build/facedetect
Isso mostrará uma imagem com o rosto detectado.
Escreva seu próprio código e compile
1. Edite o arquivo src /idedetect-sample.cpp e adicione seu código lá.
2. em seguida, execute este comando para compilar e construir o binário
$./setup.sh
3. Execute-o usando o comando
$./build/facedetect
Conclusão: Shunyaface pode ajudá-lo a detectar ou reconhecer um rosto em algumas linhas de códigos. Se você gostou deste tutorial, por favor, compartilhe e também marque nosso repositório github fornecido aqui
Recomendado:
Câmera IP com detecção de rosto usando a placa ESP32-CAM: 5 etapas

Câmera IP com detecção de rosto usando a placa ESP32-CAM: Esta postagem é diferente das outras e damos uma olhada na placa ESP32-CAM muito interessante que é surpreendentemente barata (menos de US $ 9) e fácil de usar. Criamos uma câmera IP simples que pode ser usada para transmitir um feed de vídeo ao vivo usando o 2
Detecção, treinamento e reconhecimento de rosto Opencv: 3 etapas

Detecção, treinamento e reconhecimento de rosto Opencv: OpenCV é uma biblioteca de visão de computador de código aberto muito popular para executar tarefas básicas de processamento de imagem, como desfoque, mistura de imagem, aprimoramento de imagem, bem como qualidade de vídeo, limite etc. Além de processamento de imagem, Prova
Robôs de rastreamento de rosto e detecção de sorriso para Halloween: 8 etapas (com fotos)

Rastreamento de Rosto e Detecção de Sorriso Robôs de Halloween: O Halloween está chegando! Decidimos construir algo legal. Conheça os robôs Ghosty e Skully. Eles podem seguir seu rosto e saber quando você está sorrindo para rir com você! Este projeto é outro exemplo de uso do aplicativo iRobbie que converte o iPhone int
Detecção de rosto em tempo real no RaspberryPi-4: 6 etapas (com imagens)

Detecção de rosto em tempo real no RaspberryPi-4: Neste Instructable, vamos realizar a detecção de rosto em tempo real no Raspberry Pi 4 com Shunya O / S usando a Biblioteca Shunyaface. Você pode atingir uma taxa de quadros de detecção de 15-17 no RaspberryPi-4 seguindo este tutorial
Detecção de rosto e olhos com Raspberry Pi Zero e Opencv: 3 etapas

Detecção de rosto e olhos com Raspberry Pi Zero e Opencv: Neste instrutível, vou mostrar como você pode detectar rosto e olhos usando raspberry pi e opencv. Este é o meu primeiro instrutível no opencv. Eu segui muitos tutoriais para configurar o cv aberto no framboesa, mas todas as vezes encontrei alguns erros. De qualquer forma eu
