
Índice:
- Autor John Day [email protected].
- Public 2024-01-30 11:35.
- Última modificação 2025-01-23 15:03.

Este post é diferente dos outros e damos uma olhada na placa ESP32-CAM muito interessante que é surpreendentemente barata (menos de US $ 9) e fácil de usar. Criamos uma câmera IP simples que pode ser usada para transmitir um feed de vídeo ao vivo usando o módulo de câmera 2MP. Também testamos o recurso de detecção de rosto e reconhecimento de rosto.
O vídeo acima cobre tudo que você precisa em menos de 4 minutos.
Etapa 1: configurar o IDE do Arduino
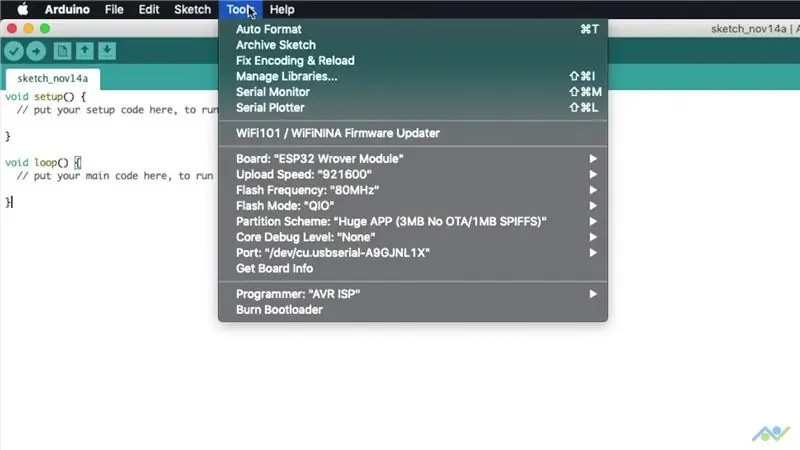
Começamos adicionando o pacote de suporte da placa ESP32 ao IDE do Arduino. Você precisa adicionar o seguinte link ao URL do gerenciador de fóruns no menu Arquivo.
dl.espressif.com/dl/package_esp32_index.json
Em seguida, abra o gerenciador de placas, procure ESP32 e instale o pacote. Aguarde a conclusão e feche a janela. Certifique-se de ter selecionado as configurações corretas do painel no menu de ferramentas, conforme mostrado na imagem. A porta COM não estará disponível até que você execute a próxima etapa.
Etapa 2: Conecte a placa
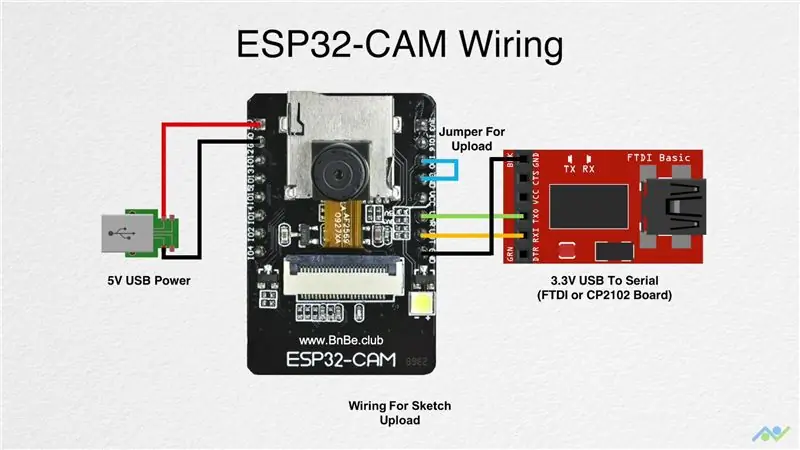
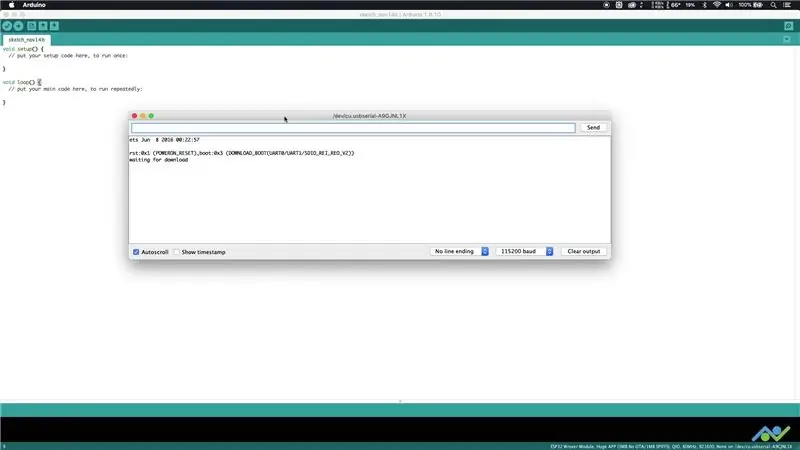
A placa ESP32-CAM não possui um conector USB integrado, portanto, você precisa usar um conversor USB externo para serial para carregar o esboço. Você pode usar as conexões de fiação mostradas acima, mas certifique-se de que o conversor USB para serial esteja conectado no modo 3,3V.
É recomendável usar uma fonte externa de 5 V para alimentar a placa, principalmente se você estiver usando uma placa de breakout FTDI. Para a alimentação externa de 5 V, uma simples placa de breakout USB será suficiente. Houve algum sucesso em alimentar a placa diretamente da placa de breakout CP2102, então você pode tentar isso primeiro. A placa também possui um pino de alimentação de 3,3 V, se necessário.
O jumper é necessário para colocar a placa no modo de download. Depois de ter tudo conectado, ligue a placa, abra um terminal serial (Ferramentas-> Monitor Serial) com uma taxa de transmissão de 115, 200 e pressione o botão de reset. Você deve obter uma saída conforme mostrado na imagem e isso indicará que tudo está funcionando conforme o esperado.
Etapa 3: Prepare o esboço
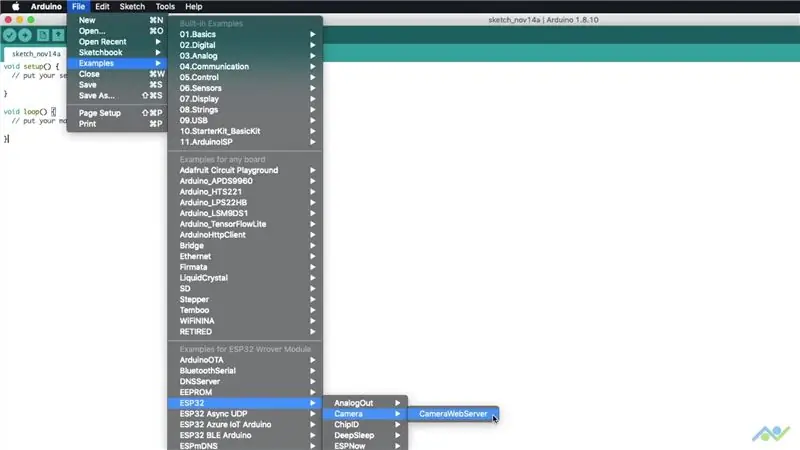
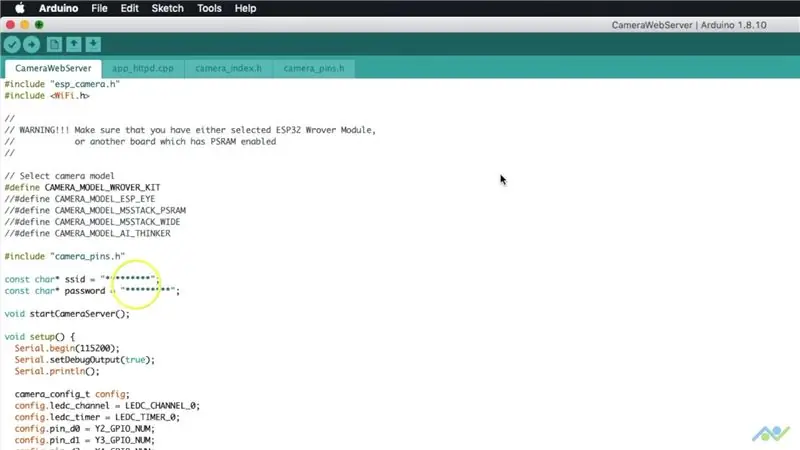
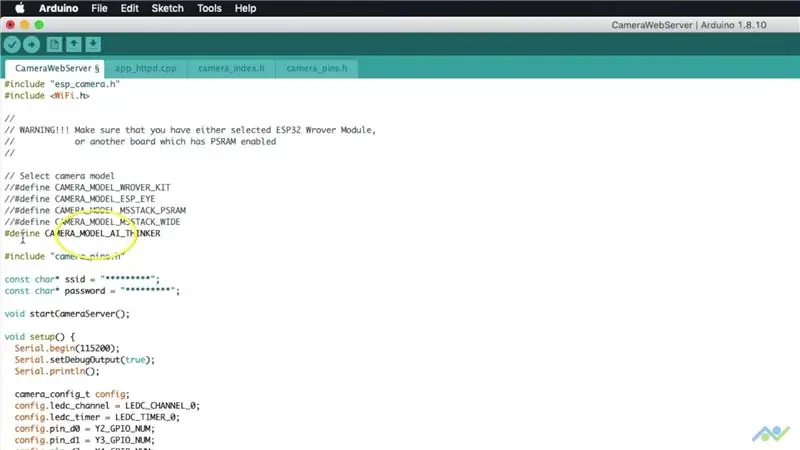
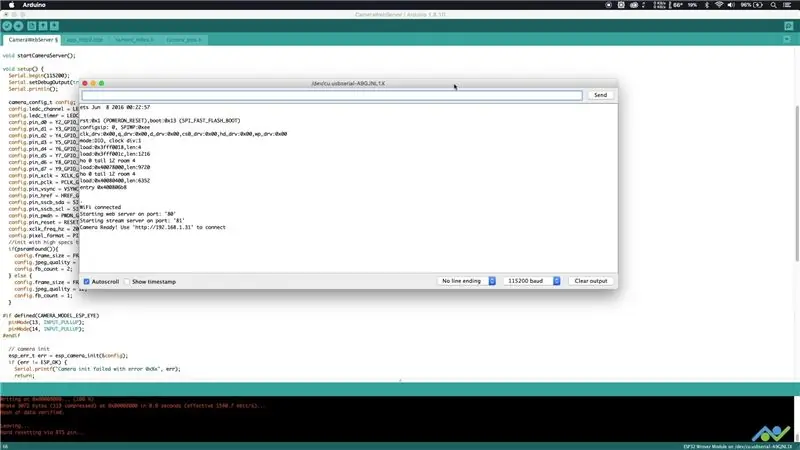
Abra o esboço de exemplo CameraWebServer como mostrado na imagem acima. Certifique-se de adicionar o nome da rede WiFi e a senha, pois a placa terá que se conectar a ela. Além disso, certifique-se de selecionar o modelo da câmera AI_THINKER como visto na imagem. Um está feito. Carregue o esboço e abra o monitor serial novamente.
Dê à placa alguns segundos para se conectar à rede WiFi e você verá o status da conexão junto com o endereço IP. Observe isso enquanto avançamos para a próxima etapa.
Etapa 4: visualizar o stream da câmera
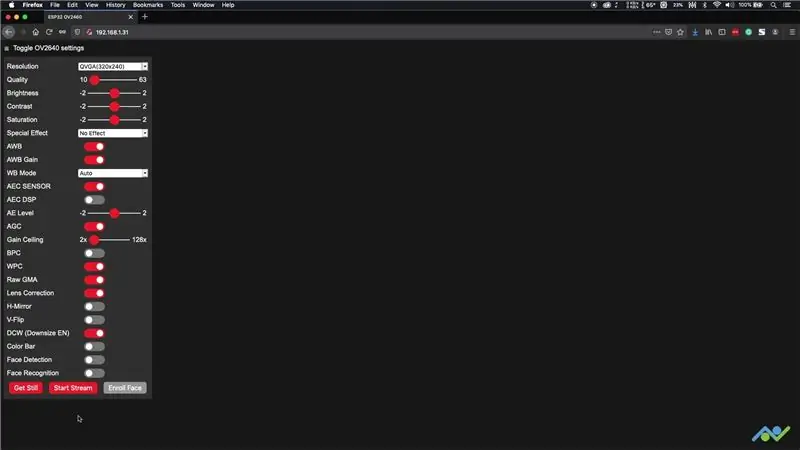
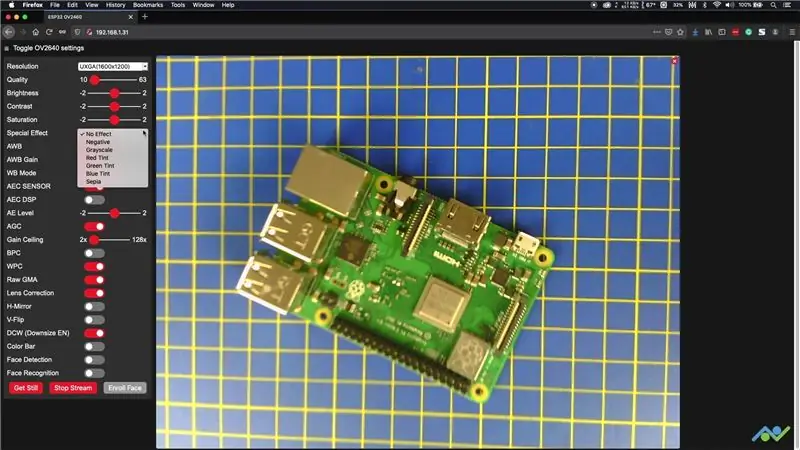
Abra um navegador da web e digite o endereço IP obtido na etapa anterior. Você deve obter uma página como a da imagem. Clique no botão "INICIAR TRANSMISSÃO" e você poderá ver a transmissão ao vivo. Você altera a resolução para algo mais alto, dependendo de suas necessidades. Existem também algumas configurações e efeitos que você pode usar.
Se você obtiver linhas horizontais no feed de vídeo, isso é uma indicação de energia insuficiente. Nesse caso, tente usar um cabo USB mais curto ou uma fonte de alimentação alternativa.
Você também pode obter uma imagem estática, mas como ela não está armazenada em nenhum lugar, você terá que clicar com o botão direito e salvá-la, se necessário.
Etapa 5: detecção e reconhecimento de rosto
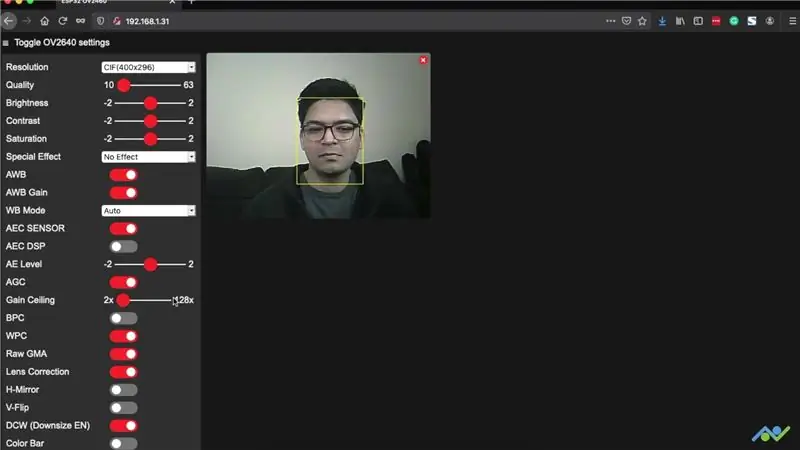
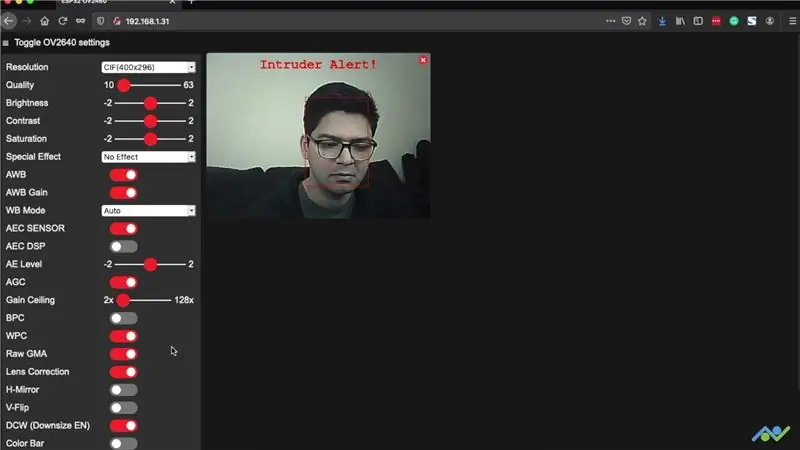
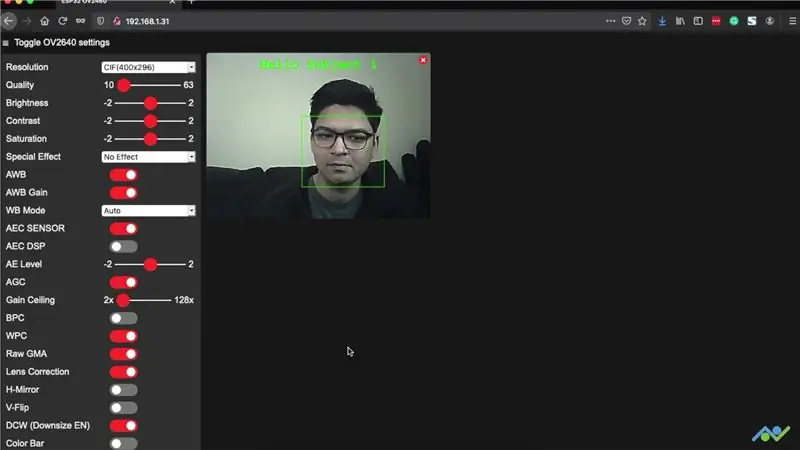
Para que a detecção de rosto funcione, você precisa selecionar um CIF ou resolução inferior. A placa processará o feed de vídeo para detectar um rosto e destacá-lo na tela. Se você ativar o reconhecimento de rosto, ele verificará se o rosto detectado é conhecido ou registrado; caso contrário, ele o marcará como intruso. Se quiser salvar um rosto, você pode clicar no botão de registro de rosto para registrar várias amostras que usará como referência.
É tão fácil construir uma câmera IP simples usando o ESP32-CAM. A qualidade do vídeo não é excelente, mas eles realmente simplificaram todo o processo de trabalho com módulos de câmera como este. Usaremos isso para criar alguns projetos mais interessantes, então se você gostou deste, não se esqueça de nos seguir usando os links abaixo:
- YouTube:
- Instagram:
- Facebook:
- Twitter:
- Site do BnBe:
Recomendado:
Detecção de rosto no Raspberry Pi 4B em 3 etapas: 3 etapas

Detecção de rosto no Raspberry Pi 4B em 3 etapas: Neste Instructable, vamos realizar a detecção de rosto no Raspberry Pi 4 com Shunya O / S usando a Biblioteca Shunyaface. Shunyaface é uma biblioteca de reconhecimento / detecção de rosto. O projeto visa alcançar a detecção mais rápida e velocidade de reconhecimento com
Detecção, treinamento e reconhecimento de rosto Opencv: 3 etapas

Detecção, treinamento e reconhecimento de rosto Opencv: OpenCV é uma biblioteca de visão de computador de código aberto muito popular para executar tarefas básicas de processamento de imagem, como desfoque, mistura de imagem, aprimoramento de imagem, bem como qualidade de vídeo, limite etc. Além de processamento de imagem, Prova
Robôs de rastreamento de rosto e detecção de sorriso para Halloween: 8 etapas (com fotos)

Rastreamento de Rosto e Detecção de Sorriso Robôs de Halloween: O Halloween está chegando! Decidimos construir algo legal. Conheça os robôs Ghosty e Skully. Eles podem seguir seu rosto e saber quando você está sorrindo para rir com você! Este projeto é outro exemplo de uso do aplicativo iRobbie que converte o iPhone int
Detecção de rosto em tempo real no RaspberryPi-4: 6 etapas (com imagens)

Detecção de rosto em tempo real no RaspberryPi-4: Neste Instructable, vamos realizar a detecção de rosto em tempo real no Raspberry Pi 4 com Shunya O / S usando a Biblioteca Shunyaface. Você pode atingir uma taxa de quadros de detecção de 15-17 no RaspberryPi-4 seguindo este tutorial
Detecção de rosto + reconhecimento: 8 etapas (com imagens)

Detecção de rosto + reconhecimento: Este é um exemplo simples de detecção e reconhecimento de rosto com OpenCV de uma câmera. NOTA: FIZ ESTE PROJETO PARA CONCURSO DE SENSORES E USEI A CÂMERA COMO SENSOR PARA RASTREAR E RECONHECER FACES. Portanto, nosso objetivo nesta sessão, 1. Instale o Anaconda
