
Índice:
- Autor John Day [email protected].
- Public 2024-01-30 11:35.
- Última modificação 2025-01-23 15:03.
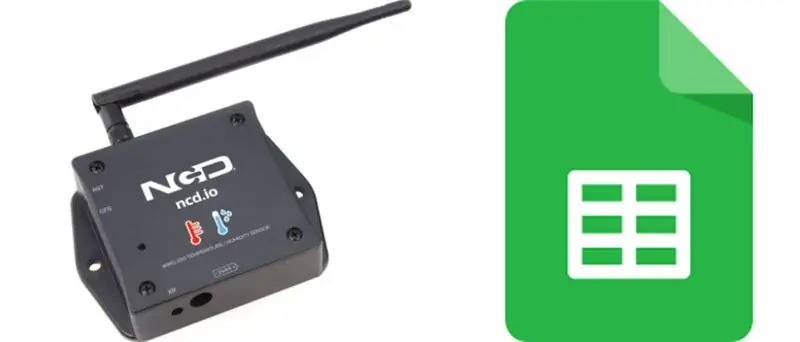
Neste tutorial, mediremos diferentes dados de temperatura e umidade usando sensor de temperatura e umidade. Você também aprenderá como enviar esses dados para Ubidots. Para que você possa analisá-lo de qualquer lugar para uma aplicação diferente. Além disso, enviando esses dados para planilhas do Google, a análise preditiva pode ser alcançada
Etapa 1: Hardware e software necessários
Hardware necessário:
- Módulo NCD ESP32 IoT WiFi BLE com USB integrado
- NCD IoT Sensor de temperatura e umidade sem fio de longo alcance
Software necessário:
- IDE Arduino
- Ubidots
Biblioteca usada:
- Biblioteca PubSubClient
- Wire.h
Etapa 2: upload do código para ESP32 usando Arduino IDE:
- Antes de enviar o código, você pode ver o funcionamento deste sensor em um determinado link.
- Baixe e inclua a Biblioteca PubSubClient e a Biblioteca Wire.h.
#incluir
#include #include
#incluir
Você deve atribuir seus Ubidots TOKEN, MQTTCLIENTNAME, SSID (nome WiFi) e senha exclusivos da rede disponível
#define WIFI SSID "XYZ" // Coloque seu WifiSSID aqui
#define PASSWORD "XYZ" // Coloque sua senha wifi aqui # define TOKEN "XYZ" // Coloque seu TOKEN Ubidots
#define MQTT_CLIENT_NAME "XYZ" // Nome do cliente MQTT
Defina a variável e o nome do dispositivo no qual os dados serão enviados para Ubidots
#define VARIABLE_LABEL "Temperatura" // Atribuindo o rótulo da variável
#define VARIABLE_LABEL2 "Bateria" #define VARIABLE_LABEL3 "Umidade" #define DEVICE_LABEL "esp32" // Assig the device label
Espaço para armazenar valores a enviar:
carga útil char [100];
char tópico [150];
char topic2 [150];
char topic3 [150]; // Espaço para armazenar valores para enviar
char str_Temp [10];
char str_sensorbat [10];
char str_humidity [10];
Código para publicar dados em Ubidots:
sprintf (tópico, "% s", ""); // Limpa o conteúdo do tópico sprintf (tópico, "% s% s", "/v1.6/devices/", DEVICE_LABEL);
sprintf (carga útil, "% s", ""); // Limpa o conteúdo da carga útil
sprintf (carga útil, "{"% s / ":", VARIABLE_LABEL); // Adiciona o rótulo da variável
sprintf (carga útil, "% s {" valor / ":% s", carga útil, str_Temp); // Adiciona o valor
sprintf (carga útil, "% s}}", carga útil); // Fecha os colchetes do dicionário
client.publish (tópico, carga útil);
- Compile e carregue o código temp_humidity.ino.
- Para verificar a conectividade do dispositivo e os dados enviados, abra o monitor serial. Se não houver resposta, tente desconectar o ESP32 e, em seguida, conecte-o novamente. Certifique-se de que a taxa de transmissão do monitor serial esteja definida como a mesma especificada em seu código 115200.
Etapa 3: Saída do monitor serial
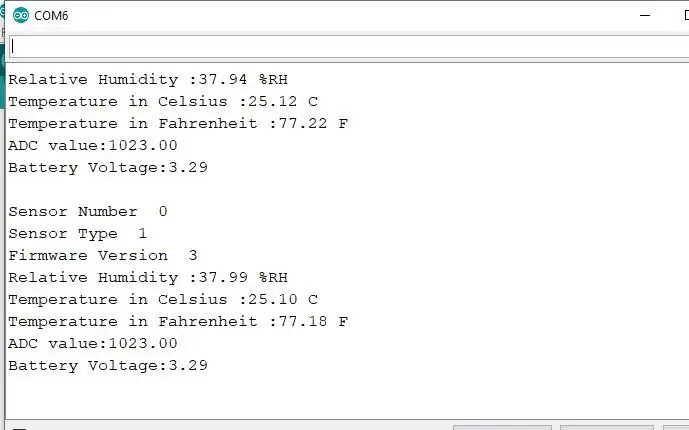
Etapa 4: Fazendo o Ubidot funcionar:
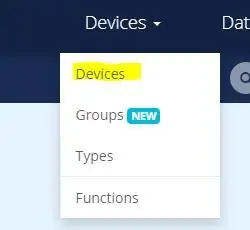
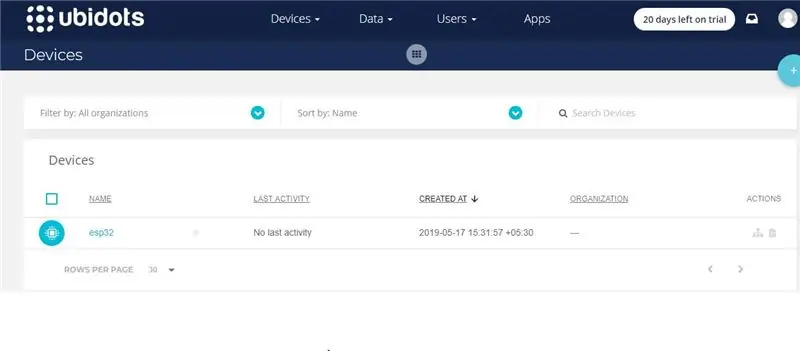
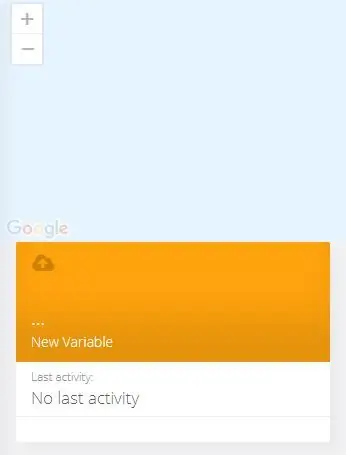
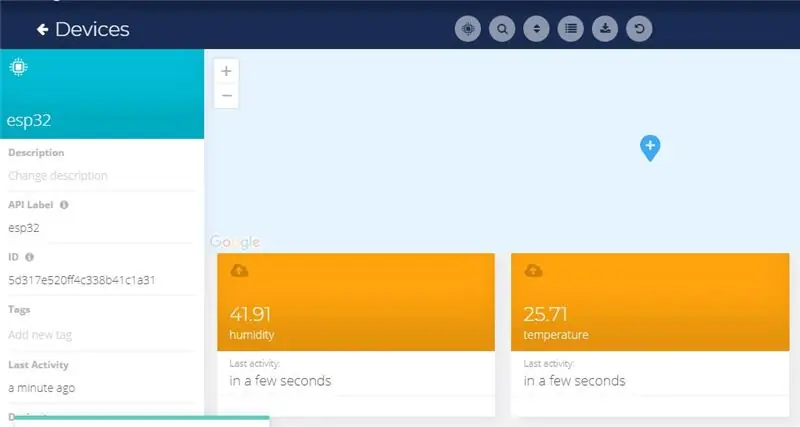
- Crie a conta no Ubidots.
- Vá para o meu perfil e anote a chave do token, que é uma chave única para cada conta, e cole-a no seu código ESP32 antes de fazer o upload.
- Adicione um novo dispositivo ao seu nome de painel Ubidots esp32.
- Clique em dispositivos e selecione dispositivos em Ubidots.
- Agora você deve ver os dados publicados em sua conta Ubidots, dentro do dispositivo chamado "ESP32".
- Dentro do dispositivo, crie um novo sensor de nome de variável no qual sua leitura de temperatura será mostrada.
- Agora você pode visualizar os dados de temperatura e outros sensores que foram visualizados anteriormente no monitor serial. Isso aconteceu porque o valor de leitura de sensor diferente é passado como uma string e armazenado em uma variável e publicado em uma variável dentro do dispositivo esp32.
Etapa 5: Exporte seus dados Ubidots para o Planilhas Google
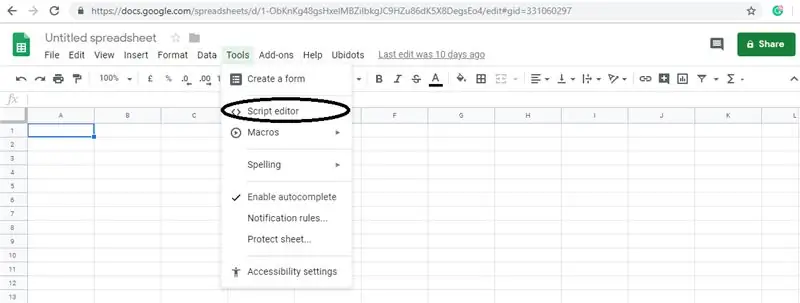
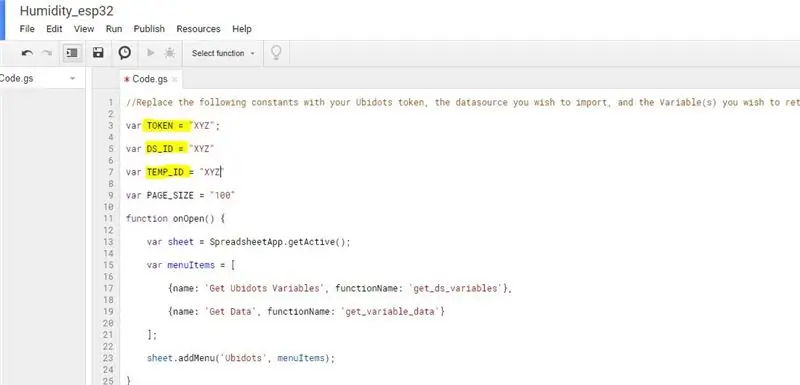
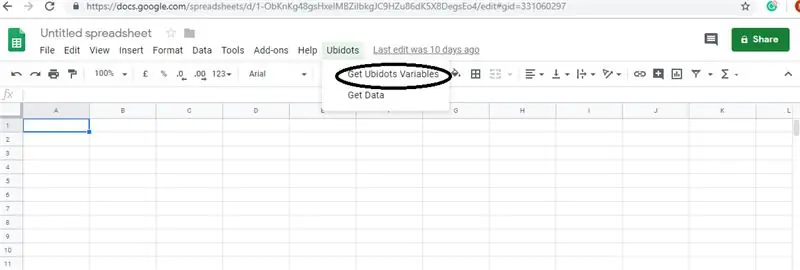
Neste podemos extrair os dados armazenados na nuvem Ubidots para análise posterior. As possibilidades são enormes; por exemplo, você pode criar um gerador automático de relatórios e enviá-lo aos seus clientes todas as semanas.
Outro aplicativo seria o provisionamento de dispositivos; se você tiver milhares de dispositivos para implantar e suas informações estiverem em uma planilha do Google, você pode criar um script para ler a planilha e criar uma fonte de dados Ubidots para cada linha do arquivo.
Passos para fazer isso:
Crie uma Planilha Google e adicione duas planilhas a ela com estes nomes:
- Variáveis
- Valores
- Em sua planilha do Google, clique em "Ferramentas", depois em "Editor de scripts …" e em "Projeto em branco":
- Abra o Editor de Script:
- Adicione o código abaixo (na seção de código) ao script Script.
- Adicione também o Token Id, o ID do dispositivo obtido de sua conta Ubidots ao código a seguir.
- Feito! agora abra sua Planilha Google novamente e você verá um novo menu para acionar as funções.
Recomendado:
Como fazer um gravador de dados em tempo real de umidade e temperatura com o Arduino UNO e o cartão SD - Simulação de registrador de dados DHT11 em Proteus: 5 etapas

Como fazer um gravador de dados em tempo real de umidade e temperatura com o Arduino UNO e o cartão SD | Simulação DHT11 Data-logger em Proteus: Introdução: oi, aqui é Liono Maker, aqui está o link do YouTube. Estamos fazendo projetos criativos com Arduino e trabalhamos em sistemas embarcados.Data-Logger: Um data logger (também data-logger ou gravador de dados) é um dispositivo eletrônico que grava dados ao longo do tempo w
Dados meteorológicos usando planilhas e script do Google: 7 etapas

Dados meteorológicos usando planilhas do Google e Google Script: neste Blogtut, enviaremos as leituras do sensor SHT25 para planilhas do Google usando Adafruit huzzah ESP8266 que ajuda a enviar os dados para a internet. O envio de dados para a célula da planilha do Google é muito útil e forma básica que salva os dados em
Enviando dados de vibração e temperatura sem fio para planilhas do Google usando Node-RED: 37 etapas

Enviando dados de vibração e temperatura sem fio para o Google Sheets usando Node-RED: Apresentando o sensor de vibração e temperatura industrial de IoT de longo alcance da NCD, ostentando um alcance de até 2 milhas com o uso de uma estrutura de rede mesh sem fio. Incorporando um sensor de vibração e temperatura de 16 bits de precisão, este dispositivo trans
Transmita dados do Planilhas Google para um painel: 6 etapas

Transmitir dados de planilhas do Google para um painel: as planilhas são excelentes na manipulação de dados, mas não em exibi-los. É exatamente por isso que tantas empresas especializadas em visualização de dados e painéis de BI começaram a surgir. O problema com a maioria desses produtos é que eles costumam ser caros e
Envio de dados do sensor de umidade e temperatura sem fio de longo alcance da IoT para a planilha do Google: 39 etapas

Enviando dados do sensor de temperatura e umidade sem fio de IoT de longo alcance para a planilha do Google: estamos usando aqui o sensor de temperatura e umidade do NCD, mas as etapas permanecem iguais para qualquer produto ncd, portanto, se você tiver outros sensores sem fio ncd, fique à vontade para observar ao lado, além disso. Por meio da parada deste texto, você precisa
