
Índice:
- Autor John Day [email protected].
- Public 2024-01-30 11:35.
- Última modificação 2025-01-23 15:03.


Eu queria poder usar minha webcam para fazer streaming sem estar conectado ao meu computador.
Felizmente, o Raspberry Pi existe e eu consegui usar um para cozinhar! Este Instructable está ao lado deste vídeo do YouTube que fiz:
Se precisar de ajuda adicional, você pode:
- Comente aqui
- Flick me uma mensagem no twitter
- Junte-se ao meu servidor discord
Suprimentos
- Raspberry Pi (usei um 3, mas qualquer coisa com uma conexão wi-fi deve funcionar)
- Tela, cabo HDMI e etc.
- Teclado mouse
- Cartão SD de 8GB
- Fonte de alimentação classificada para 2A
- Webcam USB (usei uma Logitech C920)
Etapa 1: Configurando o cartão SD

Vou passar rapidamente pela configuração do cartão SD. Se você sabe o que está fazendo ou tem um cartão pré-carregado, fique à vontade para pular.
Para este projeto, usaremos Raspbian, que é uma distribuição Linux leve.
Vamos instalar o NOOBS, que significa Novo Software Out Of the Box. Destinado a iniciantes, é muito fácil de configurar e permite que você escolha o sistema operacional que deseja instalar. Também é provável que seja instalado nos cartões SD pré-carregados.
Para começar, vamos navegar para https://www.raspberrypi.org/downloads/noobs/ e baixar o arquivo ZIP.
Assim que o arquivo ZIP for baixado, copie o conteúdo para o cartão SD.
E é isso, o cartão SD brilhou.
Etapa 2: Configurando o Pi


Agora é só pegar o cartão SD e colocar no raspberry pi, plugar a tela, teclado, mouse e power e pronto.
Conectar a energia inicializará seu raspberry pi e carregará o instalador do NOOBS.
Conecte-se à sua rede WiFi aqui.
Você deve ver alguns sistemas operacionais diferentes disponíveis, mas vamos selecionar Raspbian e clicar em instalar.
Etapa 3: Desativando GUI e Alterando o Nome do Host
Em um terminal, digite
sudo raspi-config
E desative a execução da GUI na inicialização nas opções de inicialização e altere o nome do host para picam in (ou o que você quiser) nas opções de rede.
Se precisar usar a GUI por qualquer motivo, você pode inserir
startx
no terminal.
Etapa 4: Baixar / executar Shells



Em um terminal, digite
git clone
e pressione Enter. Isso fará o download de arquivos que eu já criei. Se quiser ter certeza de que o que está baixando não é malicioso, você pode ver tudo aqui:
Em seguida, ainda no terminal, digite
crontab -e
e pressione Enter. Isso abre um arquivo que nos permite automatizar processos. Vamos rolar para baixo usando as teclas de seta e digitar
@reboot / bin / sh /home/pi/pi-webcam-server/webcam.sh
Eu incluí um arquivo que é para usar um módulo de câmera Raspberry pi chamado picam.sh, como eu disse antes, é muito lento, mas se você quiser executá-lo, basta usar @reboot / bin / sh / home / pi / pi -webcam-server / picam.sh em vez disso.
Pressione CONTROL + O para salvar o arquivo e CONTROL + X para sair do editor.
Etapa 5: OBS


Agora, o raspberry pi está configurado e pronto para ser usado. Reinicie o pi e desconecte tudo, exceto a energia e a webcam. Não precisamos mais de uma tela ou mouse / teclado!
Tudo o que precisamos fazer agora é criar uma fonte de mídia no OBS. Desmarque o arquivo local e digite
picam: 8099 /
no campo de entrada (ou o endereço IP do Pi).
Aguarde alguns segundos para que a transmissão carregue e pronto!
Recomendado:
Relógio RGB para ensinar as crianças sobre o tempo: 4 etapas

Relógio RGB para ensinar as crianças sobre o tempo: Na noite passada, tive uma ideia de como ajudar meus 5 anos a ter uma noção do tempo. Está claro que as crianças estão se orientando sobre os eventos diários para ter uma ideia do que está por vir. Mas os eventos anteriores são geralmente um pouco bagunçados e quase nunca estão em ordem
Coisas úteis para saber sobre o Makey Makey GO E um jogo divertido: 4 etapas
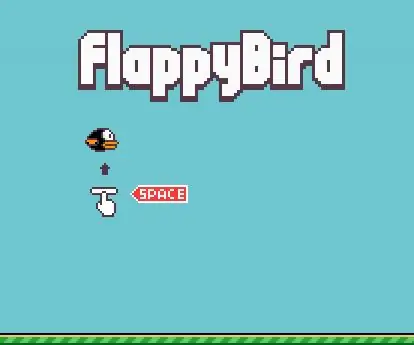
Coisas úteis para saber sobre o Makey Makey GO E um jogo divertido: Muitas pessoas ganham um MaKey Makey GO e não têm ideia do que fazer com ele. Você pode jogar alguns jogos divertidos no zero e deixá-lo ao alcance de seus braços o tempo todo! Tudo que você precisa é de um MaKey MaKey GO e um computador que pode acessar o scratch
Reutilizar um módulo de webcam HP WebCam 101 Aka 679257-330 como uma WebCam USB genérica: 5 etapas

Reutilize uma HP WebCam 101 Aka 679257-330 Módulo de Webcam como uma WebCam USB Genérica: Eu quero apimentar minha Panasonic CF-18 de 14 anos com uma webcam nova, mas a Panasonic não suporta mais essa máquina maravilhosa, então eu tenho que use a massa cinzenta para algo mais fácil do que b & b (cervejas e hambúrgueres). Esta é a primeira parte
Conselhos sobre técnica e posicionamento do microfone para o vocalista: 5 etapas

Conselhos sobre técnica e posicionamento do microfone para o vocalista: Para os inexperientes, usar um microfone pode inicialmente parecer uma operação bastante fácil. Você simplesmente fala ou canta na parte redonda na parte superior e um som perfeitamente claro e equilibrado será emitido dos alto-falantes, com grande aclamação do a
Instruções sobre como concluir o modelo do design do slide para levantamento / abaixamento dos apoios para os pés montados no centro em cadeiras de rodas elétricas: 9 etapas (com i

Instruções sobre como concluir o modelo do projeto de deslizamento da esteira para levantamento / abaixamento dos apoios para os pés montados no centro em cadeiras de rodas elétricas: Os apoios para os pés montados no centro devem ser guardados sob o assento e abaixados para serem implantados. Um mecanismo para operação independente de estiva e implantação do apoio para os pés não está incluído no mercado de cadeiras de rodas elétricas, e os usuários de PWC expressaram a necessidade
