
Índice:
- Suprimentos
- Etapa 1: impressão 3D das peças necessárias
- Etapa 2: desmontagem e montagem da impressora térmica
- Etapa 3: Montagem do porta-carretel e cortador de papel
- Etapa 4: montagem da câmera e do NeoPixel
- Etapa 5: Montando o Raspberry Pi e a bateria
- Etapa 6: Fiação
- Etapa 7: Código
- Etapa 8: Teste de impressão
2025 Autor: John Day | [email protected]. Última modificação: 2025-01-23 15:03



FotoFish é um projeto de câmera polaroid, que usa uma impressora térmica adaptada para imprimir a fotografia tirada instantaneamente. É criado pela equipe do OPENFAB, um Laboratório de Fabricação Aberta da Universidade de Özyeğin em Istambul, Turquia. O objetivo deste projeto era criar uma forma divertida para as pessoas gravarem suas visitas ao OPENFAB.
Suprimentos
- Raspberry Pi
- Câmera Raspberry Pi
- Bateria de íon de lítio 12V com BMS (sistema de gerenciamento de bateria)
- Placa reguladora de tensão LM2596
- Impressora térmica de recibos e seu papel
- Haste M10 Curta
- Anel de Neopixel 12 Led
- Botão do obturador
- Chave de força
- Tomada de alimentação
- Adaptador 12V
Etapa 1: impressão 3D das peças necessárias
Antes de começar a fazer qualquer coisa, você precisa imprimir as partes do corpo que projetamos. A maioria dessas peças são grandes e podem levar várias horas para serem impressas, portanto, recomendamos que você as imprima com antecedência.
Etapa 2: desmontagem e montagem da impressora térmica



Cada impressora térmica é um pouco diferente, portanto nesta parte você precisa improvisar e encontrar uma solução para deixar sua impressora térmica pronta para ser colada dentro da parte frontal do corpo. Começamos desmontando nossa impressora e inspecionando-a. Nossa impressora tinha três peças principais; uma impressora mecânica, uma placa de circuito e uma fonte de alimentação. Neste projeto usaremos uma bateria para alimentar nossa impressora, portanto, ficamos com duas peças essenciais. Projetamos uma parte impressa em 3D que mantém nossa impressora mecânica e a placa de circuito juntas. Em seguida, usamos o Pattex para colar a parte impressa em 3D no corpo frontal. Mais tarde tivemos que cortar um pequeno orifício para abrir espaço para o cabo USB, mas depois disso nossa impressora estava pronta e funcionando.
Etapa 3: Montagem do porta-carretel e cortador de papel
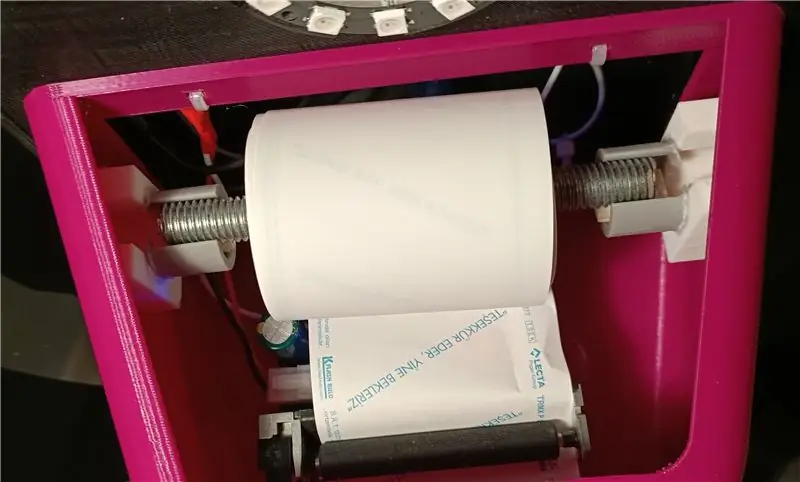


Projetamos duas partes para segurar o carretel de papel na parte superior da impressora térmica, dentro da parte frontal do corpo. Cole essas peças em ambos os lados dentro do corpo frontal a uma altura em que o carretel de papel não interfira com a impressora. Em seguida, corte um comprimento inadequado da haste M10 para segurar o carretel e coloque nesses suportes de carretel, conforme mostrado na imagem. Alguns carretéis de papel com diâmetro maior podem tocar na placa de circuito da impressora. Nesse caso, insira alguns pedaços restantes dentro do porta-carretel para levantar o carretel como fizemos.
Fizemos um cortador de papel de acetato para poder cortar o papel depois que a impressão for concluída. Você também pode fazer essa peça cortando o papel de acetato com uma tesoura. Você precisa colar esse pedaço de corte na frente do orifício de onde sai o papel impresso. A colagem dessa peça dentro do corpo resultaria em um atolamento de papel consistente.
Etapa 4: montagem da câmera e do NeoPixel



Antes de montar a câmera e o NeoPixel, precisamos soldar alguns cabos jumper fêmeas ao NeoPixel. Solde três fios de jumper para os pinos DI (entrada digital), GND (terra) e 5V. Passe os cabos pelo orifício sob o local onde o NeoPixel deve ser colocado. Depois disso, use cola quente para montar firmemente o anel NeoPixel. Também usaremos cola quente para montar a câmera Raspberry Pi, mas certifique-se de aplicá-la apenas na parte de trás da câmera, conforme mostrado na imagem, pois aplicá-la nos componentes da frente pode causar danos.
Etapa 5: Montando o Raspberry Pi e a bateria
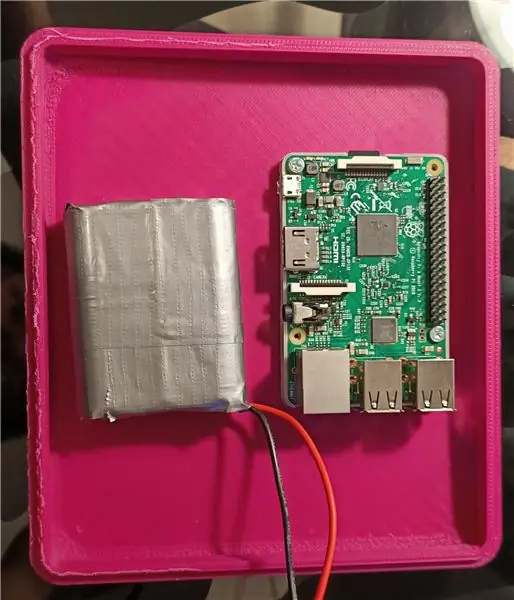
Monte o Raspberry Pi e a bateria de íon de lítio incluindo o sistema de gerenciamento de bateria na tampa principal usando um pouco de cola quente. Se você está planejando usar o Raspberry Pi para projetos futuros, recomendamos imprimir uma capa inferior para o raspberry pi e colá-la a quente na caixa, pois remover o Raspberry Pi colado a quente pode causar danos.
Etapa 6: Fiação
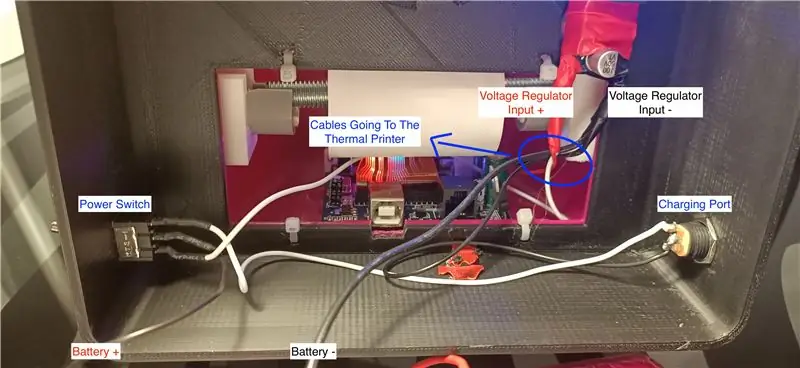
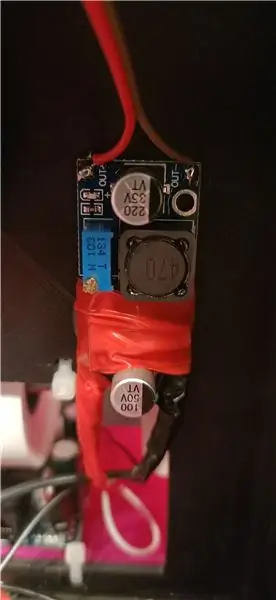

Começaremos soldando os cabos de alimentação. Primeiro solde dois cabos na porta de carregamento, o cabo do pino positivo da porta irá para o pino na parte superior da chave liga / desliga, o outro cabo irá para o pino de aterramento do regulador de tensão. Em seguida, solde a extremidade positiva da bateria ao pino do meio da chave liga / desliga e solde o cabo de aterramento também ao pino de aterramento do regulador. Pelo menos conectaremos o pino restante da chave liga / desliga ao pino positivo do regulador. Nesta configuração, quando o botão liga / desliga está na posição "ligado", a eletricidade fluirá da bateria para nossos eletrônicos e quando o botão estiver na posição "desligado" a bateria será conectada à porta de carregamento aguardando para ser carregada.
Depois de ligar a alimentação de 12 volts, precisamos conectar os pinos de saída do regulador de voltagem aos pinos de entrada do Raspberry Pi e ajustar a voltagem de saída para um nível adequado. Para isso, solde dois cabos de ligação fêmea na saída e ajuste a tensão usando um multímetro ou voltímetro para 5 volts. Além disso, conecte dois jumpers fêmeas ao botão do obturador e insira-o no lugar. Finalmente, precisamos conectar tudo ao Raspberry Pi. Comece conectando a impressora térmica ao Raspberry Pi com um cabo USB. Em seguida, conecte os cabos do anel NeoPixel aos pinos corretos do Raspberry Pi seguindo as cores dos cabos que soldamos duas etapas atrás. Conecte os cabos do pino do obturador conforme mostrado na imagem e conecte os cabos de alimentação que saem da saída do regulador. Não se esqueça de conectar o cabo da câmera do Raspberry Pi antes de fechar a tampa traseira do corpo.
Etapa 7: Código
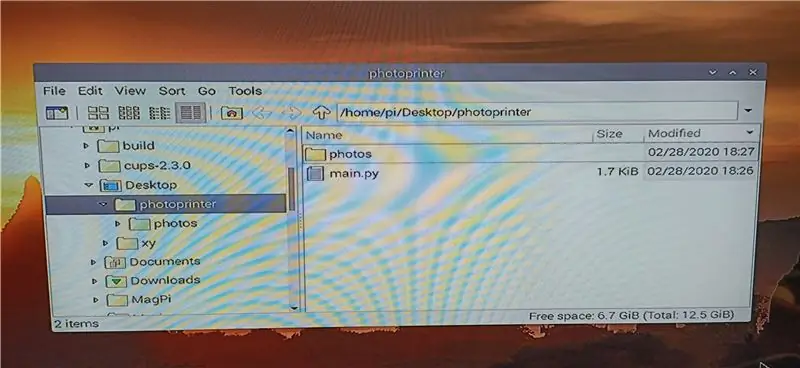
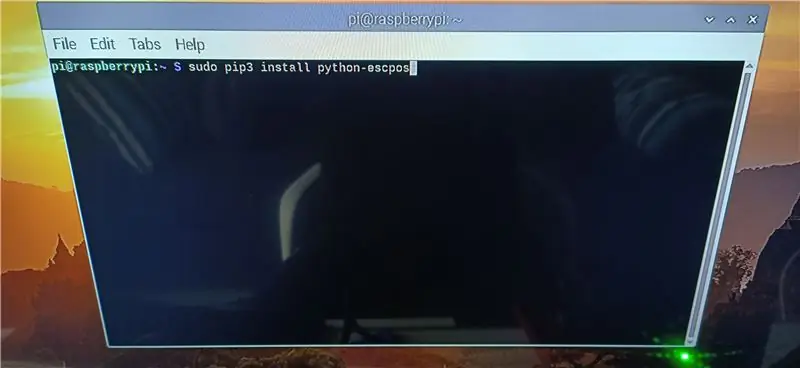
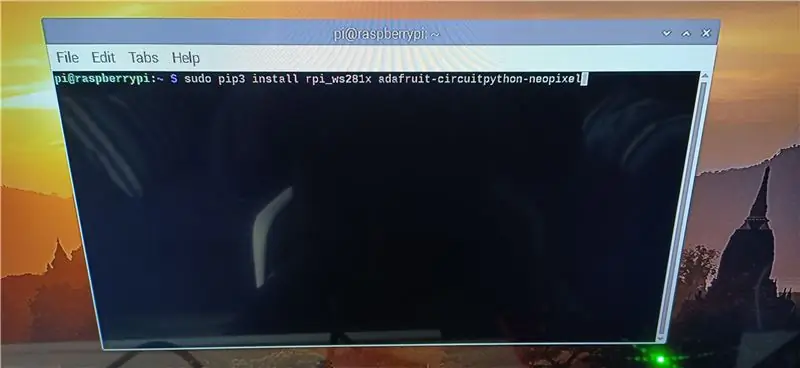
Primeiro você precisa configurar um Raspberry Pi recém-instalado e ativar a câmera, acesso GPIO a partir das configurações. Não vou entrar em detalhes sobre esta parte, você pode encontrar muitas fontes na internet sobre como configurar o Raspberry Pi. Você pode encontrar o código Python para este projeto no anexo. Você precisa copiar este código e salvá-lo dentro de uma pasta chamada "fotoprinter" em sua área de trabalho, conforme mostrado na primeira foto. Quando o código for executado pela primeira vez, ele criará outra pasta chamada photos dentro da pasta principal e salvará todas as fotos lá. Depois de copiar o código você precisa instalar as bibliotecas necessárias no Raspberry Pi, para fazer isso siga a segunda e a terceira fotos, que mostram o que você precisa para entrar no terminal. Depois de instalar essas bibliotecas, você pode testar seu código inserindo a linha na quarta imagem no terminal. Se sua câmera funcionar, ótimo, agora adicionaremos algum código ao sistema operacional Raspbian para que seu programa comece a rodar toda vez que o Raspberry Pi for inicializado. Você precisa executar o aplicativo de terminal e inserir o comando na quinta imagem e pressionar Enter. Um arquivo será aberto, você precisa inserir as linhas mostradas na sexta imagem no final do arquivo antes da linha "sair 0" e pressionar ctrl + x para salvar o arquivo.
Etapa 8: Teste de impressão
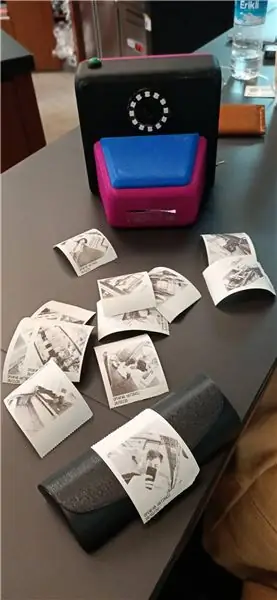


Vice-campeão no Raspberry Pi Contest 2020
Recomendado:
Tire ótimas fotos com um iPhone: 9 etapas (com fotos)

Tire ótimas fotos com um IPhone: a maioria de nós carrega um smartphone conosco para todos os lugares atualmente, por isso é importante saber como usar a câmera do smartphone para tirar ótimas fotos! Só tenho um smartphone há alguns anos e adoro ter uma câmera decente para documentar coisas que eu
Cabine de fotos de casamento Arduino - peças impressas em 3D, automatizadas e de baixo orçamento: 22 etapas (com fotos)

Arduino Wedding Photo Booth - peças impressas em 3D, automatizadas e de baixo orçamento: Recentemente fui convidado para o casamento do irmão do meu parceiro e eles perguntaram se poderíamos construir uma cabine fotográfica para eles, pois seu aluguel é muito caro. Isso é o que nós pensamos e depois de vários elogios, decidi transformá-lo em um instrutivo
Lance sua apresentação de slides de fotos de férias com um toque de mágica!: 9 etapas (com fotos)

Lance sua apresentação de slides de fotos de férias com um toque de magia! Ao longo dos anos, desenvolvi o hábito de levar uma pequena estatueta comigo quando viajava: geralmente compro um pequeno objeto em branco (como o da foto) e pinto para combinar com a bandeira e o tema do país que estou visitando (neste caso, a Sicília). T
Transferência de fotos para lata de refrigerante: 7 etapas (com fotos)

Transferência de fotos para uma lata de refrigerante: Este manual mostra uma maneira fácil e rápida de como transferir fotos para uma lata de refrigerante. O processo básico é copiar a foto primeiro em um papel comum. Em seguida, você transfere a foto para um filme autoadesivo. Depois disso, você limita o filme a
Cabine de fotos para casamento / evento: 6 etapas (com fotos)

Casamento / Evento Photobooth: Olá a todos, casei-me no ano passado, quando procurávamos a preparação do dia D, participámos em várias convenções de casamento. Em todas as convenções há um aluguer de Photobooth, pensei que fosse um photobooth foi uma ótima ideia para um casamento, cada convidado c
