
Índice:
- Autor John Day [email protected].
- Public 2024-01-30 11:34.
- Última modificação 2025-01-23 15:03.

Adoro ouvir rádio! Eu estava usando um rádio DAB em minha casa, mas achei a recepção um pouco irregular e o som não parava de quebrar, então decidi construir meu próprio rádio na Internet. Tenho um sinal forte de wi-fi em minha casa e a transmissão digital deve significar que consegui reproduzir um som de alta fidelidade.
Eu não queria usar um alto-falante inteligente. Queria ligar o rádio, poder mudar de canal e depois desligá-lo, para que se comportasse como um rádio tradicional, mas como estava usando a internet para sua conectividade, pude ouvir canais de rádio de qualquer lugar do mundo.
Consegui encontrar um modelo BOSE SoundDock série II de segunda mão no ebay (custo £ 5,33), mas foi listado como não funcionando. Isso não foi um problema, pois eu removeria todos os circuitos internos para adicionar o meu próprio.
Suprimentos:
Um Bose SoundDock (usei o modelo da série II)
Raspberry Pi Zero Wireless com pinos de cabeçalho GPIO de ângulo reto
Decodificador DAC PCM5102A
Amplificador PAM8403
Receptor infravermelho VS1838B
Controle remoto HX1838
Soquete de 2,1 mm para jack barril
Fio de conexão (usei wirewrap)
Instalações de impressão 3D
Carretel de filamento de impressora PLA
Spray de laca acrílica
Tinta Enamel
Nozes M3
Parafusos de máquina sextavados de cabeça de cúpula M3 x 8 mm
LED receptor infravermelho
Veroboard e pinos de cabeçalho
Etapa 1: desmonte a unidade e limpe-a



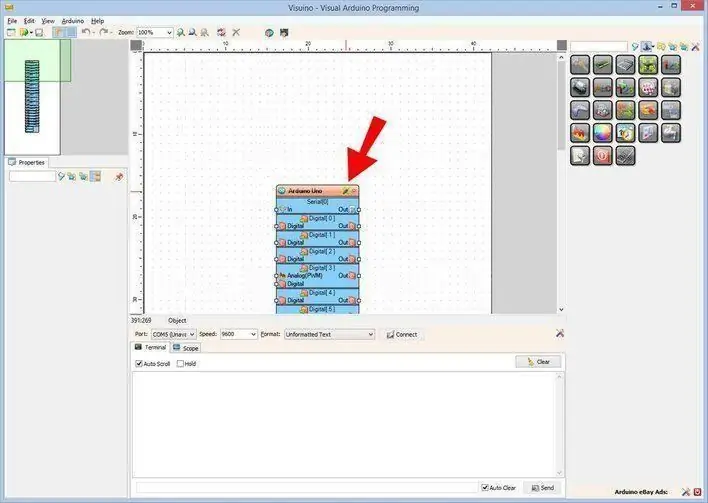
O SoundDock é fácil de desmontar. Remova a base primeiro e desconecte o feixe de cabos. As seções de encaixe frontais do ipod usam parafusos estriados Torx T6.
Remova o painel de malha de arame frontal. Este é um ajuste de fricção que usa espuma para segurar a lateral do case. Consegui soltá-lo com uma picareta do tipo gancho e ele se levantou facilmente. Eu vi instruções para removê-los girando uma moeda na fenda entre a tela de arame e a caixa, mas não queria marcar a caixa com a borda da moeda.
O painel frontal atua como um dissipador de calor para o amplificador original e pode ser removido com parafusos. Em seguida, ele é retirado e os alto-falantes e o cabo de fita plana podem ser desconectados.
Se o seu SoundDock for uma unidade antiga, provavelmente ele pegou muita poeira e sujeira. Com todos os componentes elétricos removidos, agora você pode dar uma boa limpeza em água quente com sabão. Usei um spray 'removedor de adesivos' para limpar a sujeira deixada por uma etiqueta. Lembre-se de não usar materiais de limpeza abrasivos, para que você possa preservar o acabamento de alto brilho do gabinete.
Etapa 2: impressão 3D dos componentes
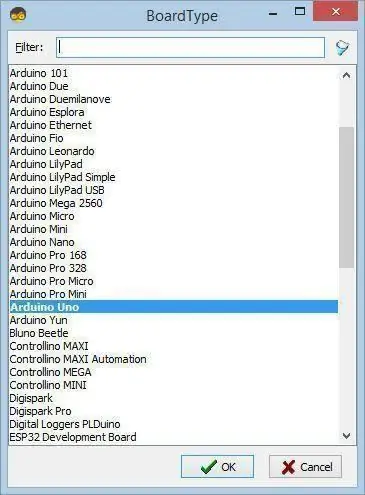
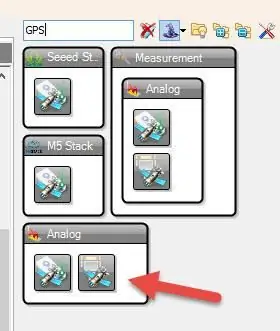
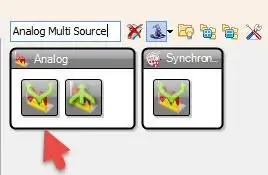
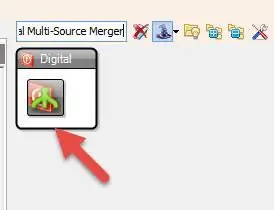
Eu projetei um berço que seria montado no interior do dissipador de calor de liga para que pudesse anexar o Raspberry Pi, o decodificador DAC e os componentes do amplificador em uma única unidade compacta.
O berço vem em duas partes, a parte inferior foi impressa com suportes pois existe um orifício necessário na lateral do aparelho, para que o cartão micro SD possa ser trocado sem a necessidade de desmontar todo o aparelho. Esses suportes impressos podem ser facilmente removidos com um palito de metal e um alicate de ponta fina. As duas partes do berço podem ser unidas com parafusos de máquina M3 e porcas que são mantidos presos no design.
Um cabeçalho de ângulo reto de 40 pinos foi soldado no Raspberry Pi (RPi).
O RPi é montado em alguns espaçadores da placa de circuito impresso que são então perfurados para que os parafusos da máquina passem facilmente. Isso também é feito com cuidado nos orifícios de montagem de canto do Raspberry Pi.
No topo da base você verá o DAC PCM5102A com conectores em ângulo reto soldados, um amplificador PAM e uma fileira dupla de conectores montados em algum veroboard para atuar como um barramento de alimentação. Todo esse conjunto pode ser conectado ao painel do dissipador de calor de liga que se conecta à frente do SoundDock usando os parafusos originais.
A placa de identificação frontal foi projetada para seguir o raio de curvatura da caixa. Usei letras em relevo e foi impresso com precisão, mas não achei que o nome BOSEBerry Pi fosse particularmente visível, a menos que capturasse a luz da maneira correta. Decidi pintar as letras em relevo para torná-las mais visíveis. Selei a impressão com um spray de verniz acrílico transparente para preencher quaisquer lacunas na superfície de impressão. Isso deve garantir que a próxima camada de tinta esmalte colorida não vaze pelas camadas impressas da peça. A tinta esmalte foi construída em várias camadas. Durante a pintura, alguma ação capilar atraiu a tinta até a superfície, resultando em algumas manchas, mas uma vez que estava seca, fui capaz de limpá-la com um pouco de papel úmido e seco e, em seguida, adicionar uma camada final de laca transparente para combinar com o acabamento brilhante da unidade.
Etapa 3: configurar o Pi
As instruções a seguir são as etapas que você precisa seguir para configurar o software do rádio.
- Baixe Buster Lite em https://www.raspberrypi.org/downloads/raspbian/Extraia o arquivo compactado - você terá um arquivo.img.
- Formate o cartão micro SD usando o formatador de cartão SD
- Use Win32 Disk Imager https://sourceforge.net/projects/win32diskimager/ para gravar Raspbian Buster no cartão SD (o que leva cerca de 10 minutos)
- Anexe o Pi a um monitor e teclado e faça login com nome de usuário = pi, senha = raspberry
- Digite Sudo raspi-config em uma janela de console.
- Opção 8 do menu - atualize esta ferramenta para a versão mais recente.
- Opção 1 do menu - altere a senha do usuário e anote-a.
-
Opção 2 do menu - opções de rede
- (N2) Insira os detalhes de WiFi para sua rede doméstica
- (N1) Alterar o nome do host para radiopi
- Opção de menu 3 - Habilitar opções de inicialização (B1) e (B2) login automático do console
- Opção 5 do menu - opções de interface (P2) habilitar SSH
- Opção 7 do menu - Avançado (A1) Expandir sistema de arquivos
- Sudo apt-get update
- Sudo apt-get upgrade (15 minutos)
- Sudo rpi-update (para atualizar o firmware)
- RPiZ agora pode ser usado "sem cabeça" para que você possa usar o SSH nele para definir o resto das configurações. Faça logon no seu roteador através de um navegador (algo como 192.168.1.254) e encontre o endereço IP do seu radiopi. Baixe o Putty e use-o para fazer login no Pi usando o endereço IP que você acabou de encontrar. O nome de usuário = pi e use sua nova senha.
- sudo apt-get install lirc # install LIRC (digite y para continuar)
- sudo nano /boot/config.txt
- descomente e altere o número do pin dtoverlay = gpio-ir, gpio_pin = 23 #pin 16 no quadro
- comentar # dtparam = audio = on
- dtoverlay = hifiberry-dac
- comente as opções RPi4 dtoverlay = vc4-fkms-v3d e max_framebuffers = 2
- Ctrl X, depois Enter e ‘Y’ para salvar
- cd / etc / lirc
- ls para listar os arquivos no diretório
- sudo cp lirc_options.conf.dist lirc_options.conf
- sudo cp lircd.conf.dist lircd.conf
- sudo nano lirc_options.conf
- driver = padrão
- dispositivo = / dev / lirc0
- ctrl X, em seguida, digite "Y" para salvar
- sudo nano /etc/lirc/lircd.conf.d/HX1838.conf
- Copie as definições para HX1838.conf do arquivo de texto (ctrl-insira para colar no console)
- ctrl X, em seguida, digite "Y" para salvar
- cd /etc/lirc/lircd.conf.d
- ls ver os arquivos
- sudo mv devinput.lircd.conf devinput.lircd.conf.dist (para desativá-lo)
- sudo nano / etc / lirc / lircrc
- cole o código de configuração para lircrc
- ctrl X, em seguida, digite "Y" para salvar
- sudo apt-get install mpd - digite ‘S’ para continuar (leva algum tempo)
- sudo apt-get install mpc
- sudo nano /etc/rc.local
- comente todo o código, exceto a saída 0 no final
- #adicione os próximos comentários antes da saída 0
- adicionar irexec -d
- adicionar parada do mpc
- adicionar volume mpc 30
- #reduza os requisitos de energia
- # desligue o hdmi porque esta unidade não tem cabeça
- / usr / bin / tvservice -o
- ctrl X, em seguida, digite "Y" para salvar
- Por fim, crie um novo asound.conf digitando sudo nano /etc/asound.conf e inserindo o seguinte:
- pcm.! default {
- digite hw cartão 0
- }
- ctl.! default {
- digite hw cartão 0
- }
- Ctrl X, depois Enter e ‘Y’ para salvar
- sudo nano /etc/mpd.conf
- role para baixo para alterar essas configurações
- saída de áudio{
- Digite “alsa”
- Nomeie “Meu dispositivo ALSA”
- Dispositivo “hw: 0, 0”
- Mixer_type “software”
- Mixer_device “default”
- Mixer_control “PCM”
- Mixer_index “0”
- }
- Ctrl X, depois Enter e ‘Y’ para salvar
- sudo reboot
- Agora você está pronto para conectar os fios.
Eu configurei as estações de rádio para o seguinte, mas você pode alterar os streams de url e usar qualquer estação de rádio que desejar. Veja o arquivo de configuração lircrc em anexo.
Chave 0 = Jazz FM
Chave 1 = Rock clássico absoluto
Chave 2 = BBC Radio 2
Key 3 = Classic FM
Key 4 = BBC Radio 4
Key 5 = BBC Radio 5
Key 6 = BBC Radio 6 Music
Chave 7 = BBC Hereford e Worcester
Key 8 = Música Absoluta dos anos 80
Key 9 = Música Absoluta dos anos 90
Seta para cima = aumentar o volume
Seta para baixo = volume para baixo
Tecla esquerda = Limpar lista de reprodução
Tecla direita = Limpar lista de reprodução
Tecla OK = Jogar
Tecla Voltar = Alternar (que pausa a reprodução ao vivo)
Saída de chave = Parar
Etapa 4: Conecte o projeto
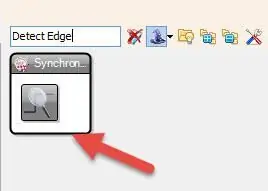
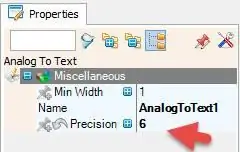
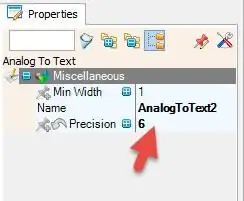
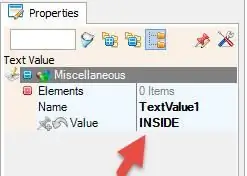
Conecte os circuitos usando as tabelas de fiação acima.
Eu originalmente construí o protótipo em uma placa de ensaio para verificar se funcionava. Consegui então transferir as conexões de fio para os componentes que havia instalado, usando conectores dupont nos conectores. Mais uma vez, consegui testar para verificar se a unidade ainda estava funcionando. Finalmente, decidi fazer as conexões finais usando uma ferramenta wirewrap. Isso fornece uma maneira muito simples de conectar os componentes e tem o bônus adicional de que as conexões podem ser facilmente 'desfeitas' se necessário. As conexões elétricas feitas com esse método são tão boas que não precisam de solda.
O receptor de LED IR foi adicionado ao projeto soldando-o em um pequeno pedaço de veroboard que foi então montado no lugar do LED original na frente do gabinete. Os fios foram mantidos curtos e alimentados através do canal embutido para conectar ao RPi. Este receptor ficará atrás da grade de arame fino para que seja capaz de 'ver' o sinal IV da unidade de controle remoto.
Depois que os alto-falantes forem fixados no gabinete, eles podem ser conectados aos canais estéreo da saída do amplificador. O conector fêmea da fonte de alimentação pode ser enfiado na placa de suporte impressa em 3D e conectado ao barramento do circuito. Toda a unidade é alimentada por um transformador plug-in 5v 3A.
Recomendado:
Rádio da Internet com Raspberry Pi: 5 etapas (com imagens)

Rádio da Internet com Raspberry Pi: Há algo de gratificante em girar dial e pressionar botões, como aqueles em rádios antigos. Infelizmente, muitos desses rádios estão quebrados ou as estações ficaram silenciosas. Felizmente, não é muito difícil atualizar qualquer rádio em uma rádio da Internet usando
1964 Dansette Pi Internet Radio: 6 etapas (com imagens)

1964 Dansette Pi Internet Radio: Este elegante rádio portátil Dansette de meados da década de 1960 está agora tocando as melhores estações de rádio da Internet do século 21, graças a uma atualização amorosa. Todos os controles originais foram reutilizados e você nunca saberia que é uma conversão - até ativá-lo
Rádio na Internet usando um ESP32: 7 etapas (com imagens)

Rádio na Internet usando um ESP32: Caros amigos, bem-vindos a outro Instructable! Hoje vamos construir um dispositivo de rádio da Internet com uma grande tela de 3,5”usando uma placa ESP32 barata. Acredite ou não, agora podemos construir um rádio na Internet em menos de 10 minutos e com menos
1979 Bang & Olufsen Raspberry Pi Internet Radio: 10 etapas (com imagens)

1979 Bang & Olufsen Raspberry Pi Internet Radio: This is a 1979 Bang & Gravador de fita cassete Olufsen Beocord 1500 que eu converti em um rádio de Internet Raspberry Pi autônomo. Os medidores VU analógicos são acionados pelo Pi por meio de um circuito DAC (Conversor Digital para Analógico), com a hora atual
Rádio na Internet / Rádio na Web com Raspberry Pi 3 (sem cabeça): 8 etapas

Rádio na Internet / Rádio na Web com Raspberry Pi 3 (sem cabeça): HI Você quer sua própria hospedagem de Rádio na internet então você está no lugar certo. Vou tentar elaborar o máximo possível. Eu tentei várias maneiras, a maioria deles precisava de uma placa de som que eu estava relutante em comprar. mas conseguiu fi
