
Índice:
- Autor John Day [email protected].
- Public 2024-01-30 11:34.
- Última modificação 2025-01-23 15:03.
Por CameronCowardMy Personal SiteFollow More by the author:



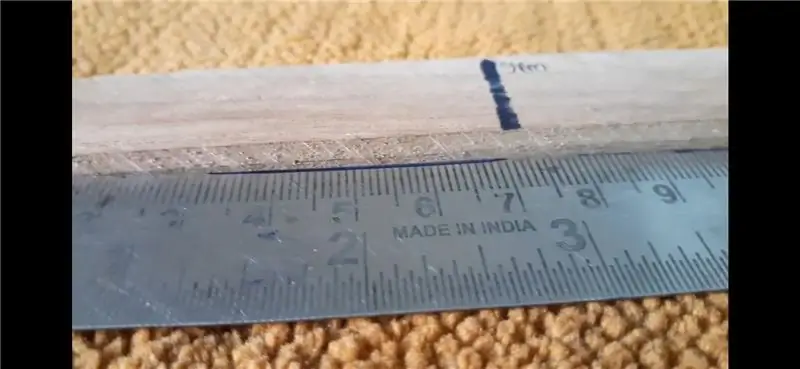


Sobre: Writer for Hackster.io, Hackaday.com e outros. Autor de Guias para idiotas: impressão 3D e um guia para iniciantes em modelagem 3D: um guia para o Autodesk Fusion 360. Mais sobre CameronCoward »Projetos Fusion 360»
Eu escrevo para viver e passo a maior parte do meu dia de trabalho sentado na frente do meu computador desktop enquanto produzo artigos. Eu construí FeatherQuill porque queria uma experiência de digitação satisfatória, mesmo quando estou fora de casa. Este é um processador de texto dedicado e sem distrações no estilo de um laptop. Seus recursos mais importantes são uma bateria extremamente longa (mais de 34 horas de digitação), um teclado mecânico e um rápido tempo de inicialização
FeatherQuill é construído em torno de um Raspberry Pi Zero W, que foi escolhido por seu baixo consumo de energia. Isso é executar o DietPi para manter o sistema operacional o mais leve possível. Quando ativado, ele carrega automaticamente um processador de texto simples baseado em terminal chamado WordGrinder. O tempo que leva para ligar e digitar é de cerca de 20 a 25 segundos.
A bateria é composta por oito baterias de íon de lítio 18650, cada uma com capacidade de 3100mAh. A capacidade total é suficiente para durar mais de 34 horas durante a digitação. Um interruptor de hardware dedicado permite desligar o LCD para um modo de "espera". No modo de espera, o Raspberry Pi continuará a funcionar normalmente e a bateria pode durar mais de 83 horas.
Suprimentos:
- Raspberry Pi Zero W
- 18650 células de bateria (x8)
- Placa de carregamento LiPo
- LCD touchscreen de 5"
- 60% teclado mecânico
- Ímãs Pequenos
- Adaptador Micro USB
- Tiras de Níquel
- Extensão USB C
- Inserções de fixação térmica de 3 mm
- Parafusos M3
- 608 Rolamentos de Skate
- Comuta
- Cabos curtos USB e cabo HDMI
Suprimentos adicionais de que você pode precisar:
- Grampos
- Gorilla Glue
- Filamento de impressora 3D
- Fluxo de solda
- Arame
Ferramentas:
- Impressora 3D (usei um BIBO)
- Ferro de soldar (este é meu)
- Pistola de cola quente (assim)
- Chaves de fenda
- Chaves Allen / hex
- arquivos
- Dremel (não é necessário, mas ajuda a aparar / limpar conforme necessário)
Etapa 1: Consumo de energia e vida útil da bateria
Para este projeto, a duração da bateria foi o fator mais importante para mim. Meu objetivo era poder levar FeatherQuill comigo em uma viagem de fim de semana e ter vida suficiente para escrever por alguns dias inteiros sem precisar recarregá-la. Acho que consegui isso. Abaixo estão as várias medições que fiz e as conclusões a que cheguei em relação à vida útil da bateria. Lembre-se de que 18.650 células de bateria vêm em várias capacidades e os modelos que usei para este projeto têm 3100mAh cada.
Medidas:
Apenas LCD: 1,7 W (5 V 340 mA)
Apenas LCD (luz de fundo desligada): 1,2 W (5 V 240 mA)
Tudo ligado (sem LEDs de teclado): 2,7 W (5 V 540 mA)
Teclado desconectado: 2,3 W (5 V 460 mA)
Hub USB desconectado: 2,3 W (5 V 460 mA)
Raspi apenas: 0,6 W (5 V 120 mA)
Raspi + teclado: 1,35 W ou 1,05 W? (5V 270mA - 210mA, média: 240mA)
Tudo conectado (luz de fundo desligada): 2,2 W (5 V 440 mA)
Conclusões:
Raspi: 120mA
Teclado: LCD 80mA
(menos luz de fundo): 240mA
Luz de fundo do LCD: 100mA
LCD total: 340mA
Hub USB: sem energia usada
Uso normal: 5 V 540 mA em espera
(Luz de fundo desligada): 5V 440mA
Standby (LCD totalmente desligado): Leituras inconsistentes, mas 5V ~ 220mA
Vida útil da bateria com bateria de 8 x 18650 3,7 V 3100 mAh (total: 24, 800 mAh):
Uso normal: 34 horas em espera
(Luz de fundo desligada): 41,5 horas
Espera (LCD totalmente desligado): 83,5 horas
Informações e explicações adicionais:
As medições foram feitas usando um monitor de energia barato e provavelmente não são totalmente precisas ou precisas. Mas as leituras são consistentes o suficiente para que possamos presumir que estão "perto o suficiente" para nossos propósitos.
Tudo funciona a 5 V (nominal). A energia para o teste vinha de uma fonte de alimentação de parede USB padrão. A energia para a construção real virá de um pacote de bateria 18650 LiPo por meio de uma placa de carga / reforço LiPo.
Essas medições foram feitas durante a execução do DietPi (não o Raspberry Pi OS) com WiFi e Bluetooth desativados. Os utilitários / serviços Bluetooth foram totalmente removidos.
A configuração de CPU "Economia de energia" do DietPi não parece ter nenhum efeito.
O processo de inicialização consome mais energia, pois o turbo da CPU está ativado. Aumenta cerca de 40mA durante a inicialização.
O tempo de inicialização, da alimentação ao WordGrinder, é de cerca de 20 segundos.
O próprio WordGrinder não parece consumir nenhuma energia adicional.
O consumo de energia do LCD é surpreendente. Normalmente, a luz de fundo é responsável pela maior parte do consumo de energia. Nesse caso, entretanto, a luz de fundo é responsável por menos de 1/3 do consumo de energia. Para estender a vida útil da bateria "em espera", um interruptor será necessário para desconectar totalmente a alimentação do LCD.
O teclado também consome mais energia do que o previsto. Mesmo com o Bluetooth desconectado com o hardswitch embutido, a bateria desconectada (para evitar o uso de energia para carregar) e os LEDs desligados, ainda consome 80mA. Os LEDs do teclado têm um efeito sério no consumo de energia. Todos os LEDs acesos com brilho máximo aumentam o consumo de energia em 130mA (para um total de 210mA). Todos os LEDs acesos com brilho mínimo aumentam o consumo de energia em 40mA. Os efeitos de LED mais conservadores, com brilho mínimo, podem consumir de praticamente nada a cerca de 20mA. Essas são uma boa escolha se os efeitos forem desejados, já que diminuem a duração da bateria de "Uso normal" em cerca de 1,5 horas.
A placa de bateria LiPo provavelmente consumirá um pouco de energia e não terá eficiência perfeita, então a vida útil da bateria no "mundo real" pode ser menor do que os números teóricos listados acima.
Etapa 2: Projeto CAD
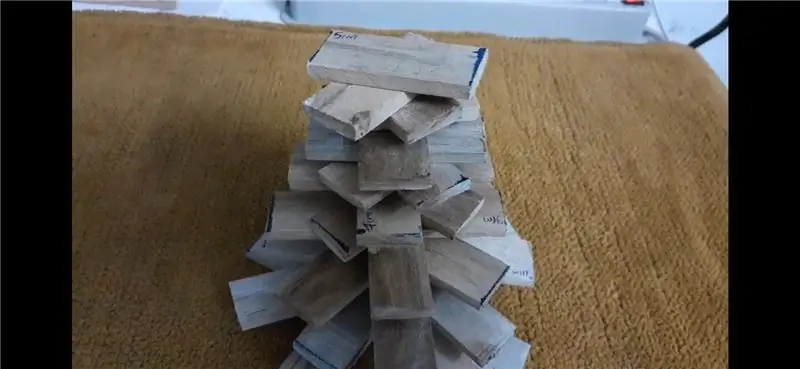

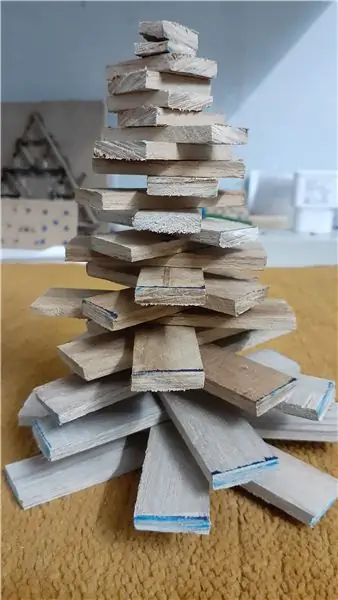

Para garantir que a digitação fosse confortável, eu precisava de um teclado mecânico. Este modelo é de 60%, então ele omite o teclado numérico e dobra muitas teclas com camadas. A parte principal do teclado tem o mesmo tamanho e layout de um teclado típico. Um pequeno LCD foi escolhido para manter o consumo de energia baixo.
Comecei esboçando um projeto básico e depois passei para a modelagem CAD no Autodesk Fusion 360. Tive de passar por várias revisões para tornar o case o mais compacto possível e, ao mesmo tempo, garantir que tudo se encaixasse. Uma série de ajustes foram feitos ao longo do processo. Alguns deles não estão refletidos nas fotos porque fiz modificações após a impressão, mas estão presentes nos arquivos STL
Minha impressora 3D é de tamanho médio, então cada parte teve que ser dividida em duas partes para caber na cama. As metades são unidas por inserções termostáticas M3 e parafusos M3, com Gorilla Glue na costura para aumentar a resistência.
Apenas o teclado e as baterias estão alojados na metade inferior do case. Todos os outros componentes estão na parte superior / tampa.
O case é projetado para que o teclado fique em ângulo quando a tampa é aberta, para aumentar o conforto da digitação. Pequenos ímãs são usados para manter a tampa fechada. Eles não são tão fortes quanto eu gostaria e provavelmente irei projetar algum tipo de trava no futuro.
Etapa 3: impressão 3D do caso




Eu não pretendia originalmente usar esse esquema de cores de algodão doce, mas continuei ficando sem filamentos e foi assim que acabei. Você pode imprimir as peças em qualquer cor e material que desejar. Usei PLA, mas recomendaria o uso de PETG, se possível. PETG é mais forte e não é tão sujeito a deformações no calor.
Você precisará usar suportes para todas as peças. Eu também recomendo usar as configurações "Fuzzy" do Cura em um valor baixo (Espessura: 0,1, Densidade: 10). Isso dará às superfícies das peças um bom acabamento texturizado que é ótimo para esconder linhas de camada.
Depois de imprimir suas peças, você vai querer usar um ferro de solda para aquecer as inserções do conjunto de aquecimento. Em seguida, você pode simplesmente empurrá-los para os orifícios maiores. Eles derreterão o plástico à medida que entrarem e, em seguida, serão mantidos no lugar firmemente assim que o plástico esfriar.
As duas partes inferiores precisam ser coladas primeiro. Molhe uma metade da costura com água e depois adicione uma fina camada de Gorilla Glue na outra metade da costura. Em seguida, aperte os dois parafusos M3 com força. Use grampos para segurar as duas partes juntas e limpe o excesso de cola. Deixe as pinças no lugar por 24 horas para garantir que a cola esteja totalmente curada. Em seguida, insira os rolamentos nos orifícios.
Você repetirá esse processo com as peças superiores, mas precisará inseri-las nos rolamentos antes de colar / parafusar as peças. Você não poderá desmontar as duas partes depois de colocá-las juntas.
Etapa 4: Modificando o LCD e o teclado

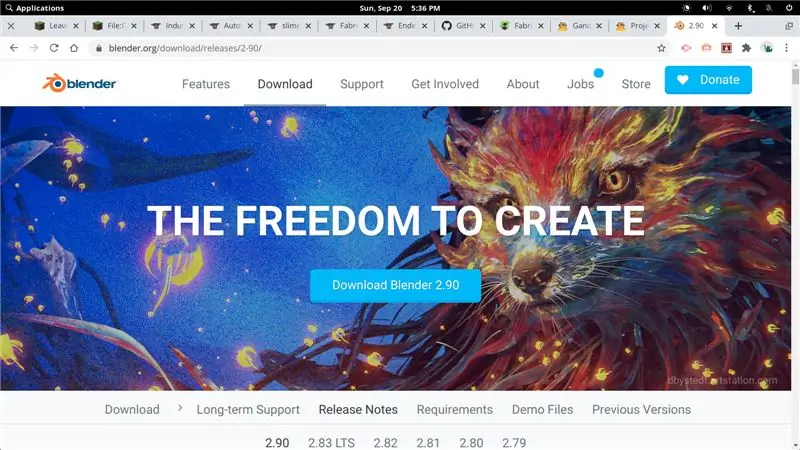
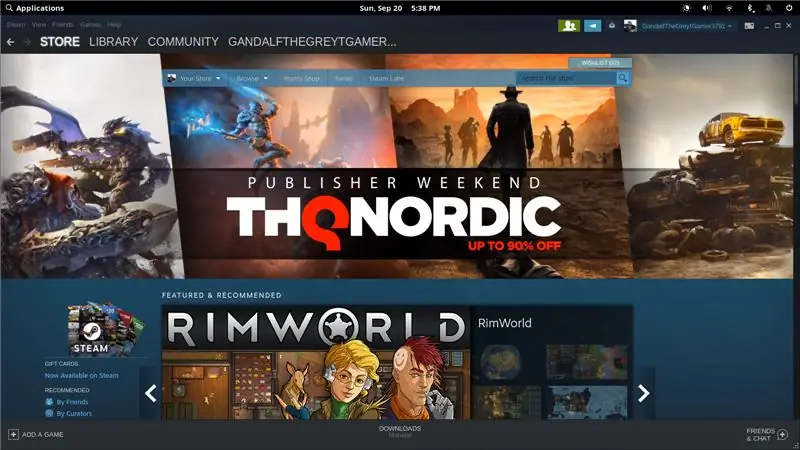
Este LCD foi projetado para ser uma tela sensível ao toque (funcionalidade que não estamos usando) e tem um conector de pino fêmea na parte traseira para se conectar aos pinos GPIO do Raspberry Pi. Esse cabeçalho aumenta drasticamente a espessura do painel LCD, então ele tem que ser removido. Não consegui obter acesso para dessoldá-lo com segurança, então cortei imediatamente com uma Dremel. Obviamente, isso anula sua garantia de LCD …
O teclado tem um problema semelhante, graças a um switch para o chip Bluetooth. Não estamos usando Bluetooth e isso aumenta drasticamente o consumo de energia. Depois de remover o teclado de sua caixa (os parafusos estão escondidos sob as teclas), você pode usar ar quente ou um ferro de solda para simplesmente desconectar essa chave.
Etapa 5: Configurando DietPi e WordGrinder
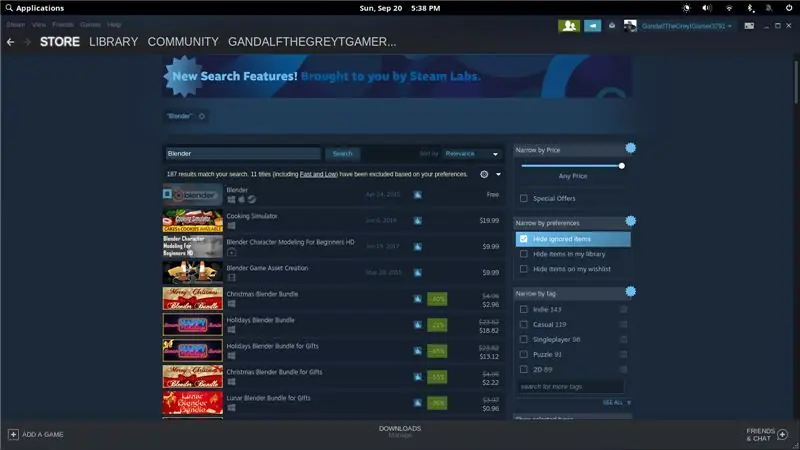
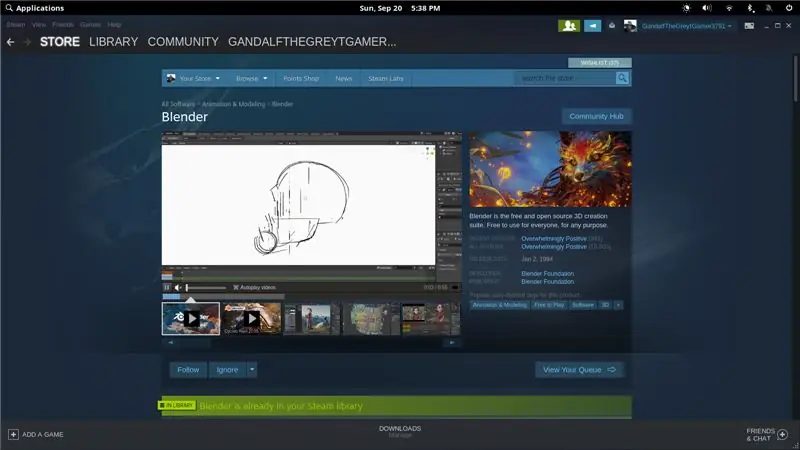
Em vez de usar o Raspberry Pi OS, optei por usar o DietPi. É mais leve e inicializa mais rápido. Ele também oferece algumas opções de personalização que podem ajudar a reduzir o consumo de energia (como desligar facilmente o adaptador sem fio). Se preferir, você pode usar o sistema operacional Raspberry Pi - até mesmo a versão completa para desktop, se desejar.
Instruções detalhadas de instalação do DietPi estão disponíveis aqui:
Você pode então instalar o WordGrinder:
sudo apt-get install wordgrinder
Se você deseja que ele inicie automaticamente o WordGrinder, basta adicionar o comando "wordgrinder" ao seu arquivo.bashrc.
O adaptador WiFi pode ser desativado por meio da ferramenta de configuração DietPi. Todo o resto funciona exatamente da mesma forma que com um Raspberry Pi. Sugiro pesquisar no Google guias sobre como desabilitar o Bluetooth e aumentar o tamanho da fonte do terminal (se for muito pequena para você).
Etapa 6: Pacote de bateria de solda
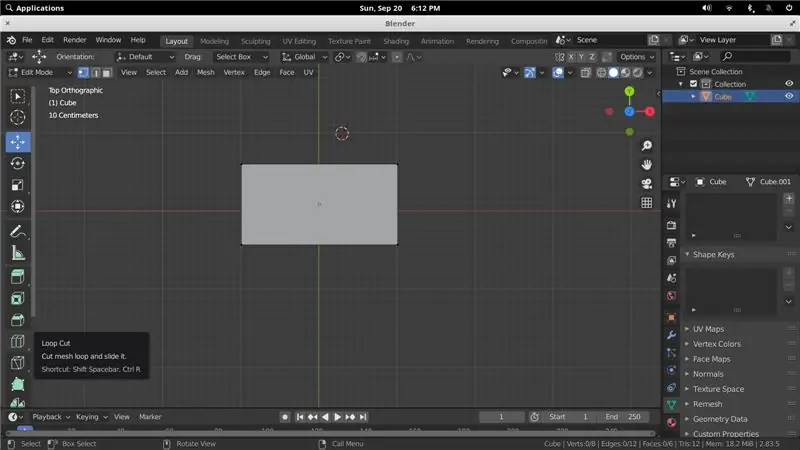
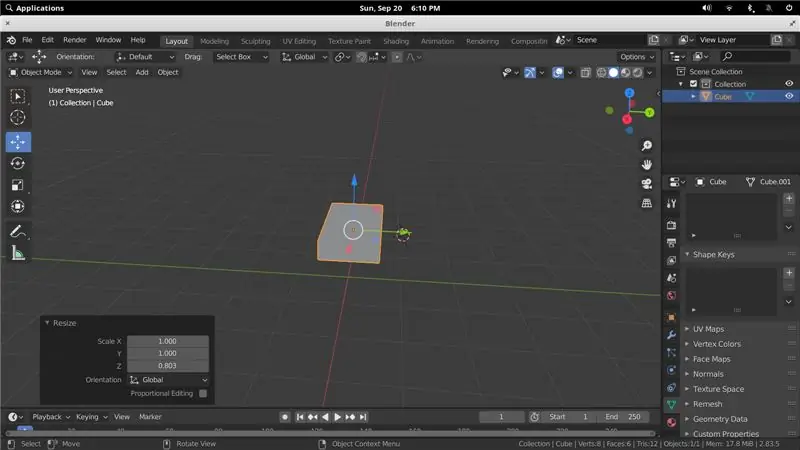
Antes de prosseguir com esta seção, tenho que fornecer uma isenção de responsabilidade:
As baterias de íon-lítio são potencialmente perigosas! Eles podem pegar fogo ou explodir! Não sou nem um pouco responsável se você se matar ou incendiar sua casa. Não acredite na minha palavra sobre como fazer isso com segurança - faça sua pesquisa
Ok, com isso resolvido, é assim que eu montei a bateria. É recomendado que você solde por pontos as conexões da bateria, mas eu não tinha um soldador por pontos, então, em vez disso, soldo-as.
Antes de qualquer coisa, você deve se certificar de que todas as baterias têm a mesma voltagem. Se não o fizerem, eles basicamente tentarão carregar um ao outro para equilibrar a voltagem com resultados ruins.
Comece raspando os terminais em cada extremidade das baterias. Usei uma Dremel com uma lixa para fazer isso. Em seguida, coloque-os no lugar, para o espaçamento correto. Certifique-se de que todos estão voltados para a mesma direção! Estamos conectando estes em paralelo, então todos os terminais positivos serão conectados e todos os terminais negativos serão conectados. Use um pouco de cola quente entre as baterias para manter o espaçamento (mas não as cole na caixa).
Cubra cada terminal com uma fina camada de fluxo e, em seguida, coloque tiras de níquel por cima para conectar os terminais. Usei 1,5 tiras de cada lado. Use a ponta maior que seu ferro de solda pode aceitar e aumente o aquecimento o máximo possível. Em seguida, aqueça cada terminal e a tira de níquel simultaneamente enquanto aplica uma quantidade generosa de solda. O objetivo é evitar o superaquecimento das baterias, fazendo contato com o ferro de solda o mínimo de tempo possível. Apenas certifique-se de que a solda esteja fluindo corretamente sobre o terminal e a tira de níquel e remova o calor.
Uma vez que seus dois conjuntos de quatro baterias são soldados com suas tiras de níquel, você pode usar fio (18AWG ou superior) para conectar os dois juntos novamente: positivo para positivo e negativo para negativo. Em seguida, solde dois pedaços de fio mais longos aos terminais em uma extremidade da bateria e alimente-os através da abertura. Esses são os que fornecerão energia para a placa de carregamento LiPo.
Etapa 7: montagem de eletrônicos
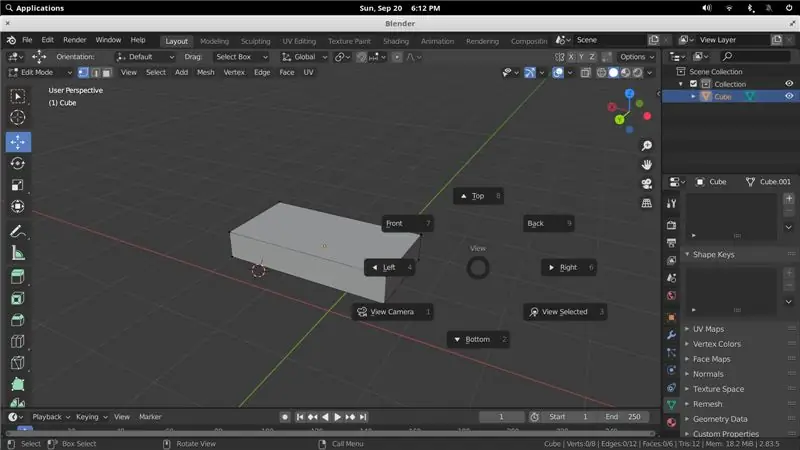
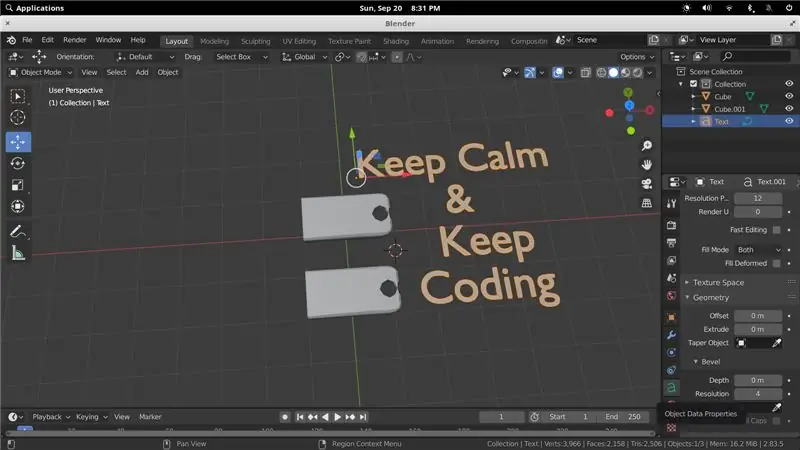
Esta configuração deve ser bastante direta. Coloque o teclado no lugar e use os parafusos originais para fixá-lo aos suportes. No lado oposto (no compartimento da bateria), conecte o cabo USB-C e alimente-o pela abertura que vai até a tampa.
Na parte superior, o LCD deve se encaixar confortavelmente no lugar (certifique-se de que a luz de fundo esteja ligada!). O extensor USB-C é aparafusado com os parafusos fornecidos. A placa de carregamento LiPo é mantida no lugar com cola quente. Posicione-o para garantir que o botão possa ser pressionado e que a tela seja visível através da janela na tampa do LCD. O Raspberry Pi cabe nas abas e um pouco de cola quente irá prendê-lo.
Um cabo USB pode ser executado da saída da placa LiPo certa para o Raspberry Pi. Não temos espaço para o plugue USB na saída esquerda, que é usado para o LCD. Corte a extremidade USB-A de um cabo e remova a blindagem. Você só precisa dos fios vermelho (positivo) e preto (negativo). O fio positivo passará pelos dois terminais superiores da chave. Em seguida, seus fios negativo e positivo precisarão ser soldados na saída USB esquerda da placa LiPo. O pino da extrema esquerda é positivo e o pino da extrema direita é aterrado (negativo).
Em seguida, use cola quente para segurar todos os fios no lugar, de forma que fiquem o mais "planos" possível e não empurre a tampa do LCD.
Etapa 8: Montagem final
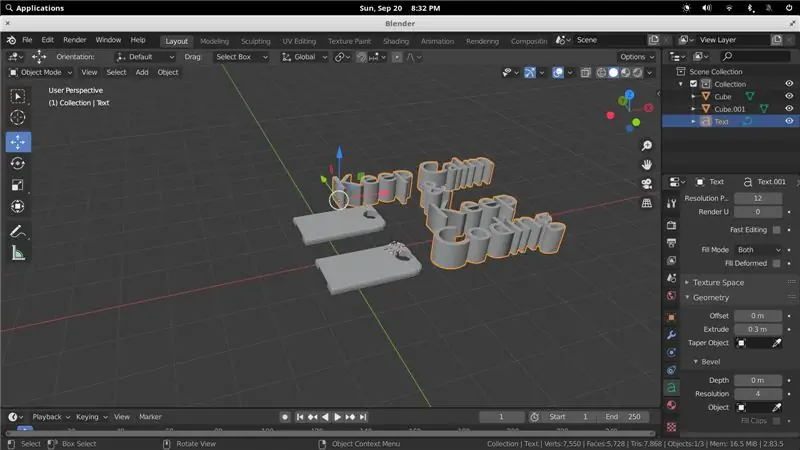
Agora tudo o que você precisa fazer é aparafusar as tampas do LCD na parte superior - há abas na parte superior para a tampa se encaixar sob para segurar o LCD no lugar - e as tampas da bateria na parte inferior.
Pressionar duas vezes o botão da placa LiPo ligará a energia. Mantê-lo pressionado desligará a energia. O botão permite controlar a energia do LCD de forma independente e é excelente para economizar energia quando você não está realmente digitando. Certifique-se de ler o manual do teclado para aprender como controlar os vários efeitos de LED. Eu recomendo usar o brilho mínimo e um dos efeitos mais sutis para economizar bateria.
Depois de salvar um documento pela primeira vez, o WordGrinder salvará automaticamente depois disso. O WordGrinder possui uma interface simples, mas muitos atalhos. Leia seus documentos para saber mais sobre como funciona. Os arquivos podem ser transferidos para um computador externo por meio de uma conexão SSH - basta ativar o adaptador WiFi novamente quando precisar transferir documentos.
É isso! Se você gostou deste projeto, por favor, considere votar nele no concurso "Powered Battery". Eu me esforcei muito para projetar o FeatherQuill e tive a ideia de projetar um dispositivo semelhante com 2 a 3 vezes a bateria. Siga-me aqui para ficar por dentro dos meus projetos!
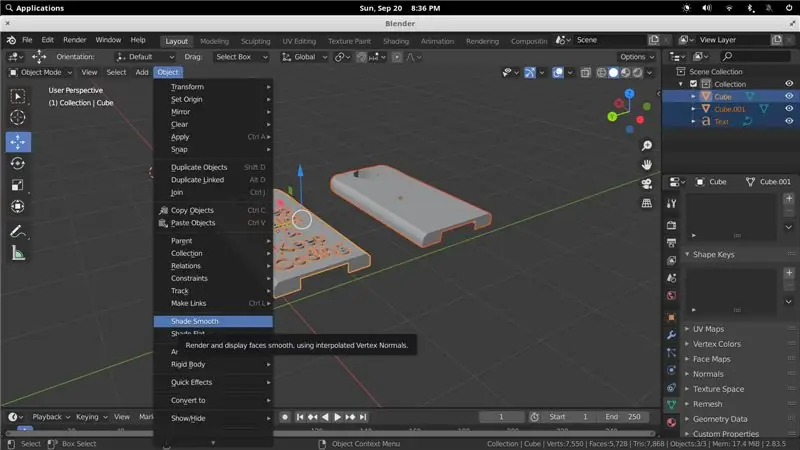
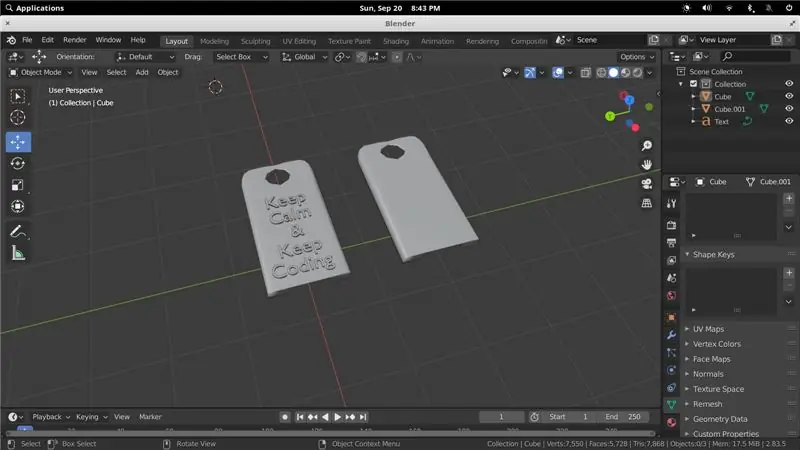
Segundo prêmio no concurso movido a bateria
Recomendado:
Registrador de horas trabalhadas em casa usando um Raspberry Pi: 7 etapas

Registrador de horas trabalhadas em casa usando um Raspberry Pi: No ano passado, tive a oportunidade de trabalhar em casa. Para o que eu precisava controlar as horas que trabalho. Começando usando uma planilha do Excel e inserindo os horários de 'entrada' e 'saída' manualmente, logo descobri que era qu
Steam Punk seu UPS para obter horas de atividade para seu roteador Wi-fi: 4 etapas (com fotos)

Steam Punk seu UPS para obter horas de atividade para seu roteador Wi-fi: Há algo fundamentalmente desagradável em ter seu UPS convertendo sua bateria de 12 V DC em 220 V AC para que os transformadores que executam seu roteador e fibra ONT possam convertê-la de volta em 12 V DC! Você também está lutando contra o [normalmente
Robô de $ 18 - Totalmente funcionando em 2 horas: 4 etapas

Robô de US $ 18 - Totalmente funcionando em 2 horas: Foi divertido! Recentemente, encontrei um pequeno kit de peças de robô que chamou minha atenção porque era muito barato. De acordo com o kit todas as peças (rodas, corpo, cabo, CONTROLADOR!, …) estão incluídas. Para ser sincero, estava pessimista e pensei que poderia
Exibição de umidade e temperatura de 24 horas do Arduino: 3 etapas (com imagens)

Visor de umidade de temperatura de 24 horas do Arduino: O DHT11 é um ótimo sensor para começar. É barato e fácil de conectar a um Arduino. Ele relata temperatura e umidade com cerca de 2% de precisão, e este instrutível usa um Gameduino 3 como uma tela gráfica, mostrando 24 horas de história
20 horas $ 20 Table Top Arcade Build com centenas de jogos integrados: 7 etapas (com imagens)

20 horas $ 20 Table Top Arcade Build com centenas de jogos embutidos .: Eu estava querendo fazer algo assim por um tempo, mas não tinha pressa com muitos outros projetos sempre para fazer. Como não estava com pressa, apenas esperei acumular todos os componentes necessários para a construção a preços baratos. Aqui está
